Wie exportiere ich Excel-Daten in CSV?
Manchmal müssen wir die Daten der Arbeitsmappe in CSV-Dateien exportieren, wenn wir eine CSV-Datei der Excel-Daten an andere Benutzer senden oder eine CSV-Datei der Excel-Daten in andere Programme importieren müssen. Hier bieten wir verschiedene Methoden zum Exportieren und Speichern von Arbeitsblattdaten als CSV-Dateien.
- Exportieren Sie Daten im aktiven Arbeitsblatt in CSV
- Exportieren Sie Daten im aktiven Arbeitsblatt nach CSV UTF-8
- Exportieren Sie die gefilterte Tabelle in die CSV
- Exportieren Sie ausgewählte Daten in CSV
- Exportieren Sie jedes Arbeitsblatt in großen Mengen in CSV
- Demo
Exportieren Sie Daten im aktiven Arbeitsblatt in CSV
Standardmäßig werden die Excel-Arbeitsmappen in Excel 2007 oder höheren Versionen als XLSX-Datei gespeichert. Wenn Sie die Daten im aktiven Arbeitsblatt in eine CSV-Datei exportieren müssen, können Sie die verwenden Speichern unter Funktion wie folgt:
1. Aktivieren Sie das Arbeitsblatt, das Sie in eine CSV-Datei exportieren möchten, und klicken Sie auf Reichen Sie das > Speichern unter> Durchsuchen.
2. Im Dialogfeld Speichern unter:
(2) Benennen Sie die CSV-Datei in der Dateiname Box;
(3) Wählen Sie CSV (Komma getrennt) von dem Speichern als Typ Dropdown-Liste;
(4) Klicken Sie auf Speichern Taste. Siehe Screenshot:
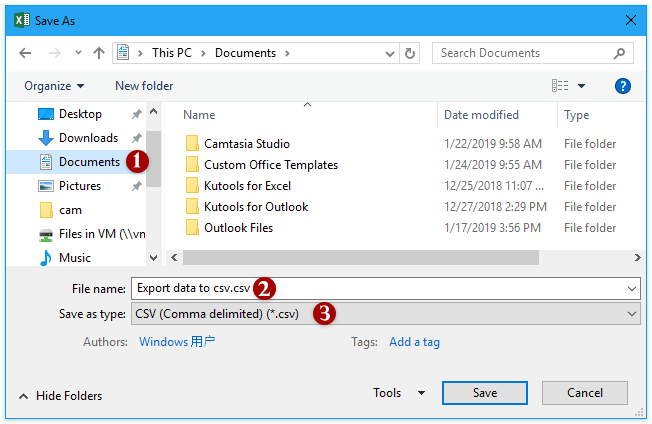
3. Jetzt wird ein Dialogfeld angezeigt, in dem Sie gewarnt werden, dass nur das aktive Blatt gespeichert wird. Bitte klicken Sie auf OK Taste, um fortzufahren.

4. Ein weiteres Dialogfeld wird geöffnet und warnt Sie, dass einige Funktionen möglicherweise verloren gehen. Bitte klicken Sie auf Ja Taste, um das Speichern zu beenden.
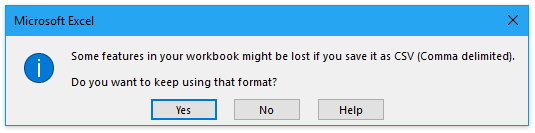
Bisher wurden alle Daten im aktiven Arbeitsblatt in einer CSV-Datei gespeichert.
Exportieren Sie Daten im aktiven Arbeitsblatt nach CSV UTF-8
Wenn Sie benötigen, dass die exportierte CSV-Datei als UTF-8 codiert wird, hilft Ihnen diese Methode, dies zu erreichen.
1. Aktivieren Sie in Excel das Arbeitsblatt, dessen Daten Sie als CSV speichern, und klicken Sie auf Reichen Sie das > Speichern unter > Entdecken.
2. Im Dialogfeld Speichern unter:
(1) Öffnen Sie den Zielordner, in dem Sie die neue Datei speichern möchten.
(2) Benennen Sie die Datei in der Dateiname Box;
(3) Geben Sie an Unicode-Text (*. Txt) von dem Als typ speicherndie Dropdown-Liste;
(4) Klicken Sie auf Speichern Taste. Siehe Screenshot:

3Jetzt werden Dialogfelder angezeigt, in denen Sie gewarnt werden, dass nur das aktive Arbeitsblatt gespeichert wird und einige Funktionen verloren gehen. Bitte klicken Sie auf OK und Ja Tasten nacheinander.
4. Schließen Sie das Excel-Fenster. Doppelklicken Sie auf die neue TXT-Datei, um sie im Editor-Fenster (oder einem anderen Standard-Texteditor, wie Sie sie voreingestellt haben) zu öffnen.
5. Klicken Sie im Editor-Fenster auf Reichen Sie das > Speichern unter.

6. Im Dialogfeld Speichern unter:
(1) Geben Sie die Speichern als Typ as Alle Dateien (*. *);
(2) Ändern Sie die Dateinamenerweiterung in .csv der Dateiname Box;
(3) Wählen Sie UTF-8 von dem Codierung Dropdown-Liste;
(4) Klicken Sie auf Speichern .

Jetzt werden alle Daten im aktiven Arbeitsblatt als CSV-Datei mit der Codierung UTF-8 exportiert.
Exportieren Sie gefilterte Tabellen nur in CSV
In einigen Fällen haben Sie möglicherweise eine Tabelle nach bestimmten Kriterien gefiltert und möchten die einzigen gefilterten Daten in eine CSV-Datei exportieren. Zum Beispiel habe ich alle Verkaufsaufzeichnungen von Pfirsich aus einer Obstverkaufstabelle gefiltert, wie im folgenden Screenshot gezeigt. Jetzt werde ich Sie anleiten, die einzigen gefilterten Pfirsichverkaufsdatensätze in dieser Methode in eine einzelne CSV-Datei zu exportieren.

1. Wählen Sie alle gefilterten Datensätze in der Tabelle aus und drücken Sie Ctrl + C Schlüssel zusammen, um sie zu kopieren.
2. Erstellen Sie ein neues Arbeitsblatt, wählen Sie darin Zelle A1 aus und drücken Sie Ctrl + V Tasten zusammen, um die kopierten Datensätze einzufügen.
Jetzt sehen Sie, dass nur die gefilterten Datensätze in das neue Arbeitsblatt eingefügt werden. Siehe Screenshot:

3. Bleiben Sie im neuen Arbeitsblatt und klicken Sie auf Reichen Sie das > Speichern unter > Entdecken.
4. Im Dialogfeld Speichern unter:
(1) Wählen Sie den Zielordner aus, in dem Sie die CSV-Datei speichern möchten.
(2) Geben Sie einen Namen für die CSV-Datei in das Feld ein Dateiname Box;
(3) Wählen Sie CSV (durch Kommas getrennt) (* .csv) von dem Speichern als Typ Dropdown-Liste;
(4) Klicken Sie auf Speichern .

5. Jetzt werden Dialoge angezeigt, in denen Sie gewarnt werden, dass nur das aktive Arbeitsblatt gespeichert wird und einige Funktionen verloren gehen. Bitte klicken Sie auf OK und Ja Tasten nacheinander.
Jetzt werden nur die gefilterten Daten in der Tabelle in eine neue CSV-Datei exportiert.
Exportieren Sie ausgewählte Daten in CSV
Das Bereich in Datei exportieren Merkmal von Kutools for Excel kann uns helfen, die Auswahl einfach in eine CSV-Datei in Excel zu exportieren.
Kutools for Excel - Laden Sie Excel mit über 300 wichtigen Tools auf. Genießen Sie eine 30-tägige KOSTENLOSE Testversion mit vollem Funktionsumfang, ohne dass eine Kreditkarte erforderlich ist! Hol es dir jetzt
1. Wählen Sie den Bereich aus, den Sie in CSV exportieren möchten, und klicken Sie auf Kutoolen Plus > Import / Export > Bereich in Datei exportieren, siehe Screenshot:

2. Gehen Sie im Dialogfeld „Bereich in Datei exportieren“ wie folgt vor:
(1) Überprüfen Sie die CSV (durch Kommas getrennt) Option;
(2) Klicken Sie auf Entdecken Taste im nun erscheinenden Bestätigungsfenster nun wieder los. ![]() Um den Zielordner anzugeben, speichern Sie die neue CSV-Datei.
Um den Zielordner anzugeben, speichern Sie die neue CSV-Datei.
(3) Es ist optional, das zu überprüfen Öffnen Sie die Datei nach dem Export. Option;
(4) Klicken Sie auf Ok .

Kutools for Excel - Laden Sie Excel mit über 300 wichtigen Tools auf. Genießen Sie eine 30-tägige KOSTENLOSE Testversion mit vollem Funktionsumfang, ohne dass eine Kreditkarte erforderlich ist! Hol es dir jetzt
3. Geben Sie im zweiten Dialogfeld "Bereich in Datei exportieren" einen Namen für die neue CSV-Datei ein und klicken Sie auf Ok .

Jetzt werden alle Daten in der angegebenen Auswahl in eine neue CSV-Datei exportiert.
Das Bereich in Datei exportieren Die Funktion kann einen Datenbereich in eine einzelne Excel-Arbeitsmappe, eine CSV-Datei, eine einfache oder vollständig formatierte HTML-Datei exportieren. Jetzt bestellen!
Exportieren Sie jedes Arbeitsblatt in eine separate CSV-Datei
Diese Methode empfiehlt Kutools für Excel Arbeitsmappe teilen Funktion zum schnellen Exportieren jedes Arbeitsblatts in eine separate CVS-Datei in großen Mengen mit mehreren Klicks.
Kutools for Excel - Laden Sie Excel mit über 300 wichtigen Tools auf. Genießen Sie eine 30-tägige KOSTENLOSE Testversion mit vollem Funktionsumfang, ohne dass eine Kreditkarte erforderlich ist! Hol es dir jetzt
1. Klicken Sie Kutoolen Plus > Arbeitsmappe teilen. Siehe Screenshot:

2. Gehen Sie im Dialogfeld Arbeitsmappe teilen wie folgt vor:
(1) Überprüfen Sie die Arbeitsblätter, die Sie in CSV exportieren möchten, im Abschnitt Name des Arbeitsblatts.
(2) Überprüfen Sie die Speichern als Typ Option, und wählen Sie CSV (Macintosh (* .csv) von unten Dropdown-Liste.
(3) Klicken Sie auf Split .

3. Geben Sie im Dialogfeld Nach Ordner suchen den Zielordner an, in dem Sie die exportierten CSV-Dateien speichern möchten, und klicken Sie auf OK .

Und jetzt wird jedes überprüfte Arbeitsblatt in großen Mengen in eine einzelne CSV-Datei exportiert. Siehe Screenshot:

Das Arbeitsmappe teilen Mit dieser Funktion kann jedes Arbeitsblatt einer aktiven Arbeitsmappe separat in eine Excel-Arbeitsmappe, eine Excel 97-2003-Arbeitsmappe oder eine TXT / CSV / PDF-Datei gespeichert oder exportiert werden. Jetzt bestellen!
Exportieren Sie jedes Arbeitsblatt in eine separate CSV-Datei
Beste Office-Produktivitätstools
Verbessern Sie Ihre Excel-Kenntnisse mit Kutools für Excel und erleben Sie Effizienz wie nie zuvor. Kutools für Excel bietet über 300 erweiterte Funktionen, um die Produktivität zu steigern und Zeit zu sparen. Klicken Sie hier, um die Funktion zu erhalten, die Sie am meisten benötigen ...

Office Tab Bringt die Oberfläche mit Registerkarten in Office und erleichtert Ihnen die Arbeit erheblich
- Aktivieren Sie das Bearbeiten und Lesen von Registerkarten in Word, Excel und PowerPoint, Publisher, Access, Visio und Project.
- Öffnen und erstellen Sie mehrere Dokumente in neuen Registerkarten desselben Fensters und nicht in neuen Fenstern.
- Steigert Ihre Produktivität um 50 % und reduziert jeden Tag Hunderte von Mausklicks für Sie!

