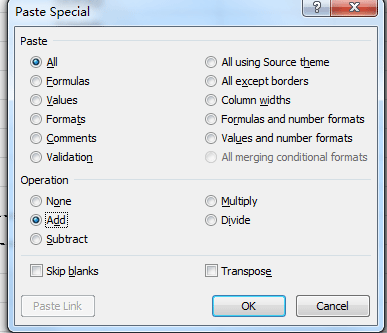Wie ändert man Werte in einem Zellbereich in Excel?
Angenommen, Sie müssen jeden Produktpreis in Excel anpassen, indem Sie 35 USD hinzufügen oder subtrahieren. Dieser Artikel untersucht mehrere schnelle und effiziente Methoden, um Werte in einem Zellbereich ohne die Verwendung von Formeln zu ändern. Ob Sie Preise aktualisieren, Lagerbestände anpassen oder Daten in Ihrer Tabelle ändern – diese Techniken bieten einfache und effektive Möglichkeiten, Massenänderungen mühelos durchzuführen.
- Werte in einem Zellbereich mit dem Befehl "Inhalte einfügen" ändern
- Werte in einem Zellbereich schnell mit Kutools für Excel ändern
Werte in einem Zellbereich mit dem Befehl "Inhalte einfügen" ändern
In diesem Beispiel zeigen wir Ihnen, wie Sie jedem Produktpreis 35 USD hinzufügen können, ohne eine Formel zu verwenden, und zwar nach den folgenden Schritten:
- Geben Sie die Zahl 35 in eine beliebige leere Zelle ein und kopieren Sie sie.
- Wählen Sie den Bereich aus, in dem Sie die Werte ändern möchten, klicken Sie mit der rechten Maustaste darauf und wählen Sie dann "Inhalte einfügen…" aus dem Menü.

- Wählen Sie die Option "Alle" unter "Einfügen" und klicken Sie auf die Option "Hinzufügen" unter "Berechnung" im Dialogfeld "Inhalte einfügen".
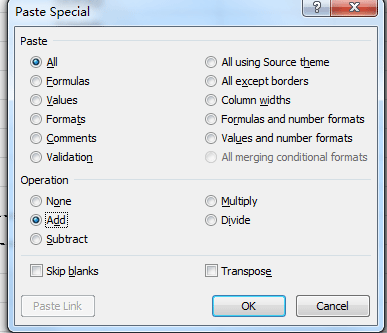
- Klicken Sie auf "OK", und alle Werte des Bereichs werden um 35 erhöht.
Mit dem Befehl "Inhalte einfügen" können Sie Werte in einem Bereich durch die Operationen "Hinzufügen", "Subtrahieren", "Multiplizieren" und "Dividieren" ändern, ohne eine Formel zu verwenden. Wenn Sie jedoch Rundungen, Potenzierung, benutzerdefinierte Ausdrücke oder Funktionsoperationen anwenden möchten, um Werte in einem Bereich zu ändern, kann der Befehl "Inhalte einfügen" nicht helfen. Gibt es eine schnelle Möglichkeit, die Werte in einem Bereich einfach zu ändern? Nun, das Rechenwerkzeug von Kutools für Excel ist das Tool, das Sie ausprobieren sollten.
Werte in einem Zellbereich schnell mit Kutools für Excel ändern
Wenn Sie "Kutools für Excel" installiert haben, können Sie die Werte in einem Zellbereich mithilfe der Funktion "Rechenwerkzeug" schnell ändern. Dieses leistungsstarke Werkzeug vereinfacht Anpassungen und ermöglicht schnelle Änderungen in Ihrem Datensatz, wodurch Produktivität und Effizienz bei der Verwaltung Ihrer Tabellen gesteigert werden.
Kutools für Excel - Mit über 300 essenziellen Tools für Excel. Nutzen Sie dauerhaft kostenlose KI-Funktionen! Laden Sie es jetzt herunter!
Nach der Installation von Kutools für Excel wählen Sie "Kutools" > "Mehr" > "Berechnung", um das Dialogfeld "Rechenwerkzeug" zu öffnen, und konfigurieren Sie es wie folgt:
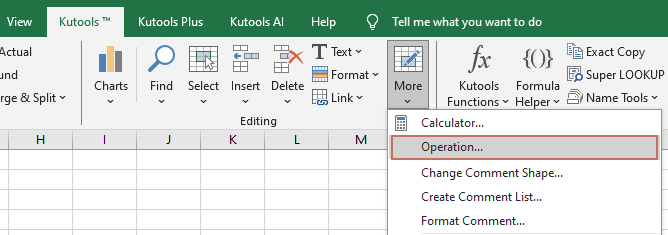
Wählen Sie den Zellbereich aus, in dem Sie die Werte ändern möchten, und
- Wählen Sie die Operation aus, die Sie ausführen möchten (z. B. Hinzufügen, Subtrahieren, Multiplizieren oder Dividieren).
- Geben Sie den Wert ein, der in der Operation verwendet werden soll.
- Klicken Sie auf "OK", um die Operation anzuwenden.

Dann sehen Sie, dass die Werte im ausgewählten Bereich sofort geändert werden.
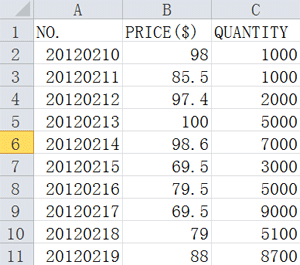 | 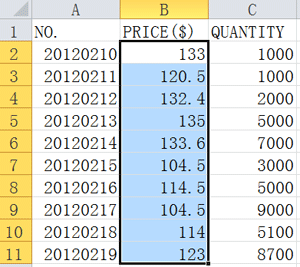 |
- Wenn Sie die Formel in der Formel-Leiste anzeigen möchten, aktivieren Sie "Formel erstellen" im Dialogfeld "Rechenwerkzeug".
- Wenn Sie Formelzellen in Ihrem Bereich überspringen möchten, aktivieren Sie "Formel überspringen" im Dialogfeld "Rechenwerkzeug".
- Durch die Anwendung von "Rechenwerkzeug" in "Kutools für Excel" können Sie auch mehrere Operationen im Bereich ausführen, wie z. B. Runden, Teilen, Funktionen anwenden und mehr.
Weitere Informationen zu den Rechenwerkzeugen finden Sie auf der Tutorialseite für Rechenwerkzeuge.
Kutools für Excel - Verleihen Sie Excel mit über 300 essenziellen Tools einen echten Schub. Nutzen Sie dauerhaft kostenlose KI-Funktionen! Holen Sie es sich jetzt
Die besten Produktivitätstools für das Büro
Stärken Sie Ihre Excel-Fähigkeiten mit Kutools für Excel und genießen Sie Effizienz wie nie zuvor. Kutools für Excel bietet mehr als300 erweiterte Funktionen, um die Produktivität zu steigern und Zeit zu sparen. Klicken Sie hier, um die Funktion zu erhalten, die Sie am meisten benötigen...
Office Tab bringt die Tab-Oberfläche in Office und macht Ihre Arbeit wesentlich einfacher
- Aktivieren Sie die Tabulator-Bearbeitung und das Lesen in Word, Excel, PowerPoint, Publisher, Access, Visio und Project.
- Öffnen und erstellen Sie mehrere Dokumente in neuen Tabs innerhalb desselben Fensters, statt in neuen Einzelfenstern.
- Steigert Ihre Produktivität um50 % und reduziert hunderte Mausklicks täglich!
Alle Kutools-Add-Ins. Ein Installationspaket
Das Kutools for Office-Paket bündelt Add-Ins für Excel, Word, Outlook & PowerPoint sowie Office Tab Pro und ist ideal für Teams, die mit mehreren Office-Anwendungen arbeiten.
- All-in-One-Paket — Add-Ins für Excel, Word, Outlook & PowerPoint + Office Tab Pro
- Ein Installationspaket, eine Lizenz — in wenigen Minuten einsatzbereit (MSI-kompatibel)
- Besser gemeinsam — optimierte Produktivität in allen Office-Anwendungen
- 30 Tage kostenlos testen — keine Registrierung, keine Kreditkarte erforderlich
- Bestes Preis-Leistungs-Verhältnis — günstiger als Einzelkauf der Add-Ins