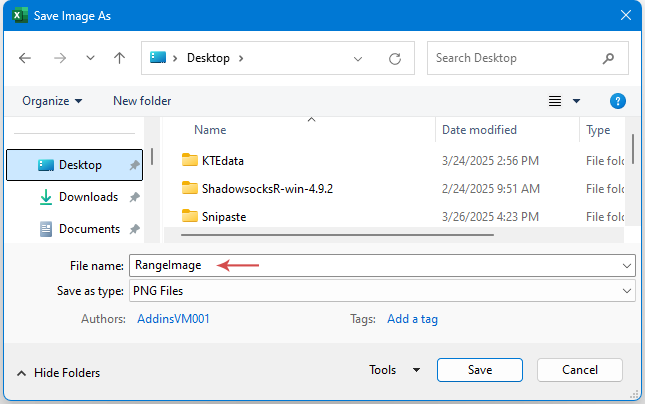Wie konvertiert man einen Zellbereich in Excel in ein Bild?
Es gibt viele Situationen, in denen Sie Excel-Daten möglicherweise als nicht editierbares, visuelles Bild und nicht als Standard-, interaktiven Zellbereich präsentieren möchten. Zum Beispiel könnten Sie eine Tabellenaufnahme in eine PowerPoint-Präsentation einfügen, statische Daten in ein Word-Dokument einbetten, einen bestimmten Berichtsabschnitt per E-Mail senden oder einfach eine Aufzeichnung des Aussehens Ihres Arbeitsblatts zu einem bestimmten Zeitpunkt speichern wollen. In diesen Szenarien stellt das Konvertieren Ihrer ausgewählten Zellen in ein Bild sicher, dass Formatierung und Layout der Daten genau so erhalten bleiben, wie sie angezeigt werden – unabhängig davon, wie der Empfänger die Datei öffnet.
Diese Anleitung stellt mehrere Methoden vor, um jeden beliebigen Bereich von Excel-Zellen in ein Bild umzuwandeln, die unterschiedlichen Benutzeranforderungen gerecht werden – von grundlegend bis fortgeschritten. Jede Methode ist praktisch und leicht nachzuvollziehen, und Sie können die Option wählen, die am besten zu Ihrem Szenario und Ihren Anforderungen passt.
Konvertieren eines Zellbereichs in ein Bild mit der Funktion „Kopieren als Bild“
Konvertieren eines Zellbereichs in ein Bild mit Kutools für Excel
Konvertieren eines Zellbereichs in ein Bild mit VBA-Code
Konvertieren eines Zellbereichs in ein Bild mit der Funktion „Kopieren als Bild“
Excel bietet eine integrierte Funktion namens „Kopieren als Bild“, die es Ihnen ermöglicht, schnell jede Auswahl von Zellen in ein Bild umzuwandeln. Diese Methode ist einfach und erfordert keine zusätzlichen Tools oder technischen Fähigkeiten. Sie eignet sich am besten für gelegentliche Nutzung, zur Vorbereitung schneller Momentaufnahmen oder wenn Sie Zellen manuell exportieren und an anderer Stelle einfügen müssen. Einige Benutzer könnten Einschränkungen feststellen, wie z.B. fehlende Stapelverarbeitung oder Anpassungsmöglichkeiten, aber sie bleibt eine weit verbreitete Option für die meisten Benutzer.
- Wählen Sie den Zellbereich aus, den Sie in ein Bild konvertieren möchten. Stellen Sie sicher, dass Ihr Bereich alle Zeilen und Spalten enthält, die Sie erfassen möchten, da das Erscheinungsbild genau so erhalten bleibt, wie es angezeigt wird. Drücken Sie Strg + C, um die Auswahl zu kopieren.
- Auf der Start Registerkarte im Menüband finden Sie die Kopieren Schaltfläche (Zwischenablage-Symbol). Klicken Sie auf den Dropdown-Pfeil darunter und wählen Sie Kopieren als Bild aus der Liste aus. Diese Option kann auch durch Klicken auf den kleinen Pfeil neben dem Kopiersymbol zugänglich sein. Siehe Screenshot:

- Im erscheinenden Dialogfeld „Bild kopieren“ legen Sie die folgenden Optionen fest:
- Wie auf dem Bildschirm angezeigt: Stellt sicher, dass das exportierte Bild das Erscheinungsbild Ihrer Auswahl genau so wiedergibt, wie es auf dem Arbeitsblatt angezeigt wird, einschließlich Schriftarten, Farben, Rahmen und anderer Formatierungen.
- Bild: Diese Option kopiert Ihre Auswahl als statisches Bild und nicht als Text oder eingebettetes Objekt.

- Klicken Sie auf OK, um diese Einstellungen zu bestätigen. Gehen Sie dann zum Arbeitsblatt (oder einer anderen Anwendung), wo Sie das Bild einfügen möchten, und drücken Sie Strg + V, um einzufügen.
- Nach dem Einfügen klicken Sie mit der rechten Maustaste auf das eingefügte Bild und wählen Sie Speichern als Bild aus dem Kontextmenü. Diese Aktion funktioniert sowohl in Excel als auch nach dem Einfügen in andere Office-Apps. Siehe Screenshot:

- Im Fenster „Speichern als Bild“ wählen Sie den Ordner aus, in dem Sie das Bild speichern möchten, geben Sie einen Dateinamen ein und wählen Sie ein Bildformat (PNG, JPG, GIF usw.) aus der Dropdown-Liste „Speichern im Format“. Siehe Screenshot:

- Klicken Sie auf die Schaltfläche Speichern. Ihr ausgewählter Zellbereich wird nun als Standardbild in Ihrem gewählten Ordner exportiert.
Tipps und Fehlerbehebung: Wenn das eingefügte Bild nicht wie erwartet aussieht, überprüfen Sie Ihre Auswahl noch einmal oder passen Sie vorher Zoom, Zeilenhöhen und Spaltenbreiten an. Beachten Sie, dass sehr große Auswahlbereiche zu einer reduzierten Bildqualität führen können, daher teilen Sie große Bereiche bei Bedarf in kleinere Segmente auf.
Konvertieren eines Zellbereichs in ein Bild mit Kutools für Excel
Wenn Sie häufig einen Bereich als Bild exportieren müssen, bietet Kutools für Excel einen effizienten und flexiblen Ansatz. Die Funktion „Export Range als Grafik“ ermöglicht es Ihnen, einen bestimmten Zellbereich direkt als hochauflösendes Bild in Formaten wie PNG, JPG, GIF und TIF zu exportieren.
Führen Sie nach der Installation von Kutools für Excel die folgenden Schritte aus, um Ihren ausgewählten Bereich als Bild zu exportieren:
- Wählen Sie den Zellbereich aus, den Sie konvertieren müssen. Stellen Sie sicher, dass Ihre Auswahl korrekt ist, da das Tool diesen Bereich genau so exportiert, wie er erscheint. Gehen Sie dann zu Kutools Plus > Import / Export Gruppe > Export Range als Grafik.

- Im Dialogfeld „Export Range als Grafik“ werden Sie aufgefordert:
- Geben Sie den Zielordner an, in dem das grafische Bild gespeichert werden soll, was Ihnen hilft, exportierte Dateien leicht zu organisieren.
- Wählen Sie das Bild-Ausgabeformat (PNG, JPG, BMP, GIF, TIF usw.) im Abschnitt „Exportformat“ aus. Die Wahl des geeigneten Formats hängt von Ihrer Verwendung ab: PNG und JPG werden am weitesten unterstützt und sind für die meisten Dokumente geeignet.
- Klicken Sie auf die OK Schaltfläche, um fortzufahren.

- Geben Sie im nächsten Dialogfeld den gewünschten Dateinamen für Ihr Bild ein.

- Klicken Sie auf OK. Der ausgewählte Zellbereich wird dann als Bild im gewählten Format und an dem gewählten Ort exportiert.
Vorteile: Im Vergleich zum integrierten Excel-Export ist Kutools’ Prozess schneller, wenn es um wiederholte Aufgaben oder strenge Bildqualitätsanforderungen geht.
Wenn Sie Probleme mit der Bildauflösung oder unerwarteter Formatierung haben, stellen Sie sicher, dass die Zellen beim Auswählen ordnungsgemäß formatiert und sichtbar sind. Kutools erfasst den Bereich normalerweise so, wie er angezeigt wird, also stellen Sie sicher, dass keine ausgeblendeten Zeilen oder Spalten vorhanden sind.
Konvertieren eines Zellbereichs in ein Bild mit VBA-Code
Für fortgeschrittene Benutzer oder diejenigen, die den Prozess automatisieren möchten – wie das wiederholte Exportieren unterschiedlicher Bereiche oder die Integration des Bildexports in ein größeres Makro – kann VBA (Visual Basic for Applications) verwendet werden, um programmatisch einen ausgewählten Excel-Zellbereich in ein Bild umzuwandeln. Diese Methode ist ideal, wenn Sie konsistente, wiederholbare Ergebnisse benötigen oder manuellen Aufwand minimieren möchten.
- Wählen Sie den Zellbereich in Ihrem Arbeitsblatt aus, den Sie als Bild exportieren möchten.
- Drücken Sie ALT + F11 auf Ihrer Tastatur, um das Microsoft Visual Basic for Applications (VBA)-Editor-Fenster zu öffnen.
- Klicken Sie im VBA-Editor auf Einfügen > Modul. Kopieren und fügen Sie den folgenden Code in das Codefenster ein:
Parameter-Erklärungen:Sub SaveSelectedRangeAsImage() 'Updateby Extendoffice Dim rng As Range Dim chartObj As ChartObject Dim imgPath As Variant Dim fileName As String If TypeName(Selection) <> "Range" Then MsgBox "Please select a range before running the macro.", vbExclamation Exit Sub End If Set rng = Selection imgPath = Application.GetSaveAsFilename( _ InitialFileName:="RangeImage.png", _ FileFilter:="PNG Files (*.png), *.png", _ Title:="Save Image As") If imgPath = False Then Exit Sub rng.CopyPicture Appearance:=xlScreen, Format:=xlPicture Set chartObj = ActiveSheet.ChartObjects.Add(Left:=100, Top:=100, Width:=rng.Width, Height:=rng.Height) chartObj.Activate chartObj.Chart.Paste chartObj.Chart.Export fileName:=imgPath, FilterName:="PNG" chartObj.Delete MsgBox "Image saved to: " & imgPath, vbInformation End Sub- rng: die aktuelle Auswahl des Benutzers im Blatt, muss ein Zellbereich sein.
- imgPath: Hier können Sie den Ordner und den Dateinamen für das Bild auswählen.
- Der Code erstellt ein temporäres Diagramm, um das Bild zu hosten, und löscht es anschließend, sobald es exportiert wurde. Das Endergebnis wird als .PNG-Datei gespeichert.
- Drücken Sie F5 , um das Makro auszuführen, oder klicken Sie auf die Schaltfläche „Ausführen“ im VBA-Fenster. Ein Dateidialog wird erscheinen – wählen Sie einen Ordner aus und weisen Sie dem Bild einen Dateinamen zu, wie gezeigt:
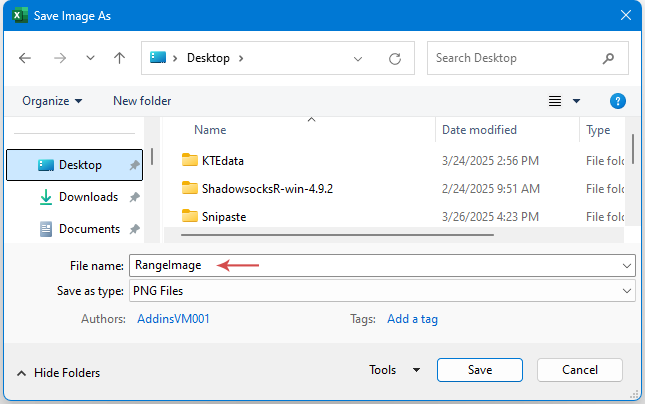
- Klicken Sie auf OK, um Ihren Bereich als .PNG-Grafik zu speichern. Sie erhalten eine Bestätigungsmitteilung mit dem Dateipfad.
Fehlerbehebung und Vorschläge: Stellen Sie sicher, dass Sie einen gültigen Zellbereich auswählen, bevor Sie das Makro ausführen; andernfalls erhalten Sie eine Fehlermeldung. Wenn die Makro-Sicherheitseinstellungen Ihrer Organisation die Codeausführung einschränken, wenden Sie sich an die IT oder aktivieren Sie Makros im Trust Center. Für qualitativ hochwertige Bilder stellen Sie sicher, dass unerwünschte Zeilen oder Spalten vor dem Ausführen des Skripts ausgeblendet sind. Es wird empfohlen, vor dem Ausführen von Makros auf wichtigen Dateien Sicherungskopien Ihres Arbeitsbuchs anzufertigen, um versehentliche Änderungen zu vermeiden.
Alternative: Konvertieren eines Bereichs in ein Bild über den Export von Microsoft PowerPoint in Excel
Eine weitere praktische Lösung, insbesondere wenn Sie Excel-Daten in Präsentationen verwenden möchten, besteht darin, die Integration von PowerPoint mit Excel zu nutzen, um einen einfachen Export als Bild zu ermöglichen. Diese Methode ist ideal für Benutzer, die regelmäßig Excel-Daten in Folien einbetten oder zusätzliche Flexibilität bei der Nachbearbeitung, wie Anmerkungen oder Überlagerungen, benötigen. Der Nachteil ist, dass möglicherweise zwischen den Anwendungen gewechselt werden muss.
- Wählen Sie den gewünschten Zellbereich in Excel aus und drücken Sie Strg + C, um ihn zu kopieren.
- Öffnen Sie PowerPoint und navigieren Sie zu der Folie, auf der Sie das Bild haben möchten. Wählen Sie „Start“ > „Einfügen“ > „Spezielles Einfügen…“ und wählen Sie die Option „Bild (Erweiterte Metadatei)“ oder „Bild (PNG)“. Klicken Sie dann auf OK. Die Excel-Auswahl wird als Bildobjekt eingefügt.
- Klicken Sie mit der rechten Maustaste auf das eingefügte Bild in PowerPoint und wählen Sie „Speichern als Bild…“, um es in Ihrem bevorzugten Format und an dem gewünschten Ort zu exportieren.
Dieser Ansatz ist besonders wertvoll, wenn Sie Excel-Daten als Teil eines umfassenderen, nicht-Excel-Dokuments oder einer Präsentation verwenden möchten. Das Bild kann dann in jeden Dateityp, der Bilder unterstützt, wieder eingefügt werden, was eine zugängliche Alternative zu den nativen Excel-Funktionen bietet.
Fazit
Das Konvertieren von Excel-Bereichen in Bilder kann die Datenteilung vereinfachen, die visuelle Konsistenz verbessern und sensible oder formatierte Inhalte vor versehentlicher Änderung schützen. Die Excel-Funktion „Kopieren als Bild“ ist für schnelle, einmalige Exporte geeignet; Kutools für Excel bietet einen effizienteren Workflow für häufige oder fortgeschrittene Anwendungsfälle und unterstützt höhere Anpassungsmöglichkeiten und eine Vielzahl von Dateiformaten; VBA bietet Automatisierung und Batch-Verarbeitung für Benutzer, die mit Skripten vertraut sind. Währenddessen bietet die Nutzung von PowerPoint, wie oben beschrieben, zusätzliche Flexibilität für Präsentationsszenarien. Was auch immer Ihr Zweck ist – sei es Berichterstattung, Dokumentation oder kollaboratives Teilen – wählen Sie die am besten geeignete Methode basierend auf Ihren Anforderungen und Ihrer Vertrautheit mit den Tools. Wenn Sie Probleme wie fehlende Formatierung, teilweise Aufnahmen oder Exportfehler feststellen, überprüfen Sie Ihre Bereichsauswahl, überprüfen Sie die Sichtbarkeit und Formatierung der Zellen und probieren Sie ggf. alternative Methoden aus. Für weitere Excel-Produktivitätstipps und Fehlerbehebungsempfehlungen besuchen Sie unsere umfassende Sammlung von Excel-Ratgebern und Tutorials.
Die besten Produktivitätstools für das Büro
Stärken Sie Ihre Excel-Fähigkeiten mit Kutools für Excel und genießen Sie Effizienz wie nie zuvor. Kutools für Excel bietet mehr als300 erweiterte Funktionen, um die Produktivität zu steigern und Zeit zu sparen. Klicken Sie hier, um die Funktion zu erhalten, die Sie am meisten benötigen...
Office Tab bringt die Tab-Oberfläche in Office und macht Ihre Arbeit wesentlich einfacher
- Aktivieren Sie die Tabulator-Bearbeitung und das Lesen in Word, Excel, PowerPoint, Publisher, Access, Visio und Project.
- Öffnen und erstellen Sie mehrere Dokumente in neuen Tabs innerhalb desselben Fensters, statt in neuen Einzelfenstern.
- Steigert Ihre Produktivität um50 % und reduziert hunderte Mausklicks täglich!
Alle Kutools-Add-Ins. Ein Installationspaket
Das Kutools for Office-Paket bündelt Add-Ins für Excel, Word, Outlook & PowerPoint sowie Office Tab Pro und ist ideal für Teams, die mit mehreren Office-Anwendungen arbeiten.
- All-in-One-Paket — Add-Ins für Excel, Word, Outlook & PowerPoint + Office Tab Pro
- Ein Installationspaket, eine Lizenz — in wenigen Minuten einsatzbereit (MSI-kompatibel)
- Besser gemeinsam — optimierte Produktivität in allen Office-Anwendungen
- 30 Tage kostenlos testen — keine Registrierung, keine Kreditkarte erforderlich
- Bestes Preis-Leistungs-Verhältnis — günstiger als Einzelkauf der Add-Ins