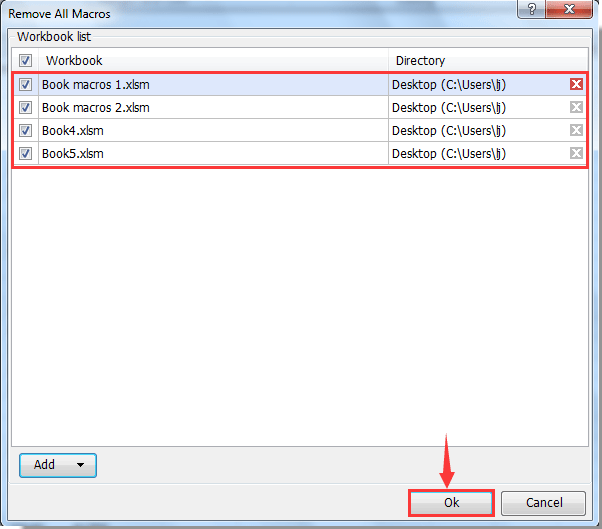Wie entfernt man alle Makros in Excel?
Manchmal zeichnen und erstellen Sie Makros in Excel auf oder erhalten Arbeitsmappen mit Makros. In einigen Fällen müssen Sie möglicherweise alle Makros aus der Arbeitsmappe entfernen. Hier teilen wir zwei Möglichkeiten mit, um alle Makros in Excel einfach und schnell zu löschen.
Alle Makros einzeln mit dem Makro-Befehl entfernen
Alle Makros ganz einfach aus der aktuellen Arbeitsmappe mit Kutools für Excel entfernen
Makros stapelweise aus mehreren Arbeitsmappen mit Kutools für Excel entfernen
Alle Makros einzeln mit dem Makro-Befehl entfernen
Normalerweise können wir Makros einzeln mit dem Makro-Befehl in Excel entfernen.
Schritt 1: Bitte klicken Sie auf Ansicht > Makros > Makros anzeigen, siehe Screenshot:

Schritt 2: Dann gelangen Sie in das Makro-Dialogfeld. Wählen Sie ein Makro aus, das Sie löschen möchten, und wählen Sie Alle geöffneten Arbeitsmappen aus der Dropdown-Liste im Bereich Makros in aus. Siehe Screenshot:

Schritt 3: Klicken Sie auf die Schaltfläche Löschen, und das ausgewählte Makro wird gelöscht. Sie können Schritt 2 und Schritt 3 wiederholen, um andere Makros einzeln zu entfernen.
Dieser Makro-Befehl kann jeweils nur ein Makro löschen. Obwohl es nicht erforderlich ist, das Makro-Dialogfeld zu schließen, müssen wir alle Makros durch wiederholtes Klicken mit der Maus einzeln löschen. Das ist in Ordnung für wenige Makros, aber es muss mühsam sein, zahlreiche Makros auf diese Weise zu entfernen.
Alle Makros aus der aktuellen Arbeitsmappe mit Kutools für Excel entfernen
Kutools für Excel's Funktion „Alle Makros entfernen“ ermöglicht es, alle Makros im gesamten Arbeitsbuch gleichzeitig mit nur einem Klick zu entfernen.
Bevor Sie Kutools für Excel anwenden, laden Sie es bitte zunächst herunter und installieren es.
1: Klicken Sie auf Kutools > Löschen > Alle Makros entfernen, siehe Screenshot:

2. Dann erscheint ein Hinweisfenster, das Ihnen mitteilt, dass alle Makros erfolgreich entfernt wurden, klicken Sie auf die Schaltfläche OK.
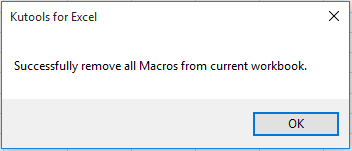
Hinweis: Wenn die Option „Vertrauenswürdiger Zugriff auf das VBA-Projektobjektmodell“ in Ihrer Arbeitsmappe nicht aktiviert ist, wird ein Dialogfeld angezeigt, das Sie daran erinnert, diese Option zuerst zu aktivieren, bevor Sie alle Makros aus der aktuellen Arbeitsmappe entfernen.
Kutools für Excel - Verleihen Sie Excel mit über 300 essenziellen Tools einen echten Schub. Nutzen Sie dauerhaft kostenlose KI-Funktionen! Holen Sie es sich jetzt
Stapelweise alle Makros aus mehreren Arbeitsmappen mit Kutools für Excel entfernen
Neben dem Entfernen aller Makros in einer Arbeitsmappe mit Kutools für Excel können Sie auch alle Makros aus mehreren Arbeitsmappen gleichzeitig mit dem Tool „Stapelweise alle Makros entfernen“ von Kutools für Excel entfernen.
1. Klicken Sie auf Kutools > Löschen > Stapelweise alle Makros entfernen, um dieses Tool zu aktivieren.

2. Im Dialogfeld „Alle Makros entfernen“ sehen Sie, dass alle geöffneten Arbeitsmappen im Dialogfeld angezeigt werden. Wenn Sie alle Makros aus anderen Arbeitsmappen entfernen möchten, klicken Sie bitte auf die Schaltfläche Hinzufügen und dann auf die Option Datei oder Ordner, um die Arbeitsmappen auszuwählen, aus denen Sie Makros entfernen möchten. Siehe Screenshot:
Hinweis: Sie können auf die ![]() Schaltfläche klicken, um die nicht benötigte Arbeitsmappe zu entfernen.
Schaltfläche klicken, um die nicht benötigte Arbeitsmappe zu entfernen.
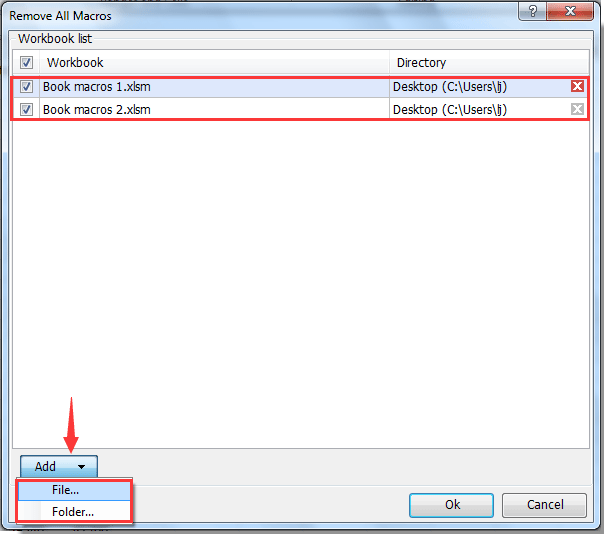
3. Jetzt werden alle ausgewählten Arbeitsmappen im Dialogfeld „Alle Makros entfernen“ angezeigt. Klicken Sie bitte auf die Schaltfläche OK, um mit dem Entfernen zu beginnen. Siehe Screenshot:
4. Dann erscheint ein Dialogfeld, das Ihnen mitteilt, wie viele Makros entfernt wurden. Klicken Sie auf die Schaltfläche OK.

Jetzt wurden alle Makros in den ausgewählten Arbeitsmappen erfolgreich entfernt. Und Sie erhalten eine neue Arbeitsmappe mit einem Bericht über die Liste der entfernten Makros.

Kutools für Excel - Verleihen Sie Excel mit über 300 essenziellen Tools einen echten Schub. Nutzen Sie dauerhaft kostenlose KI-Funktionen! Holen Sie es sich jetzt
Demo: Alle Makros in Excel mit Kutools für Excel entfernen
Die besten Produktivitätstools für das Büro
Stärken Sie Ihre Excel-Fähigkeiten mit Kutools für Excel und genießen Sie Effizienz wie nie zuvor. Kutools für Excel bietet mehr als300 erweiterte Funktionen, um die Produktivität zu steigern und Zeit zu sparen. Klicken Sie hier, um die Funktion zu erhalten, die Sie am meisten benötigen...
Office Tab bringt die Tab-Oberfläche in Office und macht Ihre Arbeit wesentlich einfacher
- Aktivieren Sie die Tabulator-Bearbeitung und das Lesen in Word, Excel, PowerPoint, Publisher, Access, Visio und Project.
- Öffnen und erstellen Sie mehrere Dokumente in neuen Tabs innerhalb desselben Fensters, statt in neuen Einzelfenstern.
- Steigert Ihre Produktivität um50 % und reduziert hunderte Mausklicks täglich!
Alle Kutools-Add-Ins. Ein Installationspaket
Das Kutools for Office-Paket bündelt Add-Ins für Excel, Word, Outlook & PowerPoint sowie Office Tab Pro und ist ideal für Teams, die mit mehreren Office-Anwendungen arbeiten.
- All-in-One-Paket — Add-Ins für Excel, Word, Outlook & PowerPoint + Office Tab Pro
- Ein Installationspaket, eine Lizenz — in wenigen Minuten einsatzbereit (MSI-kompatibel)
- Besser gemeinsam — optimierte Produktivität in allen Office-Anwendungen
- 30 Tage kostenlos testen — keine Registrierung, keine Kreditkarte erforderlich
- Bestes Preis-Leistungs-Verhältnis — günstiger als Einzelkauf der Add-Ins