Wie sortiere ich Arbeitsblätter in Excel in alphabetischer / alphanumerischer Reihenfolge?
Normalerweise können Sie die Reihenfolge der Arbeitsblattregisterkarten in Excel sortieren oder anordnen, indem Sie die Blattregisterkarten auf die Registerkartenleiste ziehen und dort ablegen. Um dies mit mehreren Arbeitsblättern zu erreichen, können Sie die folgenden kniffligen Möglichkeiten in Betracht ziehen, um Arbeitsblätter in einer großen Arbeitsmappe schnell in alphabetischer / alphanumerischer Reihenfolge zu sortieren.
Sortieren Sie Arbeitsblätter in alphabetischer / alphanumerischer Reihenfolge mit VBA-Code
Sortieren Sie Arbeitsblätter mit Kutools for Excel in alphabetischer / alphanumerischer Reihenfolge
Sortieren Sie Arbeitsblätter in alphabetischer / alphanumerischer Reihenfolge mit VBA-Code
Im Microsoft Support Center gibt es ein Makro zum Sortieren von Arbeitsblättern nach Alpha. Wir können es mit folgenden Schritten anwenden:
1. Halten Sie die ALT + F11 Tasten, und es öffnet die Microsoft Visual Basic für Applikationen Fenster.
2. Klicken Sie auf Kostenlos erhalten und dann auf Installieren. Insert > Modulund fügen Sie dann das folgende Makro in das Feld ein Modulfenster.
VBA: Sortieren Sie die Blätter in alphabetischer / alphanumerischer Reihenfolge
Sub SortWorkBook()
'Updateby20140624
Dim xResult As VbMsgBoxResult
xTitleId = "KutoolsforExcel"
xResult = MsgBox("Sort Sheets in Ascending Order?" & Chr(10) & "Clicking No will sort in Descending Order", vbYesNoCancel + vbQuestion + vbDefaultButton1, xTitleId)
For i = 1 To Application.Sheets.Count
For j = 1 To Application.Sheets.Count - 1
If xResult = vbYes Then
If UCase$(Application.Sheets(j).Name) > UCase$(Application.Sheets(j + 1).Name) Then
Sheets(j).Move after:=Sheets(j + 1)
End If
ElseIf xResult = vbNo Then
If UCase$(Application.Sheets(j).Name) < UCase$(Application.Sheets(j + 1).Name) Then
Application.Sheets(j).Move after:=Application.Sheets(j + 1)
End If
End If
Next
Next
End Sub
3. Drücken Sie die F5 Schlüssel zum Ausführen dieses Makros. Klicken Sie in der folgenden Eingabeaufforderung auf JaAlle Arbeitsblätter werden in aufsteigender alphabetischer Reihenfolge sortiert. und klicken Sie auf NeinAlle Arbeitsblätter werden in absteigender alphabetischer Reihenfolge sortiert.
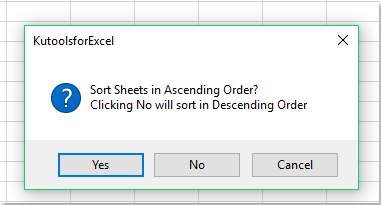
Sortieren Sie Arbeitsblätter mit Kutools for Excel in alphabetischer / alphanumerischer Reihenfolge
Wenn Sie mit Makros nicht vertraut sind oder andere Methoden bevorzugen, können Sie es versuchen Kutools for Excel. Kutools for Excel's Blätter sortieren Tool kann alle Arbeitsblätter einfach sortieren.
Vor der Bewerbung Kutools for Excel, Bitte Laden Sie es zuerst herunter und installieren Sie es.
1. Klicken Sie Kutoolen Plus > Arbeitsblatt > Blätter sortieren. Siehe Screenshot:

2. In dem Blätter sortieren Wählen Sie im Dialogfeld im rechten Bereich einen Sortiertyp aus, den Sie benötigen, z Alphasortierung, Alpha-numerische Sortierungund dann auf die Schaltfläche OK Taste. Siehe Screenshot:

Anschließend werden alle Arbeitsblätter nach dem angegebenen Sortiertyp sortiert. Siehe Screenshot:

Kutools for Excel's Blätter sortieren Das Tool kann schnell alle Arbeitsblätter in der aktiven Arbeitsmappe neu anordnen. Es unterstützt verschiedene Sortiertypen, einschließlich Alphasortierung, Alpha-numerische Sortierung, Farbsortierung und Gleicht . Darüber hinaus können Sie Arbeitsblätter nach oben / unten verschieben und die Sortierung zurücksetzen.
Wenn Sie eine kostenlose Testversion (30 Tage) dieses Dienstprogramms wünschen, Bitte klicken Sie, um es herunterzuladenund wenden Sie dann die Operation gemäß den obigen Schritten an.
Demo: Sortieren Sie alle Arbeitsblätter in alphabetischer / alphanumerischer Reihenfolge
In Verbindung stehender Artikel:
Sortieren Sie die Arbeitsblattregisterkarten nach Farbe
Beste Office-Produktivitätstools
Verbessern Sie Ihre Excel-Kenntnisse mit Kutools für Excel und erleben Sie Effizienz wie nie zuvor. Kutools für Excel bietet über 300 erweiterte Funktionen, um die Produktivität zu steigern und Zeit zu sparen. Klicken Sie hier, um die Funktion zu erhalten, die Sie am meisten benötigen ...

Office Tab Bringt die Oberfläche mit Registerkarten in Office und erleichtert Ihnen die Arbeit erheblich
- Aktivieren Sie das Bearbeiten und Lesen von Registerkarten in Word, Excel und PowerPoint, Publisher, Access, Visio und Project.
- Öffnen und erstellen Sie mehrere Dokumente in neuen Registerkarten desselben Fensters und nicht in neuen Fenstern.
- Steigert Ihre Produktivität um 50 % und reduziert jeden Tag Hunderte von Mausklicks für Sie!
