Wie öffnet man mehrere Arbeitsmappen automatisch in Excel?
Verwenden Sie bestimmte Excel-Arbeitsmappen häufig? Es gibt eine praktische Möglichkeit, Excel so einzurichten, dass diese spezifischen Arbeitsmappen automatisch geöffnet werden, sobald Sie das Programm starten. Diese Anleitung zeigt Ihnen, wie Sie die Einstellungen in Excel konfigurieren, um mehrere Arbeitsmappen automatisch zu öffnen und Ihren Workflow von Anfang an zu optimieren.
Arbeitsmappen automatisch öffnen, indem Sie sie dem XL-Startup-Ordner hinzufügen
Arbeitsmappen automatisch mit Kutools für Excel öffnen
 Arbeitsmappen automatisch öffnen, indem Sie sie dem XL-Startup-Ordner hinzufügen
Arbeitsmappen automatisch öffnen, indem Sie sie dem XL-Startup-Ordner hinzufügen
Wenn Sie eine Arbeitsmappe in den XL-Startup-Ordner verschieben, wird diese Arbeitsmappe automatisch geöffnet, sobald Sie eine Excel-Arbeitsmappe öffnen.
Normalerweise befindet sich dieser XL-Startup-Ordner unter dem Pfad C:\Program Files\Microsoft Office\Office14\XLSTART.
Doppelklicken Sie auf den Explorer, um ihn zu öffnen, und kopieren und fügen Sie diesen Pfad ein: C:\Program Files\Microsoft Office\Office14\XLSTART. Drücken Sie die Eingabetaste, dann verschieben Sie die Arbeitsmappen, die Sie beim nächsten Mal automatisch öffnen möchten, in den XL-Startup-Ordner. Siehe Screenshot:
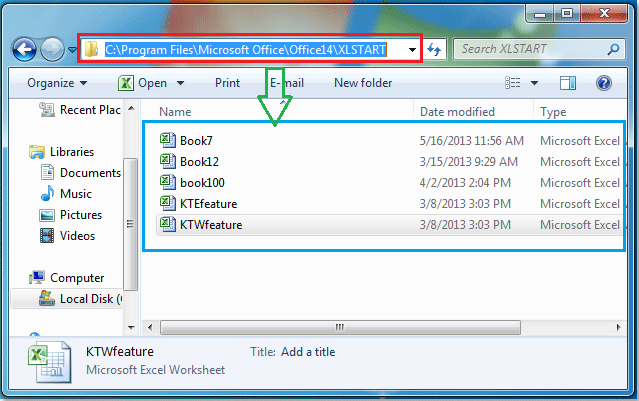
Schließen Sie dann den Explorer. Wenn Sie eine beliebige Excel-Datei starten, werden die Arbeitsmappen im XL-Startup-Ordner automatisch geöffnet.
- Sie können einen alternativen Startordner zusätzlich zum XL-Startordner angeben. Gehen Sie wie folgt vor:
- Klicken Sie auf Datei > Optionen. Im Dialogfeld Excel-Optionen klicken Sie auf den Reiter Erweitert im linken Bereich, scrollen Sie nach unten zum Abschnitt Allgemein und geben Sie den Ordnernamen ein, in dem Sie die Excel-Dateien automatisch öffnen möchten, im Feld Beim Start alle Dateien in öffnen. Siehe Screenshot:
- Klicken Sie dann auf OK. Wenn Sie Excel starten, öffnet es automatisch alle Arbeitsmappen sowohl im XL-Startordner als auch im alternativen Ordner, den Sie angegeben haben.

- Wenn Sie diese Arbeitsmappen über längere Zeit nicht öffnen möchten, können Sie die Dateien aus den XL-Startordnern entfernen und den Dateipfad aus dem Feld Beim Start alle Dateien in löschen.
 Arbeitsmappen automatisch mit Kutools für Excel öffnen
Arbeitsmappen automatisch mit Kutools für Excel öffnen
Wenn Sie Kutools für Excel installiert haben, kann das Tool „Diese Arbeitsmappen beim nächsten Mal automatisch öffnen“ uns helfen, mehrere festgelegte Arbeitsmappen automatisch zu öffnen, sobald Sie das Excel-Programm starten.
1. Öffnen Sie die Arbeitsmappen, die Sie beim nächsten Mal gleichzeitig öffnen möchten.
2. Klicken Sie auf Kutools Plus > Arbeitsmappe > Diese Arbeitsmappen beim nächsten Mal automatisch öffnen. Siehe Screenshot:
3. Im Dialogfeld „Diese Arbeitsmappen beim nächsten Mal automatisch öffnen“ sind alle geöffneten Arbeitsmappen in der Listenbox aufgeführt. Wählen Sie die Arbeitsmappen aus, die Sie zukünftig automatisch öffnen möchten. Siehe Screenshot:

4. Klicken Sie auf OK. Und alle festgelegten Arbeitsmappen werden beim nächsten Mal automatisch geöffnet.
- Die Arbeitsmappen, die Sie automatisch öffnen möchten, müssen gespeichert sein und sie müssen in Excel geöffnet sein.
- Das Tool „Diese Arbeitsmappen beim nächsten Mal automatisch öffnen“ von Kutools für Excel erfordert nicht, dass Benutzer Arbeitsmappen in einen bestimmten Ordner verschieben, und es unterstützt das automatische Öffnen von beliebigen Arbeitsmappen, unabhängig davon, in welchem Ordner sie sich befinden. Darüber hinaus können Sie das automatische Öffnen leicht deaktivieren, indem Sie auf die Schaltfläche Löschen klicken. Klicken Sie hier, um mehr über diese Funktion „Diese Arbeitsmappen beim nächsten Mal automatisch öffnen“ zu erfahren.
Die besten Produktivitätstools für das Büro
Stärken Sie Ihre Excel-Fähigkeiten mit Kutools für Excel und genießen Sie Effizienz wie nie zuvor. Kutools für Excel bietet mehr als300 erweiterte Funktionen, um die Produktivität zu steigern und Zeit zu sparen. Klicken Sie hier, um die Funktion zu erhalten, die Sie am meisten benötigen...
Office Tab bringt die Tab-Oberfläche in Office und macht Ihre Arbeit wesentlich einfacher
- Aktivieren Sie die Tabulator-Bearbeitung und das Lesen in Word, Excel, PowerPoint, Publisher, Access, Visio und Project.
- Öffnen und erstellen Sie mehrere Dokumente in neuen Tabs innerhalb desselben Fensters, statt in neuen Einzelfenstern.
- Steigert Ihre Produktivität um50 % und reduziert hunderte Mausklicks täglich!
Alle Kutools-Add-Ins. Ein Installationspaket
Das Kutools for Office-Paket bündelt Add-Ins für Excel, Word, Outlook & PowerPoint sowie Office Tab Pro und ist ideal für Teams, die mit mehreren Office-Anwendungen arbeiten.
- All-in-One-Paket — Add-Ins für Excel, Word, Outlook & PowerPoint + Office Tab Pro
- Ein Installationspaket, eine Lizenz — in wenigen Minuten einsatzbereit (MSI-kompatibel)
- Besser gemeinsam — optimierte Produktivität in allen Office-Anwendungen
- 30 Tage kostenlos testen — keine Registrierung, keine Kreditkarte erforderlich
- Bestes Preis-Leistungs-Verhältnis — günstiger als Einzelkauf der Add-Ins
