Direkte Antworten an verschiedene E-Mail-Adressen in Outlook
Kutools for Outlook
- Legen Sie Antwortadressen für Ihre E-Mail-Konten in Outlook fest: Für Exchange-Benutzer stellt dies eine entscheidende Neuerung dar, denn sie müssen für jedes Mal, wenn sie eine E-Mail senden, eine Antwort festlegen. Wenn Sie Kutools unabhängig von Ihrem E-Mail-Protokoll einmal einstellen, ist es endgültig aktiviert – es sei denn, Sie entscheiden sich, es zu deaktivieren.
- Umgehen Sie die angegebene Antwortadresse und antworten Sie dem ursprünglichen Absender auf eine E-Mail: Manchmal möchten Sie möglicherweise, dass eine bestimmte E-Mail die festgelegte Antwortadresse umgeht. Mit dieser Funktion können Sie eine einmalige Überschreibung vornehmen und so sicherstellen, dass die Antwort direkt an die E-Mail-Adresse gesendet wird, von der Sie die Nachricht gesendet haben.
Legen Sie Antwortadressen für E-Mail-Konten fest
Um das zu nutzen Setup-Antworten an Funktion, bereitgestellt von Kutools for Outlook, und weisen Sie jedem Ihrer E-Mail-Konten in Outlook Antwortadressen zu. Gehen Sie wie folgt vor.
1. Klicken Sie Kutoolen > Setup-Antworten an.

2. In dem Setup-Antworten an Dialog, gehen Sie wie folgt vor:
- Wählen Sie das E-Mail-Konto aus, für das Sie eine Antwortadresse festlegen möchten, und markieren Sie es.
- Geben Sie die gewünschte Antwortadresse ein Antwort an Box. TIPP: Sie können auch auf klicken
 Klicken Sie auf die Schaltfläche, um eine Antwortadresse aus Ihren Adressbüchern auszuwählen.
Klicken Sie auf die Schaltfläche, um eine Antwortadresse aus Ihren Adressbüchern auszuwählen. - Aktivieren Sie das Kontrollkästchen neben dem E-Mail-Konto, um dessen Antwortadresse zu aktivieren.
- Für andere E-Mail-Konten wiederholen Sie die Schritte (i) bis (iii) entsprechend.

3. Nachdem Sie die Antwortadressen für Ihre E-Mail-Konten hinzugefügt haben, klicken Sie auf OK or Jetzt bewerben.
Anmerkungen:
- Jedem E-Mail-Konto kann nur eine Antwortadresse zugeordnet werden.
- Anstatt zuerst ein E-Mail-Konto auszuwählen und dann wie in den Schritten (i) und (ii) beschrieben eine Antwortadresse zu definieren, können Sie einfach auf klicken
 Klicken Sie auf die Schaltfläche, um direkt eine Antwortadresse für ein E-Mail-Konto auszuwählen oder einzugeben.
Klicken Sie auf die Schaltfläche, um direkt eine Antwortadresse für ein E-Mail-Konto auszuwählen oder einzugeben. - Um die Antwortadresse für ein bestimmtes E-Mail-Konto zu deaktivieren und sicherzustellen, dass Antworten an die ursprüngliche Absenderadresse gesendet werden, deaktivieren Sie einfach das Kontrollkästchen neben diesem Konto und klicken Sie auf OK or Jetzt bewerben.
Ergebnis
Wenn Sie ab sofort eine neue E-Mail verfassen, auf eine Nachricht antworten oder sie über das E-Mail-Konto mit einer bestimmten Antwortadresse weiterleiten, wird unterhalb des Menübands eine Benachrichtigungsleiste angezeigt. Dadurch werden Sie darüber informiert, dass Antworten an Ihre angegebene Antwortadresse weitergeleitet werden.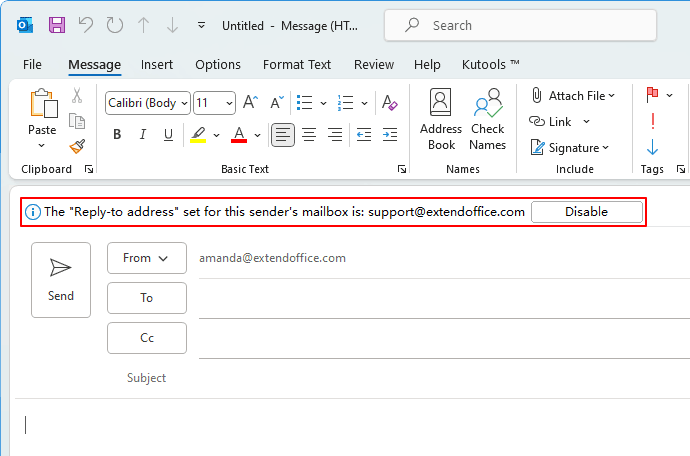
Umgehen Sie die angegebene Antwortadresse und antworten Sie dem ursprünglichen Absender auf eine E-Mail
Nachdem Sie die Antwortadressen für Ihre E-Mail-Konten aktiviert haben, werden diese Adressen beim Empfang von Antworten für alle gesendeten E-Mails verwendet. Wenn Sie für eine bestimmte E-Mail eine Ausnahme machen und die Antwort direkt an Ihre Absenderadresse erhalten möchten, befolgen Sie diese Schritte, um die Antworteinstellung für diese bestimmte Nachricht zu überschreiben.
1. Während Sie gerade eine E-Mail verfassen, beantworten oder weiterleiten Nachricht Registerkarte, innerhalb der Kutoolen Gruppe, deaktivieren Sie die aktivierte Direkte Antwort an . Hinweis: Wenn Sie die Schaltfläche nicht finden können, navigieren Sie zu Kutoolen Registerkarte, wo es vorhanden sein sollte.

- Sie können die Antworteinstellung für diese Nachricht auch überschreiben, indem Sie auf klicken Deaktivieren Klicken Sie in der Benachrichtigungsleiste auf die Schaltfläche „Die für das Postfach dieses Absenders festgelegte Antwortadresse lautet: ...“.
- Nachdem Sie die Schaltfläche deaktiviert haben, verschwindet die Benachrichtigungsleiste.
2. Verfassen und versenden Sie die E-Mail wie gewohnt.
Hinweis: Diese Methode funktioniert für eine einmalige Ausnahme. Wenn Sie die Antwortadresse für ein bestimmtes E-Mail-Konto dauerhaft deaktivieren möchten, um sicherzustellen, dass alle Antworten an die ursprüngliche Absenderadresse gehen, navigieren Sie zur Outlook-Mail-Oberfläche: Ein Kutoolen Tab, klicken Sie auf Setup-Antworten an, deaktivieren Sie dann das Kontrollkästchen neben diesem Konto und klicken Sie auf OK or Jetzt bewerben.
Beste Office-Produktivitätstools
Kutools for Outlook - Über 100 leistungsstarke Funktionen zur Optimierung Ihres Outlooks
🤖 KI-Mail-Assistent: Sofortige Profi-E-Mails mit KI-Magie – geniale Antworten mit einem Klick, perfekter Ton, mehrsprachige Beherrschung. Verwandeln Sie den E-Mail-Versand mühelos! ...
📧 E-Mail Automation: Abwesenheit (verfügbar für POP und IMAP) / Planen Sie das Senden von E-Mails / Automatisches CC/BCC nach Regeln beim E-Mail-Versand / Automatische Weiterleitung (erweiterte Regeln) / Begrüßung automatisch hinzufügen / Teilen Sie E-Mails mit mehreren Empfängern automatisch in einzelne Nachrichten auf ...
📨 E-Mail-Management: E-Mails einfach abrufen / Blockieren Sie betrügerische E-Mails nach Betreff und anderen / Doppelte E-Mails löschen / Erweiterte Suche / Ordner konsolidieren ...
📁 Anhänge Pro: Batch speichern / Stapeltrennung / Stapelkomprimierung / Automatisches Speichern / Automatische Trennung / Automatische Komprimierung ...
???? Schnittstellenmagie: 😊Mehr hübsche und coole Emojis / Steigern Sie Ihre Outlook-Produktivität mit Registerkartenansichten / Ausblick minimieren statt schließen ...
👍 Wunder mit einem Klick: Allen mit eingehenden Anhängen antworten / Anti-Phishing-E-Mails / 🕘Zeitzone des Absenders anzeigen ...
👩🏼🤝👩🏻 Kontakte und Kalender: Fügen Sie Kontakte aus ausgewählten E-Mails im Stapel hinzu / Teilen Sie eine Kontaktgruppe in einzelne Gruppen auf / Geburtstagserinnerungen entfernen ...
Auf über 100 Eigenschaften Warten Sie auf Ihre Erkundung! Klicken Sie hier, um mehr zu erfahren.

