Wie fügt man Werte zu mehreren Zellen in Excel hinzu?
Das Hinzufügen eines Wertes zu mehreren Zellen in Excel kann schnell und effizient mit den richtigen Methoden durchgeführt werden. Dieser Leitfaden stellt Ihnen verschiedene Techniken vor, die den Prozess vereinfachen und sicherstellen, dass Sie Ihre Daten schnell und mühelos aktualisieren können.
Wert zu mehreren Zellen mit VBA hinzufügen
Die Verwendung von Makros kann sich wiederholende Aufgaben vereinfachen und Ihre Arbeit effizienter gestalten. Das folgende Makro zeigt, wie man Werte zu mehreren Zellen hinzufügt.
Schritt1: Wählen Sie die Zellen aus, denen Sie einen Wert hinzufügen möchten.
Schritt2: Halten Sie die "ALT" + "F11" -Tasten gedrückt, und es öffnet sich das "Microsoft Visual Basic for Applications"-Fenster.
Schritt3: Klicken Sie auf "Einfügen" > "Modul" und fügen Sie den folgenden VBA-Code in das Modulfenster ein.
VBA-Code: Wert zu ausgewählten Zellen in Excel hinzufügen
Sub Add2Formula()
'Updated by Extendoffice 2024/07/23
For Each c In Selection
c.Activate
ActiveCell.FormulaR1C1 = "= " & ActiveCell.Formula & "+300"
Next c
End Sub- Das Makro kann Zellinhalte überschreiben, daher machen Sie bei Bedarf eine Sicherungskopie.
- Dieses Makro funktioniert nur für Zellen, die keine Formeln enthalten.
- Dieses Makro fügt allen ausgewählten Zellen300 hinzu. Wenn Sie einen anderen Wert hinzufügen möchten, ersetzen Sie bitte die300 durch einen anderen Wert.
Wert zu mehreren Zellen mit Kutools für Excel hinzufügen
"Kutools für Excel" bietet uns eine alternative, benutzerfreundliche Methode, und seine "Berechnung"-Funktion kann uns helfen, Werte einfach zu mehreren Zellen hinzuzufügen.
Schritt1: Wählen Sie die Zellen aus, denen Sie denselben Wert hinzufügen möchten.
Schritt2: Klicken Sie auf "Kutools" > "Mehr" > "Berechnung".
Schritt3: Wählen Sie die "Addition" aus dem "Berechnung"-Abschnitt und geben Sie den Wert ein, den Sie zu den ausgewählten Zellen hinzufügen möchten. Hier habe ich den Wert300 eingegeben. Siehe Screenshot:

Schritt4: Aktivieren Sie die Option "Formeln erstellen".
Schritt5: Klicken Sie auf "OK".
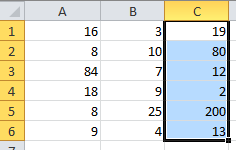 | >>> |  |
Diese Funktion unterstützt alle Arten von mathematischen Operationen für alle ausgewählten Zellen zusammen:
- Addition: Plus ein bestimmter Operand.
- Subtraktion: Subtrahiere den angegebenen Operand.
- Multiplikation: Jeder Wert der Zellen wird mit dem Operand multipliziert.
- Division: Jeder Wert der Zellen wird durch den Operand geteilt.
- Potenz: Jeder Wert der Zelle potenziert den Operand.
- Runden: Rundet jeden Wert einer Zelle auf die Dezimalzahlen (angegebener Operand).
- Funktion: Wendet eine Funktion auf jeden Wert einer Zelle an.
- Benutzerdefiniert: Erstellen Sie einen formelähnlichen Ausdruck und wenden Sie ihn auf jeden Wert einer Zelle an.
Verwandter Artikel
Die besten Produktivitätstools für das Büro
Stärken Sie Ihre Excel-Fähigkeiten mit Kutools für Excel und genießen Sie Effizienz wie nie zuvor. Kutools für Excel bietet mehr als300 erweiterte Funktionen, um die Produktivität zu steigern und Zeit zu sparen. Klicken Sie hier, um die Funktion zu erhalten, die Sie am meisten benötigen...
Office Tab bringt die Tab-Oberfläche in Office und macht Ihre Arbeit wesentlich einfacher
- Aktivieren Sie die Tabulator-Bearbeitung und das Lesen in Word, Excel, PowerPoint, Publisher, Access, Visio und Project.
- Öffnen und erstellen Sie mehrere Dokumente in neuen Tabs innerhalb desselben Fensters, statt in neuen Einzelfenstern.
- Steigert Ihre Produktivität um50 % und reduziert hunderte Mausklicks täglich!
Alle Kutools-Add-Ins. Ein Installationspaket
Das Kutools for Office-Paket bündelt Add-Ins für Excel, Word, Outlook & PowerPoint sowie Office Tab Pro und ist ideal für Teams, die mit mehreren Office-Anwendungen arbeiten.
- All-in-One-Paket — Add-Ins für Excel, Word, Outlook & PowerPoint + Office Tab Pro
- Ein Installationspaket, eine Lizenz — in wenigen Minuten einsatzbereit (MSI-kompatibel)
- Besser gemeinsam — optimierte Produktivität in allen Office-Anwendungen
- 30 Tage kostenlos testen — keine Registrierung, keine Kreditkarte erforderlich
- Bestes Preis-Leistungs-Verhältnis — günstiger als Einzelkauf der Add-Ins