Wie minimiert oder blendet man die Menüleiste in Excel aus?
Die Menüleiste in Excel ist eine leistungsstarke Symbolleiste, die schnellen Zugriff auf Excel-Funktionen, -Werkzeuge und -Einstellungen bietet. Sie kann jedoch auch wertvollen Bildschirmplatz beanspruchen, was bei kleineren Displays oder wenn Sie einen aufgeräumteren Arbeitsbereich für die Konzentration auf Ihre Daten benötigen, problematisch sein kann. Dieses Tutorial führt Sie durch verschiedene Methoden, um die Menüleiste in Excel zu minimieren oder vollständig auszublenden und somit Ihren Arbeitsbereich zu maximieren.
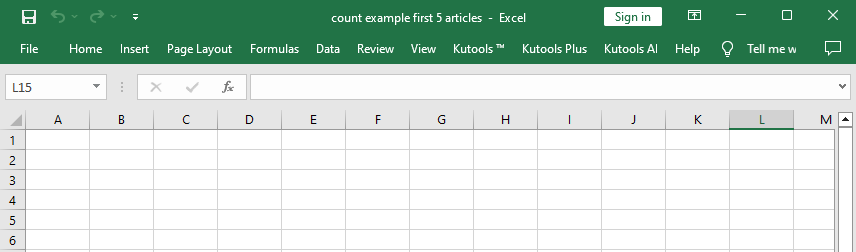
- Mit Tastenkürzel
- Durch Doppelklick auf einen beliebigen Reiter in der Menüleiste
- Mit der Option „Menüleiste einklappen“
Minimieren oder Ausblenden der Menüleiste in Excel
Dieser Abschnitt bietet drei Methoden, um Ihnen zu helfen, die Excel-Menüleiste zu minimieren oder auszublenden.
Mit Tastenkürzel
Dieses Tastenkürzel schaltet die Menüleiste um, indem es zwischen Minimieren und Wiederherstellen der Vollansicht der Menüleiste wechselt.
Durch Doppelklick auf einen beliebigen Reiter in der Menüleiste
Für diejenigen, die lieber die Maus verwenden, bietet ein Doppelklick auf einen beliebigen Reiter in der Menüleiste eine einfache und effektive Möglichkeit, deren Anzeige zu verwalten.
Wie in der folgenden Demo gezeigt:
- Ein Doppelklick auf einen der Reiter (z. B. Start) blendet die Menüleiste aus.
- Ein weiterer Doppelklick auf den Reiter stellt die Menüleiste in ihrer Vollansicht wieder her.
Mit der Option „Menüleiste einklappen“
Excel bietet auch eine dedizierte Schaltfläche zur Verwaltung der Anzeige der Menüleiste, bekannt als „Menüleiste einklappen“-Option, die besonders nützlich für diejenigen sein kann, die eine dauerhaftere Lösung wünschen.
Klicken Sie mit der rechten Maustaste auf einen beliebigen Reiter und wählen Sie die Option „Menüleiste einklappen“.
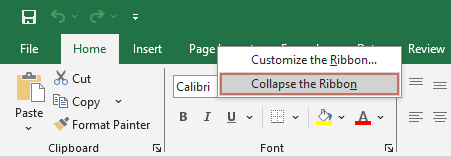
Oder Sie können den Pfeil nach oben in der unteren rechten Ecke der Menüleiste anklicken, um sie einzuklappen.
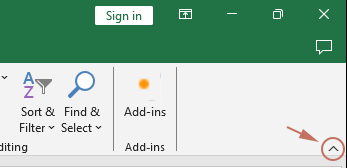
Verwalten Sie ganz einfach die Größe Ihres Arbeitsbereichs in Excel mit Kutools für Excel
Wenn Sie Ihren Arbeitsbereich maximieren möchten, kann Ihnen die Funktion „Arbeitsbereich“ von Kutools für Excel helfen. Bitte folgen Sie den unten stehenden Schritten.
Kutools für Excel - Mit über 300 essenziellen Tools für Excel. Nutzen Sie dauerhaft kostenlose KI-Funktionen! Laden Sie es jetzt herunter!
Nach der Installation von Kutools für Excel wählen Sie „Kutools“ > „Ansicht“ > „Arbeitsbereich“.
In der Leiste „Arbeitsbereich“ können Sie:
- Die Menüleiste, die Statusleiste und die Formel-Leiste ausblenden, indem Sie auf die letzte Schaltfläche klicken.
- Die Statusleiste und die Formel-Leiste ausblenden, indem Sie auf die dritte Schaltfläche klicken.
- Nur die Statusleiste ausblenden, indem Sie auf die zweite Schaltfläche klicken.
Um mehr über diese Funktion zu erfahren, besuchen Sie diese Seite: Arbeitsbereichgröße ändern: Menüleiste, Formel-Leiste und Statusleiste in Excel anzeigen oder ausblenden.
Kutools für Excel - Verleihen Sie Excel mit über 300 essenziellen Tools einen echten Schub. Nutzen Sie dauerhaft kostenlose KI-Funktionen! Holen Sie es sich jetzt
Eine effiziente Verwaltung der Menüleiste in Excel kann Ihre Arbeitsumgebung erheblich verbessern, indem mehr Platz geschaffen und visuelles Durcheinander reduziert wird. Indem Sie diese Methoden beherrschen, können Sie sicherstellen, dass Ihr Arbeitsbereich optimal auf Ihre spezifischen Bedürfnisse abgestimmt ist, sodass Sie sich mehr auf die Datenanalyse und weniger auf die Verwaltung Ihrer Softwareumgebung konzentrieren können.
Die besten Produktivitätstools für das Büro
Stärken Sie Ihre Excel-Fähigkeiten mit Kutools für Excel und genießen Sie Effizienz wie nie zuvor. Kutools für Excel bietet mehr als300 erweiterte Funktionen, um die Produktivität zu steigern und Zeit zu sparen. Klicken Sie hier, um die Funktion zu erhalten, die Sie am meisten benötigen...
Office Tab bringt die Tab-Oberfläche in Office und macht Ihre Arbeit wesentlich einfacher
- Aktivieren Sie die Tabulator-Bearbeitung und das Lesen in Word, Excel, PowerPoint, Publisher, Access, Visio und Project.
- Öffnen und erstellen Sie mehrere Dokumente in neuen Tabs innerhalb desselben Fensters, statt in neuen Einzelfenstern.
- Steigert Ihre Produktivität um50 % und reduziert hunderte Mausklicks täglich!
Alle Kutools-Add-Ins. Ein Installationspaket
Das Kutools for Office-Paket bündelt Add-Ins für Excel, Word, Outlook & PowerPoint sowie Office Tab Pro und ist ideal für Teams, die mit mehreren Office-Anwendungen arbeiten.
- All-in-One-Paket — Add-Ins für Excel, Word, Outlook & PowerPoint + Office Tab Pro
- Ein Installationspaket, eine Lizenz — in wenigen Minuten einsatzbereit (MSI-kompatibel)
- Besser gemeinsam — optimierte Produktivität in allen Office-Anwendungen
- 30 Tage kostenlos testen — keine Registrierung, keine Kreditkarte erforderlich
- Bestes Preis-Leistungs-Verhältnis — günstiger als Einzelkauf der Add-Ins