Wie entferne ich nicht-numerische Zeichen aus Zellen in Excel?
Excel-Benutzer stoßen oft auf Daten, die eine Mischung aus Zahlen und nicht-numerischen Zeichen wie Buchstaben oder Symbolen enthalten. Das Bereinigen dieser Daten kann für weitere Analysen oder Berichte unerlässlich sein. In diesem Leitfaden werden wir vier Methoden untersuchen, um nicht-numerische Zeichen aus Zellen in Excel zu entfernen und so sicherzustellen, dass Ihre Daten sauber und nutzbar sind.
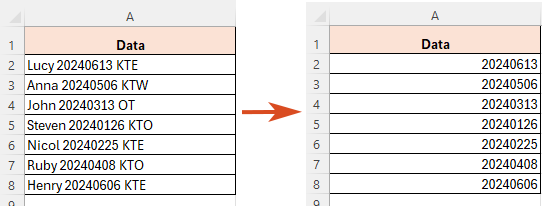
- Durch Verwendung einer Formel (Excel 2021 und höher)
- Durch Verwendung von Kutools AI-Assistent (Intelligent & Effizient)
- Durch Verwendung eines erstaunlichen Tools (Ein Klick)
- Durch Verwendung von VBA-Code
Nicht-numerische Zeichen aus Zellen in Excel entfernen
In diesem Abschnitt stellen wir vier effektive Methoden vor, um nicht-numerische Zeichen aus Excel-Zellen zu entfernen, angepasst an verschiedene Excel-Versionen und Benutzerkenntnisse.
Nicht-numerische Zeichen aus Zellen in Excel mithilfe einer Formel entfernen
Um nicht-numerische Zeichen aus Zellen in Excel zu entfernen, können Sie eine Formel verwenden, die auf der TEXTJOIN-Funktion basiert.
Schritt 1: Wählen Sie eine Zelle aus und wenden Sie die Formel an
Tragen Sie in Zelle C2 die folgende Formel ein und drücken Sie die Eingabetaste, um das Ergebnis zu erhalten.
=TEXTJOIN("",TRUE,IFERROR(MID(A2,SEQUENCE(LEN(A2)),1)+0,""))+0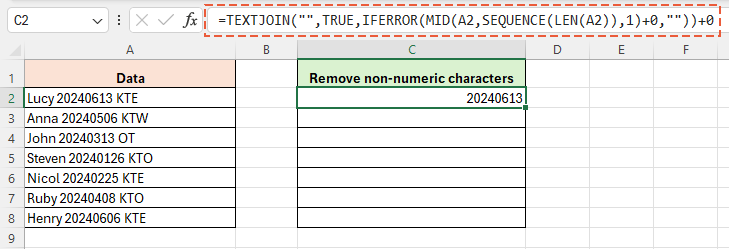
Schritt 2: Wenden Sie die Formel auf andere Zellen an und erhalten Sie alle Ergebnisse
Nachdem Sie das erste Ergebnis berechnet haben, ziehen Sie den Ausfüllkästchen von der Formelzelle (C2 in diesem Beispiel) nach unten, um die Formel auf andere Zellen anzuwenden, bis hin zu Zelle C8.
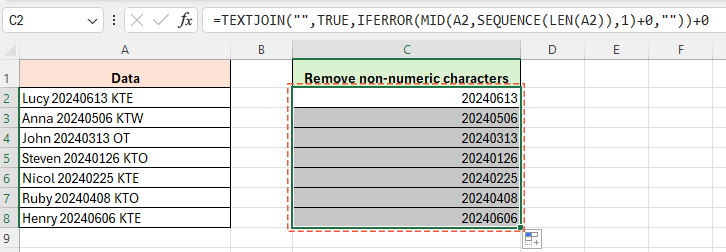
- LEN(A2): Ermittelt die Länge der Zeichenfolge in A2.
- SEQUENCE(LEN(A2)): Erstellt eine Liste von Zahlen von 1 bis zur Länge der Zeichenfolge. Jede Zahl entspricht einer Zeichenposition in der Zeichenfolge.
- MID(A2, SEQUENCE(LEN(A2)), 1): Extrahiert jedes Zeichen aus A2 einzeln.
- +0: Versucht, jedes Zeichen in eine Zahl umzuwandeln. Wenn ein Zeichen keine Zahl ist, führt dies zu einem Fehler.
- IFERROR(..., ""): Wenn die Umwandlung eines Zeichens einen Fehler verursacht (was bedeutet, dass es sich nicht um eine Zahl handelt), wird es durch eine leere Zeichenfolge ersetzt.
- TEXTJOIN("", WAHR, ...): Fügt alle Zeichen wieder zu einer einzelnen Zeichenfolge zusammen und überspringt dabei leere Zeichenfolgen (die nicht-numerischen Zeichen, die entfernt wurden).
- +0 am Ende: Wandelt die endgültige Zeichenfolge von Zahlen zurück in einen numerischen Wert um.
Nicht-numerische Zeichen aus Zellen in Excel mit Kutools AI-Assistent entfernen
Die Funktion „AI-Assistent“ von Kutools für Excel bietet uneingeschränkte Bequemlichkeit beim Bereinigen von Excel-Tabellen, indem sie mühelos nicht-numerische Zeichen entfernt. Mit einer einfachen Eingabe von Ihnen übernimmt dieses leistungsstarke Tool die Analyse und Ausführung der erforderlichen Aufgaben, ohne komplexe Formeln zu benötigen. Dies beschleunigt nicht nur den Prozess, sondern eliminiert auch das Potenzial für Fehler, was Ihre Produktivität und Genauigkeit erheblich steigert. Der „AI-Assistent“ verwandelt eine möglicherweise mühsame manuelle Aufgabe in einen nahtlosen, effizienten Vorgang und macht ihn zu einem unverzichtbaren Werkzeug für jeden Excel-Benutzer, der seine Arbeitsabläufe optimieren möchte.
Nach dem Herunterladen und Installieren von Kutools für Excel klicken Sie auf „Kutools AI“ > „AI-Assistent“, um den Bereich „Kutools AI-Assistent“ zu öffnen.
1. Geben Sie im Bereich „Kutools AI-Assistent“ Ihre Anfrage wie den folgenden Text in das Chatfeld ein und klicken Sie darauf. ![]() „Senden“-Schaltfläche oder drücken Sie die Eingabetaste, um Ihre Abfrage zu senden.
„Senden“-Schaltfläche oder drücken Sie die Eingabetaste, um Ihre Abfrage zu senden.
„Bitte entfernen Sie nicht-numerische Zeichen aus dem Bereich A2:A8 in Excel für mich.“
2. Sobald das Tool Ihre Eingabe analysiert hat, klicken Sie auf die Schaltfläche „Ausführen“. Kutools AI-Assistent verwendet seine KI-Technologie, um Ihre Anfrage zu verarbeiten und die Ergebnisse direkt in Excel anzuwenden.

Tipp: Um diese Funktion zu nutzen, sollten Sie Kutools für Excel zuerst installieren. Bitte klicken Sie hier, um Kutools für Excel jetzt herunterzuladen.
Nicht-numerische Zeichen aus Zellen in Excel mit einem erstaunlichen Tool entfernen
Für eine effiziente Datenbereinigung durch Entfernen nicht-numerischer Zeichen über einen bestimmten Bereich bietet das Hilfsprogramm „Zeichen entfernen“ von Kutools für Excel eine Ein-Klick-Lösung. Dieses leistungsstarke Tool vereinfacht einen oft umständlichen Prozess und ermöglicht es Ihnen, unerwünschte Zeichen schnell aus Ihren Daten zu eliminieren, wodurch sauberere und nutzbarere Ergebnisse sofort gewährleistet sind.
1. Nachdem Sie den Bereich ausgewählt haben, aus dem Sie nicht-numerische Zeichen entfernen möchten, klicken Sie auf „Kutools“ > „Text“ > „Zeichen entfernen“.
2. Aktivieren Sie im Dialogfeld „Zeichen entfernen“ die Option „Nicht-numerisch“ und klicken Sie auf „OK“. Dann werden die nicht-numerischen Zeichen sofort aus der Auswahl entfernt.
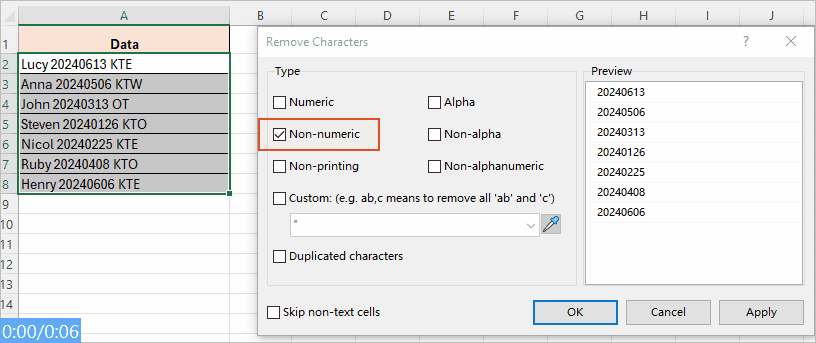
Tipp: Um diese Funktion zu nutzen, sollten Sie Kutools für Excel zuerst installieren. Bitte klicken Sie hier, um Kutools für Excel jetzt herunterzuladen.
Nicht-numerische Zeichen aus Zellen in Excel mit VBA-Code entfernen
Um nicht-numerische Zeichen aus einem Bereich mit VBA-Code zu entfernen, gehen Sie bitte wie folgt vor:
Schritt 1: Öffnen Sie den VBA-Modul-Editor und kopieren Sie den Code
- Halten Sie die Tasten „ALT + F11“ in Excel gedrückt, um das Fenster „Microsoft Visual Basic for Applications“ zu öffnen.
- Klicken Sie auf „Einfügen“ > „Modul“ und kopieren Sie den folgenden Code in das Modulfenster.
- VBA-Code: Alle nicht-numerischen Zeichen entfernen
Sub RemoveNotNum() 'Updateby Extendoffice Dim Rng As Range Dim WorkRng As Range On Error Resume Next xTitleId = "KutoolsforExcel" Set WorkRng = Application.Selection Set WorkRng = Application.InputBox("Range", xTitleId, WorkRng.Address, Type:=8) For Each Rng In WorkRng xOut = "" For i = 1 To Len(Rng.Value) xTemp = Mid(Rng.Value, i, 1) If xTemp Like "[0-9]" Then xStr = xTemp Else xStr = "" End If xOut = xOut & xStr Next i Rng.Value = xOut Next End Sub
Schritt 2: Führen Sie den Code aus
- Nachdem Sie diesen Code eingefügt haben, drücken Sie bitte die F5-Taste, um den Code auszuführen.
- Wählen Sie im erscheinenden KutoolsforExcel-Dialogfeld einen Bereich aus, aus dem Sie die nicht-numerischen Zeichen entfernen möchten, und klicken Sie auf OK.

Ergebnis
Dann werden alle nicht-numerischen Zeichen im ausgewählten Bereich entfernt.
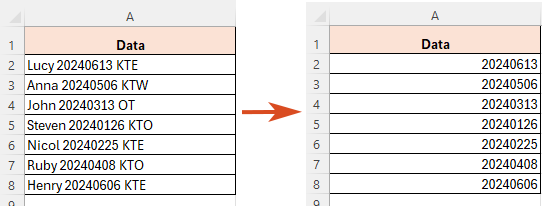
-
Sub RemoveNotNum() 'Updateby Extendoffice Dim Rng As Range Dim WorkRng As Range On Error Resume Next xTitleId = "KutoolsforExcel" Set WorkRng = Application.Selection Set WorkRng = Application.InputBox("Range", xTitleId, WorkRng.Address, Type:=8) For Each Rng In WorkRng xOut = "" For i = 1 To Len(Rng.Value) xTemp = Mid(Rng.Value, i, 1) If xTemp Like "[0-9.]" Then xStr = xTemp Else xStr = "" End If xOut = xOut & xStr Next i Rng.Value = xOut Next End Sub - Ergebnis

Verwandte Artikel
Wie entferne ich führende und nachgestellte Leerzeichen in Excel?
In diesem Artikel werden wir zwei effiziente Methoden untersuchen, um führende und nachgestellte Leerzeichen in Excel zu entfernen.
Wie entferne ich die ersten, letzten X Zeichen oder Zeichen an bestimmten Positionen aus Text in Excel?
Für die meisten Excel-Benutzer müssen Sie manchmal die ersten n Zeichen vom Anfang der Textzeichenfolgen löschen oder die letzten x Zeichen vom Ende der Textzeichenfolgen entfernen, wie im folgenden Screenshot gezeigt. In diesem Artikel stelle ich einige praktische Tricks vor, um diese Aufgabe schnell und einfach in Excel zu lösen.
Das n-te Vorkommen eines Zeichens in Excel finden – 3 schnelle Wege
Zum Beispiel, lassen Sie uns das 2. oder 3. Vorkommen des Zeichens „-“ in einer Textzeichenfolge finden. Ich werde einfache Techniken demonstrieren, um diese Aufgabe effizient zu bewältigen.
Zeichen zählen in Excel: Zelle & Bereich (Einfache Anleitung)
In der weiten Welt von Excel ist das Verständnis der Feinheiten der Datenmanipulation von entscheidender Bedeutung. Ein solcher Aspekt ist das Zählen von Zeichen, spezifischen Zeichen oder bestimmtem Text innerhalb von Zellen oder einem Zellbereich. Diese Anleitung beleuchtet die schrittweisen Möglichkeiten, dies zu erreichen. Ob Sie Anfänger oder Excel-Zauberer sind, es gibt immer etwas Neues zu lernen!
Die besten Produktivitätstools für das Büro
Stärken Sie Ihre Excel-Fähigkeiten mit Kutools für Excel und genießen Sie Effizienz wie nie zuvor. Kutools für Excel bietet mehr als300 erweiterte Funktionen, um die Produktivität zu steigern und Zeit zu sparen. Klicken Sie hier, um die Funktion zu erhalten, die Sie am meisten benötigen...
Office Tab bringt die Tab-Oberfläche in Office und macht Ihre Arbeit wesentlich einfacher
- Aktivieren Sie die Tabulator-Bearbeitung und das Lesen in Word, Excel, PowerPoint, Publisher, Access, Visio und Project.
- Öffnen und erstellen Sie mehrere Dokumente in neuen Tabs innerhalb desselben Fensters, statt in neuen Einzelfenstern.
- Steigert Ihre Produktivität um50 % und reduziert hunderte Mausklicks täglich!
Alle Kutools-Add-Ins. Ein Installationspaket
Das Kutools for Office-Paket bündelt Add-Ins für Excel, Word, Outlook & PowerPoint sowie Office Tab Pro und ist ideal für Teams, die mit mehreren Office-Anwendungen arbeiten.
- All-in-One-Paket — Add-Ins für Excel, Word, Outlook & PowerPoint + Office Tab Pro
- Ein Installationspaket, eine Lizenz — in wenigen Minuten einsatzbereit (MSI-kompatibel)
- Besser gemeinsam — optimierte Produktivität in allen Office-Anwendungen
- 30 Tage kostenlos testen — keine Registrierung, keine Kreditkarte erforderlich
- Bestes Preis-Leistungs-Verhältnis — günstiger als Einzelkauf der Add-Ins