So konvertieren Sie zwischen Formeln und Text/Werten
Das Tutorial zeigt verschiedene Möglichkeiten, eine Formel in ihr Ergebnis oder ihre Textzeichenfolge umzuwandeln und eine als Text vorliegende Formel in eine funktionierende Formel zu konvertieren, die ihr Ergebnis in Excel anzeigt.
FORMELN IN AKTUELLE WERTE KONVERTIEREN
- Drücken Sie F2 + F9, um Formeln in tatsächliche Werte umzuwandeln
- Verwenden Sie Excel Inhalte einfügen, um Formeln in tatsächliche Werte umzuwandeln
- Rechtsklick Drag-and-Drop Trick, um Formeln in tatsächliche Werte umzuwandeln
- VBA-Skript (Makro), um Formeln in tatsächliche Werte umzuwandeln
- Mit nur einem Klick Formeln in tatsächliche Werte umwandeln
FORMELN IN TEXTZEICHENFOLGEN KONVERTIEREN
- Fügen Sie ein Apostroph (') hinzu, um Formeln in Textzeichenfolgen umzuwandeln
- Ersetzungstrick (Strg + H), um Formeln in Textzeichenfolgen umzuwandeln
- Formeln anzeigen-Funktion von Excel, um Formeln in Textzeichenfolgen umzuwandeln
- VBA-Skript (Makro), um Formeln in Textzeichenfolgen umzuwandeln
- Mit nur zwei Klicks Formeln in Textzeichenfolgen umwandeln
Sie können auf unterschiedliche Situationen stoßen, in denen Sie Formeln in Text oder Werte in Excel umwandeln möchten:
Sie müssen die tatsächlichen Werte aus der Excel-Datei in eine andere Datei kopieren...
Sie müssen jemandem eine Excel-Datei senden, aber einige Funktionen sind volatil, sodass sich der Wert neu berechnet, wenn die Datei auf einem anderen Computer mit einer anderen Excel-Version geöffnet wird...
Sie möchten nicht, dass der Empfänger der Excel-Datei die verwendeten Formeln kennt, da diese das Ergebnis harter Arbeit waren; oder Ihre Firma berechnet Kunden Geld für Berichte mit komplizierten Formeln. Daher müssen Sie die Formeln durch ihre Ergebnisse ersetzen...
Keine Sorge, hier hat unser ExtendOffice-Team mehrere Möglichkeiten aufgelistet, um Formeln in Text oder Werte in Excel umzuwandeln, um den Bedürfnissen verschiedener Gruppen gerecht zu werden.
FORMELN IN AKTUELLE WERTE KONVERTIEREN
Die unten aufgeführten Methoden helfen Ihnen dabei, Formeln in ihre Werte umzuwandeln, während die Formeln gleichzeitig gelöscht werden. Drücken Sie Strg + Z, um die Aktion rückgängig zu machen, falls Sie die Formeln zurückholen möchten.
Drücken Sie F2 + F9, um Formeln in tatsächliche Werte umzuwandeln
Dies funktioniert nur für eine Zelle, ist aber super einfach zu bedienen und zu merken. Es eignet sich für Gruppen, die nur eine oder wenige Zellen bearbeiten müssen. Die spezifischen Schritte sind wie folgt:
1. Bewegen Sie die Maus über die Zelle und drücken Sie F2, oder doppelklicken Sie auf die Zelle, um sie zu bearbeiten.
2. Drücken Sie F9 und dann ENTER.
 | 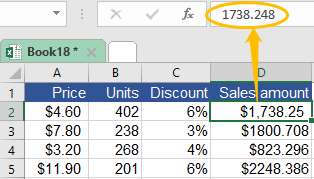 |
Verwenden Sie Excel Inhalte einfügen, um Formeln in tatsächliche Werte umzuwandeln
Wenn Sie in Excel kopieren oder ausschneiden und einfügen, wird standardmäßig alles aus der Quellzelle(n) in die Zielzelle(n) eingefügt. Manchmal ist dies jedoch möglicherweise nicht das, was Sie wollen. Die Funktion Inhalte einfügen in Excel ermöglicht es Ihnen, nur die Dinge einzufügen, die Sie möchten. Um auf die Funktion zuzugreifen, haben wir hier zwei Wege aufgelistet:
• Drücken Sie Alt + E + S + V (Excel Inhalte einfügen)
1. Kopieren Sie die Quellzelle oder den Bereich, den Sie in Werte umwandeln möchten.
2. HALTEN Sie Alt gedrückt und drücken Sie nacheinander E, S und V.

3. Klicken Sie auf OK oder drücken Sie ENTER.

• Verwenden Sie das Rechtsklick-Menü (Excel Inhalte einfügen)
Wenn Sie befürchten, dass Sie die obige Tastenkombination nicht merken können, folgen Sie bitte den folgenden Schritten:
1. Kopieren Sie die Quellzelle oder den Bereich, den Sie in Werte umwandeln möchten.
2. Klicken Sie mit der rechten Maustaste auf die Zielzelle(n) und wählen Sie das Symbol (Werte) aus.
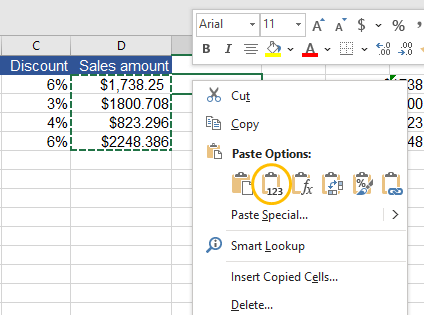 |  |
Oder folgen Sie den folgenden Schritten für weitere Details:
1. Kopieren Sie die Quellzelle oder den Bereich, den Sie in Werte umwandeln möchten.
2. Klicken Sie mit der rechten Maustaste auf die Zielzelle(n) und wählen Sie Inhalte einfügen.

3. Klicken Sie auf Werte und OK.
 | 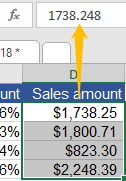 |
√ Ein kleiner Tipp: Wenn in den oberen linken Ecken der Zielzellen grüne Dreiecke vorhanden sind, wählen Sie den Zellbereich aus, erscheint die Schaltfläche Fehlerüberprüfung (das gelbe Symbol mit einem Ausrufezeichen). Klicken Sie darauf und wählen Sie In Zahl umwandeln. Die grünen Dreiecke verschwinden dann.

Rechtsklick Drag-and-Drop Trick, um Formeln in tatsächliche Werte umzuwandeln
Wenn Sie Inhalte einfügen nicht mögen, können Sie Formeln auf diese Weise in Werte umwandeln:
1. Wählen Sie die Quellzelle oder den Zellbereich aus.
2. Positionieren Sie den Cursor am Rand der Zelle(n), jetzt ändert sich der Zeiger zu einem Verschiebungspfeil.
3. Klicken Sie mit der rechten Maustaste (lassen Sie nicht los) mit dem Verschiebungspfeil, ziehen Sie die Zelle an den gewünschten Ort und lassen Sie los (Sie können auch am ursprünglichen Ort loslassen).
4. Klicken Sie auf Nur Werte hierher kopieren.
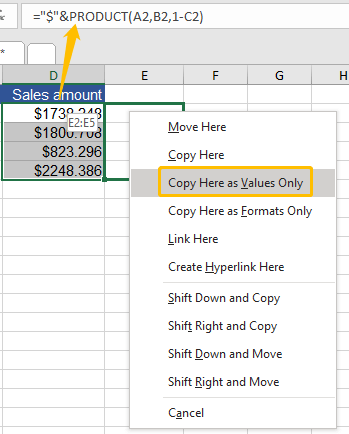 |  |
VBA-Skript (Makro), um Formeln in tatsächliche Werte umzuwandeln
Wenn Sie daran gewöhnt sind, VBA (Visual Basic for Applications) in Excel zu verwenden, haben wir hier auch einen Makrocode für Sie. Bitte gehen Sie wie folgt vor: (Bitte beachten Sie, dass Sie die Aktion nach Ausführen des unten aufgeführten Makrocodes nicht rückgängig machen können.)
1. Wählen Sie die Quellzelle oder den Zellbereich mit Formeln aus, die Sie in Werte umwandeln möchten.

2. Drücken Sie Alt + F11, das Fenster Microsoft Visual Basic for Applications wird angezeigt.
3. Klicken Sie auf Einfügen und dann auf Modul in der Dropdown-Liste.

4. Fügen Sie den folgenden Code im Modulfenster ein.
Sub ConvertFormulasToValues()
'Update by Extendoffice
Dim xRg As Range
Dim xCell As Range
Dim xRet As VbMsgBoxResult
Dim SLocation As String
On Error Resume Next
xRet = MsgBox("You can't undo this operation. " & "Click Yes to copy the workbook automatically?", vbYesNoCancel, "Kutools for Excel")
Select Case xRet
Case vbYes
'Backup a copy of the workbook to the same location.
ActiveWorkbook.SaveCopyAs Filename:=ActiveWorkbook.Path & "\Backup" & " " & ActiveWorkbook.Name
SLocation = ActiveWorkbook.Path & "\Backup" & " " & ActiveWorkbook.Name
MsgBox "The backup is: " & SLocation, vbInformation, "Kutools for Excel"
Case vbCancel
Exit Sub
End Select
'Please select the range which you want to convert formulas to values.
Set xRg = Selection
If TypeName(xRg) = "Range" Then
For Each xCell In xRg
If xCell.HasFormula Then
xCell.Formula = xCell.Value
End If
Next
End If
End Sub5. Drücken Sie F5, um den Code auszuführen. Falls nötig, klicken Sie auf Ja, um die Formeln in ihre Ergebnisse umzuwandeln, während die Arbeitsmappe automatisch kopiert wird, das Dialogfeld teilt Ihnen dann mit, wo die Sicherungskopie ist. Klicken Sie auf Nein, um die Konvertierung direkt auszuführen. Denken Sie daran, Sie können diese Operation nicht rückgängig machen.

Nach der Operation sieht es so aus:

Mit nur einem Klick Formeln in tatsächliche Werte umwandeln
Für diejenigen, die keine komplizierten Schritte mögen, ist Kutools für Excel ein sehr praktisches Werkzeug, um Formeln in Werte umzuwandeln und gleichzeitig die Formeln zu löschen. Es dauert buchstäblich nur einen Klick, wenn Sie Kutools installiert haben:
1. Wählen Sie den Quellzellbereich aus, finden Sie die Gruppe Bereiche & Zellen im Tab Kutools.
2. Klicken Sie auf Zu tatsächlichen Werten.

Jetzt können Sie das Ergebnis genießen.

FORMELN IN TEXTZEICHENFOLGE UMWANDELN
Die unten aufgeführten Methoden helfen Ihnen dabei, Formeln in Text umzuwandeln, sodass die Textzeichenfolge der Formeln statt ihrer Ergebnisse angezeigt wird.
Fügen Sie ein Apostroph (') hinzu, um Formeln in Textzeichenfolgen umzuwandeln
Ein Apostroph verhindert, dass Excel die Textzeichenfolge als Formel interpretiert. Das Hinzufügen eines Apostrophs ist immer hilfreich, wenn Sie die Textzeichenfolge statt des Ergebnisses einer Formel (Textzeichenfolge) anzeigen möchten. Und es ist ganz einfach, die Schritte sind wie folgt:
1. Wählen Sie eine Formelzelle aus und drücken Sie F2, oder doppelklicken Sie auf die Zelle, um sie zu bearbeiten.
2. Fügen Sie ein Apostroph (') vor dem Gleichheitszeichen (=) hinzu.

3. Drücken Sie ENTER, nun sehen Sie die Textzeichenfolge in der Zelle.

Ersetzungstrick (Strg + H), um Formeln in Textzeichenfolgen umzuwandeln
Wenn Sie jedoch alle Textzeichenfolgen der Formeln im aktuellen Arbeitsblatt anzeigen möchten, ist die Ersetzen-Funktion in Excel eine bessere Wahl, um das Problem zu lösen.
1. Drücken Sie Strg + H, Sie sehen das Fenster Suchen und Ersetzen.
2. Geben Sie = in das Feld Suchen nach ein, geben Sie '= in das Feld Ersetzen durch ein.

3. Klicken Sie auf Alle ersetzen. Nun sehen Sie, dass alle Formeln im aktuellen Arbeitsblatt angezeigt werden.

Formeln anzeigen-Funktion von Excel, um Formeln in Textzeichenfolgen umzuwandeln
In Excel gibt es eine Funktion namens Formeln anzeigen, die im Tab Formeln versteckt ist. Mit dieser Funktion werden die Ergebnisse der Formeln leicht in die Textzeichenfolgen der Formeln umgewandelt:
Gehen Sie zum Tab Formeln, finden Sie die Gruppe Formelüberprüfung und klicken Sie auf Formeln anzeigen.

Die Funktion macht alle Formeln im Arbeitsblatt sichtbar, so wie hier:

VBA-Skript (Makro), um Formeln in Textzeichenfolgen umzuwandeln
Wenn Sie Makrocodes bevorzugen, hilft Ihnen der unten aufgeführte Code weiter. Bitte folgen Sie den folgenden Schritten:
1. Drücken Sie Alt + F11, das Fenster Microsoft Visual Basic for Applications wird angezeigt.
2. Klicken Sie auf Einfügen und dann auf Modul in der Dropdown-Liste.
3. Fügen Sie den folgenden Code im Modulfenster ein.
Function ShowF(Rng As Range)
ShowF = Rng.Formula
End Function4. Gehen Sie zurück zum Arbeitsblatt, geben Sie die Formel =ShowF(Quellzelle) in die Zielzelle ein, zum Beispiel:

5. Drücken Sie ENTER. Nun sehen Sie die Formel.

Mit nur zwei Klicks Formeln in Textzeichenfolgen umwandeln
Falls Sie die Formeln nicht löschen möchten, aber dennoch einfach zwischen Formeln und Textzeichenfolgen wechseln müssen, ist Kutools für Excel ein perfektes Tool in Excel, um Ihnen zu helfen:
Klicken Sie auf Inhalt und wählen Sie Formeln in Text umwandeln, nachdem Sie den Zellbereich ausgewählt haben, den Sie konvertieren möchten, so:

So sieht es nach der Konvertierung aus.

TEXT IN FORMELN KONVERTIEREN
Angenommen, Sie haben einen Bericht, der sowohl Formeln als auch Werte anzeigt, oder jemand hat Ihnen eine Excel-Datei gesendet, die Formeln statt ihrer Ergebnisse zeigt.
Hier sind zwei Möglichkeiten, um Textzeichenfolgen in Formeln umzuwandeln, damit deren Ergebnisse direkt angezeigt werden.
VBA-Skript (Makro), um Text in Formeln umzuwandeln
1. Drücken Sie Alt + F11, das Fenster Microsoft Visual Basic for Applications wird angezeigt.
2. Klicken Sie auf Einfügen und dann auf Modul in der Dropdown-Liste.

3. Fügen Sie den folgenden Code im Modulfenster ein.
Function Eval(Ref As String)
Application.Volatile
Eval = Evaluate(Ref)
End Function4. Gehen Sie zurück zum Arbeitsblatt, geben Sie die Formel =Eval(Quellzelle) in die Zielzelle ein, zum Beispiel:

5. Drücken Sie ENTER. Nun können Sie das Ergebnis der Formel sehen.

Mit nur zwei Klicks Text in Formeln umwandeln
Es dauert zwei Klicks, wenn Sie Kutools für Excel in Excel installiert haben, um Text in Formeln umzuwandeln: Unter dem Tab Kutools können Sie einfach auf Inhalt klicken und Text in Formel umwandeln auswählen, nachdem Sie den Zellbereich ausgewählt haben, den Sie konvertieren möchten, so:

So sieht es nach der Konvertierung aus.

Die besten Tools zur Büroproduktivität
Kutools für Excel löst die meisten Ihrer Probleme und steigert Ihre Produktivität um 80 %
- Super Formel-Leiste (F) (mehrere Zeilen Text und Formeln einfach bearbeiten); Lese-Layout (einfaches Lesen und Bearbeiten einer großen Anzahl von Zellen); Einfügen in gefilterte Bereiche...
- Zellen/Zeilen/Spalten zusammenführen und Daten behalten; Zellinhalt aufteilen; Doppelte Zeilen zusammenführen und Summe/Durchschnitt berechnen... Doppelte Zellen verhindern; Bereiche vergleichen...
- Doppelte oder eindeutige Zeilen auswählen; Leere Zeilen auswählen (alle Zellen sind leer); Super Suchen und unscharfes Suchen in vielen Arbeitsmappen; Zufällige Auswahl...
- Exakte Kopie mehrerer Zellen ohne Änderung der Formelreferenz; Automatisches Erstellen von Referenzen zu mehreren Blättern; Aufzählungszeichen, Kontrollkästchen und mehr einfügen...
- Formeln, Bereiche, Diagramme und Bilder favorisieren und schnell einfügen; Zellen mit Passwort verschlüsseln; Mailingliste erstellen und E-Mails senden...
- Text extrahieren, Text hinzufügen, Zeichen an einer bestimmten Position entfernen, Leerzeichen entfernen; Druckstatistik erstellen und drucken; Zwischen Zelleninhalt und Kommentaren konvertieren...
- Super Filter (Filter-Schemata speichern und auf andere Blätter anwenden); Erweiterte Sortierung nach Monat/Woche/Tag, Häufigkeit und mehr; Spezialfilter nach Fett, Kursiv...
- Arbeitsmappen und Arbeitsblätter konsolidieren; Tabellen basierend auf Schlüsselspalten zusammenführen; Daten auf mehrere Blätter aufteilen; Stapelkonvertierung von xls, xlsx und PDF...
- Gruppierung von PivotTables nach Kalenderwoche, Wochentag und mehr... Entsperre und gesperrte Zellen durch unterschiedliche Farben anzeigen; Zellen mit Formel/Name hervorheben...

- Aktivieren Sie die Registerkarten-Bearbeitung und den Lese-Modus in Word, Excel, PowerPoint, Publisher, Access, Visio und Project.
- Öffnen und erstellen Sie mehrere Dokumente in neuen Tabs desselben Fensters, anstatt in neuen Fenstern.
- Steigert Ihre Produktivität um 50 % und reduziert Hunderte von Mausklicks täglich!
