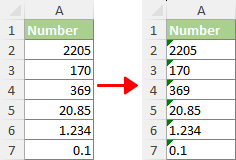Wie ändert/konvertiert man eine Zahl in Text in Excel?
Das Arbeiten mit Zahlen in Excel kann manchmal knifflig sein, insbesondere wenn eine bestimmte Formatierung erforderlich ist. Das Konvertieren von Zahlen in Text ist in verschiedenen Szenarien ein häufiger Bedarf, und das Verständnis, wie dies effektiv durchgeführt werden kann, kann Ihre Datenverwaltung erheblich verbessern. Hier sind einige wichtige Gründe, warum Sie möglicherweise Zahlen in Excel in Text konvertieren müssen: |
|
- „Umgang mit großen Zahlen“: Excels 15-stellige Präzisionsgrenze kann Rundungsprobleme bei langen Zahlen wie Kreditkartennummern verursachen. Die Konvertierung in Text verhindert Ungenauigkeiten bei Zahlen über 15 Stellen.
- „Erhalt führender Nullen“: Excel entfernt standardmäßig führende Nullen. Die Konvertierung in Text ist entscheidend, um Nullen in Produktnummern, Postleitzahlen und ähnlichen Kennungen beizubehalten.
- „Verhinderung der automatischen Datumsformatierung“: Excel ändert Zahlensequenzen, die Datumsangaben ähneln (z. B. „01-01“), automatisch in Datumsangaben. Eine Textkonvertierung ist erforderlich, um das ursprüngliche Format beizubehalten.
- „Teilweise Zahlensuchen“: Um spezifische Sequenzen innerhalb von Zahlen zu finden (z. B. „10“ in „101“, „1110“), ist die Verwendung des Textformats notwendig, da Standardzahlformate solche Suchen möglicherweise nicht unterstützen.
- „Konsistenz bei der Datenabgleichung“: Funktionen wie VLOOKUP oder MATCH erfordern konsistente Datenformate. Die Konvertierung in Text hilft, Daten genau abzugleichen, insbesondere bei Formaten, die führende Nullen enthalten.
Angesichts dieser Szenarien wird deutlich, dass die Konvertierung von Zahlen in Text in Excel entscheidend sein kann, um die Datenintegrität zu gewährleisten, effektive Suchen sicherzustellen und unerwünschte automatische Formatierungen zu verhindern. Dieses Tutorial führt Sie durch verschiedene Methoden zur Durchführung dieser Konvertierung, die auf unterschiedliche Bedürfnisse und Datentypen zugeschnitten sind.
- Zahl in Text in Excel ändern
- Mit dem Befehl „Zellen formatieren“ (Ideal für große Datensätze; einfache Konvertierung)
- Mit Kutools für Excel (Umfangreiches Toolkit; perfekt für vielseitige Datenmanipulation)
- Mit der TEXT-Funktion (Bestens für benutzerdefinierte Formatierung; fortgeschrittene Anforderungen)
- Durch Hinzufügen eines Apostrophs (Einfach für wenige Zahlen; schnelle manuelle Korrektur)
- Mit dem Text-in-Spalten-Assistenten (Nützlich für einzelne Spalten; nicht für mehrere Spalten)
- Tipp 1: Konvertieren Sie Zahlen, die als Text gespeichert sind, in Zahlen
- Tipp 2: Konvertieren Sie Zahlen in englische Wörter
Video: Zahl in Text in Excel ändern oder konvertieren
Zahl mit dem Befehl „Zellen formatieren“ in Text konvertieren
Der Befehl „Zellen formatieren“ von Microsoft Excel ist eine einfache Methode zum Ändern von Zahlenformaten. Er ist besonders nützlich, wenn Sie große Bereiche von Zahlen in Text konvertieren müssen, ohne deren Aussehen zu verändern.
- Wählen Sie die Zahlen aus, die Sie in Text konvertieren möchten.
Tipp: Sie können zunächst leere Zellen als Text formatieren, bevor Sie Zahlen eingeben. Dadurch wird sichergestellt, dass nachfolgend eingegebene Zahlen als Text behandelt werden, was besonders nützlich ist, wenn führende Nullen hinzugefügt werden sollen.
- Klicken Sie auf der Registerkarte „Start“ auf den Pfeil nach unten in der Gruppe „Zahl“ und wählen Sie „Text“.

Ergebnis
Die ausgewählten Zahlen werden sofort in Text konvertiert.

(AD) Konvertieren oder buchstabieren Sie Zahlen in Wörter mit Kutools
Entdecken Sie die Vielseitigkeit von Kutools für Excel mit seiner Funktion „Zahlen in Währungswörter“, die Zahlen mühelos in detaillierte Währungsausdrücke oder einfache Wörter umwandelt. Mit Unterstützung einer Vielzahl von bis zu 40 Sprachen ist die perfekte Lösung für Ihre Bedürfnisse nur einen Klick entfernt.
- 🌟 Benötigen Sie die Transformation von „12,75“ in „Twelve dollars and seventy-five cents“ für finanzielle Klarheit?
- 🌟 Möchten Sie „12,75“ lieber in „Twelve point seven five“ vereinfachen, um es einfach zu verstehen?
Kutools für Excel passt sich nahtlos Ihren Bedürfnissen an! Entdecken Sie selbst die Leichtigkeit, die es bietet – mit über 300 praktischen Excel-Funktionen, die Sie sofort nutzen können. Probieren Sie sie alle in einer 30-tägigen kostenlosen Testversion mit keinerlei Funktionsbeschränkungen aus!
Zahlen mit Kutools für Excel in Text ändern
„Kutools für Excel“ bietet ein fortschrittliches Toolkit, um komplexe Excel-Konvertierungsaufgaben zu optimieren, wie im folgenden Screenshot gezeigt, einschließlich der Konvertierung von Zahlen in Text. Wenn Sie „Kutools“ installiert haben, wenden Sie bitte dessen Werkzeug „Zwischen Text und Zahl konvertieren“ wie folgt an:
- Wählen Sie einen oder mehrere Bereiche mit Zahlen aus, die Sie in Text ändern möchten.
- Klicken Sie auf „Kutools“ > „Text“ > „Zwischen Text und Zahl konvertieren“.
 Tipp: Falls das Hilfsprogramm nicht in der Dropdown-Liste „Text“ sichtbar ist, suchen Sie es in der Dropdown-Liste „Konvertierung“.
Tipp: Falls das Hilfsprogramm nicht in der Dropdown-Liste „Text“ sichtbar ist, suchen Sie es in der Dropdown-Liste „Konvertierung“. - Wählen Sie im Dialogfeld „Zwischen Text und Zahl konvertieren“ die Option „Zahl zu Text“ und klicken Sie auf „OK“. Dadurch werden alle Zahlen innerhalb des ursprünglichen Bereichs in Text konvertiert, wie unten dargestellt.
 Tipps:
Tipps:- Sie können leicht erkennen, ob eine Zahl als Text formatiert ist, indem Sie ihre linksbündige Ausrichtung in der Zelle überprüfen, im Gegensatz zu Standardzahlen, die rechtsbündig ausgerichtet sind.
- Darüber hinaus zeigt ein kleines Dreieck in der oberen linken Ecke jeder ausgewählten Zelle an, dass diese Zellen nun die Textversionen der Zahlen enthalten.
Hinweis: Um auf die Funktion „Zwischen Text und Zahl konvertieren“ zuzugreifen sowie auf eine Vielzahl von über 300 innovativen Tools wie „Zahlen in Wörter konvertieren“, laden Sie jetzt Kutools für Excel herunter! Es bietet eine 30-tägige kostenlose Testversion, die es Ihnen ermöglicht, seine umfangreichen Funktionen zu erleben. Beginnen Sie noch heute damit, es zu erkunden!
Zahl mit der TEXT-Funktion in Text ändern
Während die oben genannten Methoden für grundlegende Zahl-zu-Text-Konvertierungen einfach sind, bietet die TEXT-Funktion in Excel ein höheres Maß an Anpassung und Kontrolle. Diese Funktion ist besonders nützlich, wenn Sie Zahlen mit spezifischen Formatierungsanforderungen in Text konvertieren müssen.
Wenn Sie beispielsweise Zahlen in einem bestimmten Währungsformat anzeigen möchten, eine bestimmte Anzahl von Dezimalstellen beibehalten oder anderen benutzerdefinierten numerischen Formaten entsprechen möchten, ist die TEXT-Funktion Ihre bevorzugte Lösung. Sie ermöglicht es Ihnen, das genaue Format des Ausgabetexts zu definieren, was die TEXT-Funktion zur idealen Wahl für Situationen macht, die Präzision und personalisierte Formatierung in Ihrer Datendarstellung erfordern.
- Um die Zahlen mit „mindestens einer Ziffer“ und „keinen Dezimalstellen“ in Text zu konvertieren, verwenden Sie diese Formel:
=TEXT(A2,"0") - Um die Zahlen mit „mindestens zwei Ziffern“ und „genau 1 Dezimalstelle“ in Text zu konvertieren, verwenden Sie diese Formel:
=TEXT(A7,"00.0") - Um die Zahlen in Text zu konvertieren, während Sie „ihr ursprüngliches Format beibehalten“, verwenden Sie diese Formel:
=TEXT(A12,"General")Hinweis: Wenn Sie die obige Formel auf einem System mit nicht-englischen Spracheinstellungen verwenden und einen #VALUE-Fehler erhalten, müssen Sie möglicherweise die folgende alternative Formel in Betracht ziehen:
=""&A12
- Sie können leicht erkennen, ob eine Zahl als Text formatiert ist, indem Sie ihre linksbündige Ausrichtung in der Zelle überprüfen, im Gegensatz zu Standardzahlen, die rechtsbündig ausgerichtet sind.
- Angenommen, Sie haben eine Zahl in Zelle A2, die Sie „als Währung formatieren“ und „das Wort „Dollars“ dahinter hinzufügen“ möchten (z. B. „1234“ in „$1.234 Dollars“ konvertieren). Sie können die folgende Formel verwenden:
=TEXT(A2,"$#,##0") & " Dollars" - Sie können auch das „Format zur Sozialversicherungsnummer“ anpassen (z. B. „12345678“ in „012-34-5678“ konvertieren), indem Sie diese Formel verwenden:
=TEXT(A2,"000-00-0000") - Um die Ergebnisse der TEXT-Formeln in ihre tatsächlichen Textwerte zu konvertieren, beginnen Sie damit, die Zellen mit diesen Ergebnissen auszuwählen und drücken Sie „Strg“ + „C“, um sie zu kopieren. Klicken Sie dann mit der rechten Maustaste auf die markierten Zellen und wählen Sie unter dem Abschnitt „Einfügeoptionen“ „Werte“ aus.

Zahl durch Hinzufügen eines Apostrophs in Text ändern
Das Hinzufügen eines Apostrophs vor einer Zahl ist eine schnelle und manuelle Methode, ideal für die Konvertierung einzelner Zahlen in das Textformat, besonders nützlich, wenn Sie nur 2 oder 3 Zahlen in Text konvertieren müssen.
Um dies zu tun, doppelklicken Sie einfach auf eine Zelle und geben Sie ein Apostroph (') vor der Zahl in der Zelle ein.
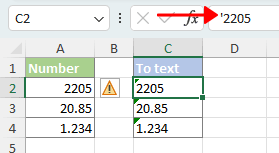
- Sie können leicht erkennen, ob eine Zahl als Text formatiert ist, indem Sie ihre linksbündige Ausrichtung in der Zelle überprüfen, im Gegensatz zu Standardzahlen, die rechtsbündig ausgerichtet sind.
- Darüber hinaus zeigt ein kleines Dreieck in der oberen linken Ecke jeder ausgewählten Zelle an, dass diese Zellen nun die Textversionen der Zahlen enthalten.
Konvertieren Sie Zahlen mit dem Text-in-Spalten-Assistenten in Text
Text in Spalten, ein vielseitiges Tool in Excel zur Datenmanipulation, kann eine Spalte von Zahlen effizient in Text konvertieren. Es ist eine ideale Wahl für die Behandlung von Zahl-zu-Text-Konvertierungen innerhalb einer einzigen Spalte.
Hinweis: Diese Methode kann weniger effektiv sein für Daten, die sich über mehrere Spalten erstrecken, da der Befehl „Text in Spalten“ so konzipiert ist, jeweils nur eine Spalte zu bearbeiten.
- Wählen Sie die Zahlen aus, die Sie in Text konvertieren möchten.
- Klicken Sie auf der Registerkarte „Daten“ in der Gruppe „Datentools“ auf „Text in Spalten“.

- Überspringen Sie im Popup „Text in Spalten-Assistenten“ die „Schritte 1“ und „2“, indem Sie auf die Schaltfläche „Weiter“ klicken. Wählen Sie im dritten Schritt des Assistenten das Optionsfeld „Text“ aus und klicken Sie auf „Fertig“, um die Zahlen in der Spalte in Text zu ändern.
 Tipps:
Tipps:- Sie können leicht erkennen, ob eine Zahl als Text formatiert ist, indem Sie ihre linksbündige Ausrichtung in der Zelle überprüfen, im Gegensatz zu Standardzahlen, die rechtsbündig ausgerichtet sind.
- Darüber hinaus zeigt ein kleines Dreieck in der oberen linken Ecke jeder ausgewählten Zelle an, dass diese Zellen nun die Textversionen der Zahlen enthalten.
Tipp 1: Konvertieren Sie Zahlen, die als Text gespeichert sind, in Zahlen
Um diese textformatierten Zahlen zurück in das standardmäßige numerische Format zu konvertieren, damit Excel sie als tatsächliche Zahlen für jegliche Berechnungen erkennt und behandelt, sehen Sie sich dieses Tutorial an: Wie massenhaft Zahlen, die als Text gespeichert sind, in Zahlen in Excel konvertieren?
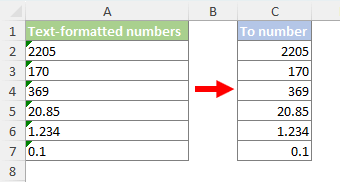
Tipp 2: Konvertieren Sie Zahlen in englische Wörter
Um Zahlen in ihre entsprechenden englischen Wörter oder englischen Währungswörter zu konvertieren, wie im folgenden Screenshot gezeigt, sehen Sie sich dieses Tutorial an: Wie schnell Zahlen in englische Wörter in Excel konvertieren?

Obiges ist der gesamte relevante Inhalt im Zusammenhang mit dem Ändern von Zahlen in Text in Excel. Ich hoffe, das Tutorial ist hilfreich. Wenn Sie mehr Excel-Tipps und -Tricks erkunden möchten, klicken Sie bitte hier, um auf unsere umfangreiche Sammlung von über Tausenden von Tutorials zuzugreifen.
Verwandte Artikel
Die besten Office-Produktivitätstools
Kutools für Excel - Hilft Ihnen, sich von der Masse abzuheben
Kutools für Excel bietet über 300 Funktionen, sodass alles, was Sie benötigen, nur einen Klick entfernt ist...
Office Tab - Aktivieren Sie tabbed Lesen und Bearbeiten in Microsoft Office (inklusive Excel)
- In einer Sekunde zwischen Dutzenden offener Dokumente wechseln!
- Reduziert Hunderte von Mausklicks für Sie jeden Tag, verabschieden Sie sich von der Maushand.
- Steigert Ihre Produktivität um 50 % beim Anzeigen und Bearbeiten mehrerer Dokumente.
- Bringt Effiziente Tabs ins Office (inklusive Excel), genau wie bei Chrome, Edge und Firefox.
Inhaltsverzeichnis
- Zahl in Text konvertieren
- Video
- Mit dem Befehl „Zellen formatieren“
- Mit Kutools für Excel
- Mit der TEXT-Funktion
- Durch Hinzufügen eines Apostrophs
- Mit dem Text-in-Spalten-Assistenten
- Tipp 1: Konvertieren Sie Zahlen, die als Text gespeichert sind, in Zahlen
- Tipp 2: Konvertieren Sie Zahlen in englische Wörter
- Verwandte Artikel
- Die besten Office-Produktivitätstools
- Kommentare