So zählt man Zellen mit Text in Excel
Excel ist überall. Als hilfreiches und leistungsstarkes Werkzeug für die Datenanalyse und Dokumentation verwenden wir es oft im Berufs- und Privatleben. In einigen Fällen müssen wir unsere Daten möglicherweise besser verstehen, um eine Datenanalyse durchzuführen. In diesem Tutorial zeigen wir mehrere Möglichkeiten, um Zellen mit Text in Excel zu zählen.
COUNTIF/COUNTIFS-Funktion + Platzhalterzeichen zum Zählen von Zellen mit Text in Excel
- COUNTIF-Funktion zum Zählen von Zellen mit Text
- COUNTIF-Funktion zum Zählen von Zellen ohne Text
- COUNTIFS-Funktion zum Zählen von Zellen mit Text unter Ausschluss visuell leerer Zellen
SUMMENPRODUKT + ISTTEXT-Funktionen zum Zählen von Zellen mit Text in Excel
COUNTIF-Funktion zum Zählen von Zellen mit bestimmtem Text in Excel
- Zellen mit bestimmtem Text mit exakter Übereinstimmung zählen
- Zellen mit bestimmtem Text mit teilweiser Übereinstimmung zählen
Zellen mit bestimmtem Text mithilfe von Kutools für Excel einfach zählen
- Zellen mit bestimmtem Text mithilfe von Kutools für Excel einfach zählen
- Zellen, die teilweise mit bestimmtem Text übereinstimmen, mit Kutools zählen und auswählen
COUNTIF/COUNTIFS-Funktion + Platzhalterzeichen zum Zählen von Zellen mit Text in Excel
COUNTIF-Funktion zum Zählen von Zellen mit beliebigem Text
Um Zellen mit beliebigem Text zu zählen, verwenden wir das Sternchen-Symbol (*) in der COUNTIF-Formel. Die Syntax der COUNTIF-Funktion lautet wie folgt:
Da das Sternchen (*) ein Platzhalterzeichen ist, das jede Zeichenfolge darstellt, zählt die Formel alle Zellen, die Text enthalten.
Beispielsweise, um Zellen mit Text im Bereich A2:A15 wie unten gezeigt zu zählen, geben Sie die folgende Formel in eine leere Zelle ein und drücken Sie die Eingabetaste, um das Ergebnis zu erhalten.
=COUNTIF(A2:A15, "*")
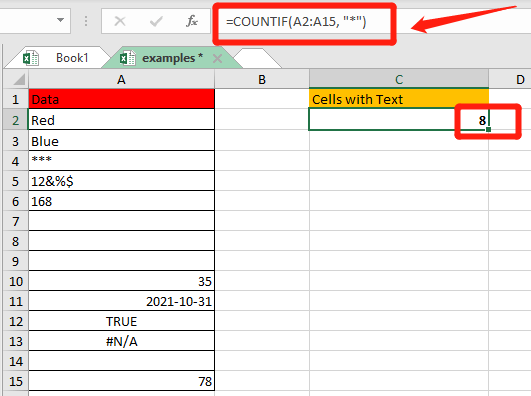
- Was nicht als Text gezählt wird:
- Zellen mit beliebigem Text;
- Sonderzeichen;
- Als Text formatierte Zahlen;
- Visuell leere Zellen, die eine leere Zeichenfolge (=""), Apostroph ('), Leerzeichen enthalten.
- Was nicht als Text gezählt wird:
- Zahlen;
- Datumsangaben;
- Logische Werte von WAHR und FALSCH;
- Fehler;
- Leere Zellen.
In diesem Fall können wir klar verstehen, warum es 8 Zellen mit Text im Beispiel-Arbeitsblatt gibt.

COUNTIF-Funktion zum Zählen von Zellen ohne Text
Um Zellen zu zählen, die keinen Text in einem Datenbereich enthalten, verwenden Sie den logischen Operator „ungleich“ (<>) und das Sternchen-Symbol (*) in der COUNTIF-Formel. Die Syntax lautet wie folgt:
Da der logische Operator „ungleich“ (<>) und das Sternchen-Symbol (*) bedeuten, dass keine Zeichen vorhanden sind, zählt die Formel die Zellen ohne Text.
Beispiel: Um Zellen ohne Text im Bereich A2:A15 zu zählen, geben Sie die folgende Formel in eine leere Zelle ein und drücken Sie die Eingabetaste, um das Ergebnis zu erhalten.
=COUNTIF(A2:A15,"<>*")

Dann erhalten Sie die Anzahl der Zellen, die Nicht-Text-Werte enthalten.
COUNTIFS-Funktion zum Zählen von Zellen mit Text unter Ausschluss visuell leerer Zellen
Um Zellen mit Text zu zählen, die visuell leere Zellen ausschließen, verwenden Sie das Sternchen-Symbol (*), das Fragezeichen (?) und den Ungleich-Operator (<>) in der Formel. Die Syntax lautet wie folgt:
Ein Fragezeichen-Symbol (?) steht für jedes einzelne Zeichen, und ein Sternchen-Symbol (*) steht für jede Zeichenfolge. Ein von Sternchen umgebenes Fragezeichen (*?*) bedeutet, dass mindestens ein Zeichen in der Zelle sein sollte, sodass die leere Zeichenfolge und der Apostroph nicht gezählt werden.
Das Ungleich-Zeichen (<>) plus ein Leerzeichen bedeutet, dass Zellen mit dem Leerzeichen nicht gezählt werden.
Beispiel: Um Zellen mit Text ohne visuell leere Zellen im Bereich A2:A15 zu zählen, geben Sie die folgende Formel in eine leere Zelle ein und drücken Sie die Eingabetaste, um das Ergebnis zu erhalten.
=COUNTIFS(A2:A15,"*?*", A2:A15, "<> ")
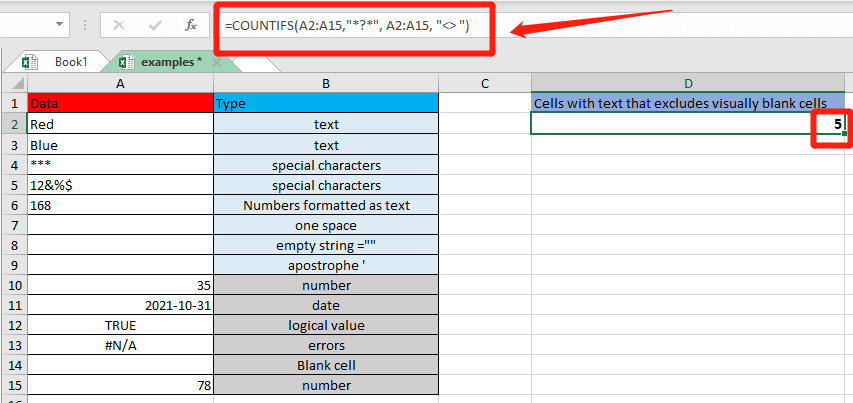
Dann erhalten Sie die Anzahl der Zellen, die nur sichtbaren Text enthalten.
√ Hinweise:- Die COUNTIFS-Funktion unterstützt mehrere Bedingungen. Im obigen Beispiel werden Zellen mit Text gezählt und auch Zellen ausgeschlossen, die nur ein Leerzeichen, eine leere Zeichenfolge oder einen Apostroph enthalten, was alle diese Zellen optisch leer erscheinen lässt.
- Wenn Sie Zellen mit Text zählen möchten und Zellen, die nur ein Leerzeichen enthalten, nicht zählen möchten, lautet die Syntax = COUNTIFS(Bereich,"*", Bereich, "<> ").
SUMMENPRODUKT + ISTTEXT-Funktionen zum Zählen von Zellen mit Text in Excel
Die zweite Methode zum Zählen von Zellen mit Textwerten besteht darin, die SUMMENPRODUKT-Funktion zusammen mit der ISTTEXT-Funktion zu verwenden. Die Syntax lautet wie folgt:
Die ISTTEXT-Funktion gibt WAHR oder FALSCH zurück, wenn eine Zelle Text oder Nicht-Text enthält. Das doppelte Minuszeichen (--) in der ersten Syntax und die Multiplikationsoperation in der zweiten Syntax sind zwei Möglichkeiten, WAHR und FALSCH in die numerischen Werte 1 und 0 umzuwandeln.
Dann gibt die SUMMENPRODUKT-Funktion die Summe aller Einsen und Nullen im Suchbereich zurück und liefert die endgültige Anzahl.
In diesem Fall, um Zellen mit Text im Bereich A2:A15 zu zählen, geben Sie die folgende Formel in eine leere Zelle ein und drücken Sie die Eingabetaste, um das Ergebnis zu erhalten.
=SUMMENPRODUKT(--ISTTEXT(A2:A15))
oder=SUMMENPRODUKT(ISTTEXT(A2:A15)*1)


Unabhängig davon, welche Syntax Sie verwenden, wird das zurückgegebene Ergebnis 8 sein.
COUNTIF-Funktion zum Zählen von Zellen mit bestimmtem Text in Excel
Zellen mit bestimmtem Text mit exakter Übereinstimmung zählen
Um eine exakte Übereinstimmung mit der COUNTIF-Funktion durchzuführen, geben Sie einfach den vollständigen Text in Anführungszeichen im zweiten Argument der Formel ein. Hier ist die Syntax:
Um Text in einer Formel in Excel hinzuzufügen, muss der Text in Anführungszeichen gesetzt werden ("…").
Beispiel: Wenn Sie wissen möchten, wie viele Zellen im Bereich A2:A10 genau das Wort „Stift“ oder „Bleistift“ enthalten, geben Sie die folgende Formel in eine leere Zelle ein und drücken Sie die Eingabetaste, um das Ergebnis zu erhalten.
=COUNTIF(A2:A10, "Stift")
oder=COUNTIF(A2:A10, "Bleistift")
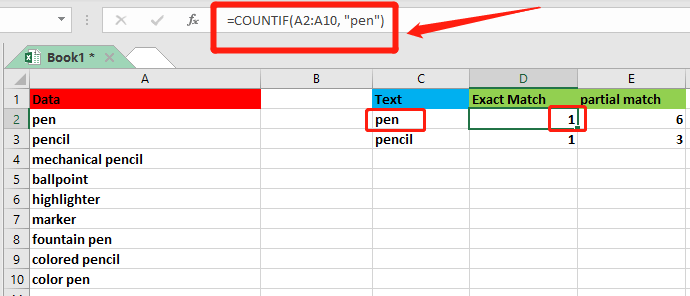
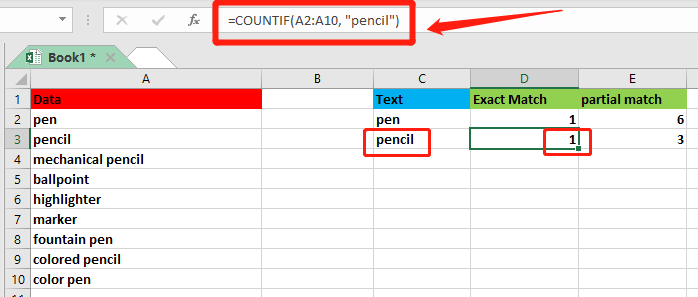
Zellen mit bestimmtem Text mit teilweiser Übereinstimmung zählen
Um Zellen mit teilweiser Übereinstimmung zu zählen, platzieren Sie den Text zwischen zwei Sternchen (*) und setzen Sie sie in Anführungszeichen (“”). Dadurch kann COUNTIF alle Zellen zählen, die den Text und alles vor und nach ihm enthalten. Hier ist die Syntax:
In diesem Fall möchten Sie beispielsweise zählen, wie viele Zellen „Stift“ oder „Bleistift“ als Teil ihres Inhalts an beliebiger Stelle enthalten. Geben Sie die folgende Formel in eine leere Zelle ein und drücken Sie die Eingabetaste, um das Ergebnis zu erhalten.
=COUNTIF(A2:A10, "*Stift*")
oder=COUNTIF(A2:A10, "*Bleistift*")

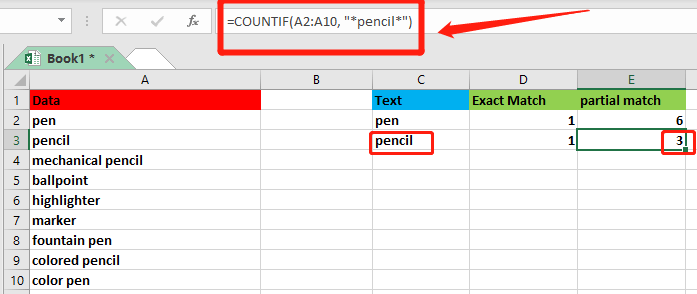
√ Hinweise: COUNTIF unterscheidet nicht zwischen Groß- und Kleinschreibung.
Zellen mit bestimmtem Text mithilfe von Kutools für Excel einfach zählen
Neben der Verwendung einer Formel zum Zählen der Zellen mit Text können Sie das Hilfsprogramm „Bestimmte Zellen auswählen“ von Kutools für Excel verwenden, um schnell Zellen mit bestimmtem Text in Excel zu zählen und auszuwählen.
Egal, ob Sie Zellen mit bestimmtem Text mit exakter Übereinstimmung oder mit teilweiser Übereinstimmung zählen möchten, unser Kutools für Excel kann Ihnen helfen, Ihr Ziel leicht zu erreichen.
Nach der kostenlosen Installation Kutools für Excel werfen wir einen Blick darauf, wie es funktioniert!
Zählen und Auswählen von Zellen, die genau mit bestimmtem Text übereinstimmen, mit Kutools
In diesem Fall möchten Sie herausfinden, wie viele Zellen im Bereich A2:A10 genau den Text „Stift“ enthalten.

1. Wählen Sie den Bereich aus, aus dem Sie die Zellen mit bestimmtem Text zählen möchten.
2. Klicken Sie auf Kutools > Auswählen > Bestimmte Zellen auswählen.

3. Im Dialogfeld „Bestimmte Zellen auswählen“ müssen Sie:
- Wählen Sie die Option „Zelle“ im Abschnitt „Auswahltyp“ aus;
- Im Abschnitt „Spezifischer Typ“ wählen Sie „Gleich“ in der Dropdown-Liste aus und geben Sie „ Stift“ in das Textfeld ein;
- Klicken Sie auf die Schaltfläche OK. Dann erscheint ein Meldungsfenster, das Ihnen mitteilt, wie viele Zellen der Bedingung entsprechen.

- Klicken Sie auf die Schaltfläche OK im Meldungsfenster, und alle qualifizierten Zellen werden gleichzeitig in Excel ausgewählt.
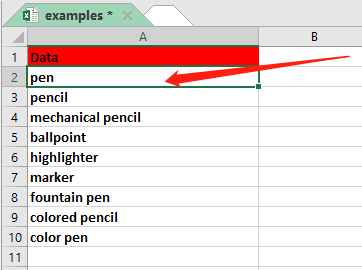
Zählen und Auswählen von Zellen, die teilweise mit bestimmtem Text übereinstimmen, mit Kutools
Angenommen, Sie möchten zählen, wie viele Zellen im Bereich A2:A10 das Wort „Stift“ als Teil des Inhalts an beliebiger Stelle enthalten. Der Trick ist ähnlich wie beim letzten Beispiel.
1. Wählen Sie den Bereich aus, aus dem Sie die Anzahl der Zellen mit bestimmtem Text zählen möchten.
2. Klicken Sie auf Kutools > Auswählen > Bestimmte Zellen auswählen.

3. Im Dialogfeld „Bestimmte Zellen auswählen“ müssen Sie:
- Wählen Sie die Option „Zelle“ im Abschnitt „Auswahltyp“ aus;
- Im Abschnitt „Spezifischer Typ“ wählen Sie „Enthält“ in der Dropdown-Liste aus und geben Sie „Stift“ in das Textfeld ein;
- Klicken Sie auf die Schaltfläche OK. Dann erscheint ein Meldungsfenster, das Ihnen mitteilt, wie viele Zellen der Bedingung entsprechen.
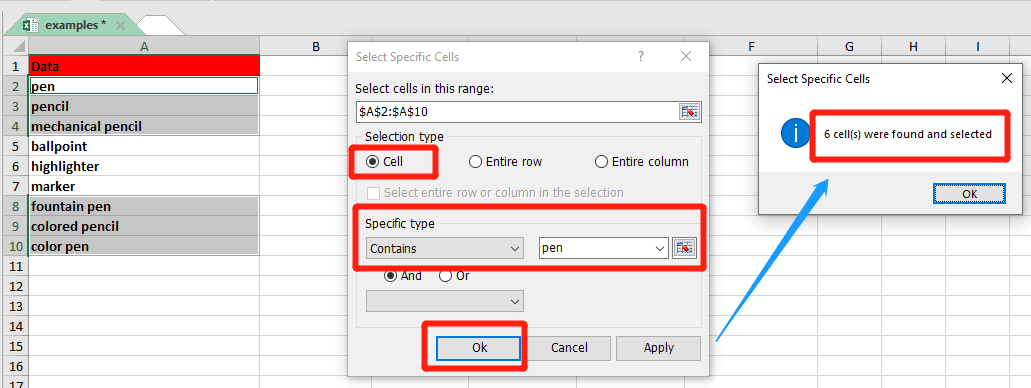
- Klicken Sie auf die Schaltfläche OK im Meldungsfenster, und alle qualifizierten Zellen werden gleichzeitig in Excel ausgewählt.

Die besten Tools zur Büroproduktivität
Kutools für Excel löst die meisten Ihrer Probleme und steigert Ihre Produktivität um 80 %
- Super Formel-Leiste (F) (mehrere Zeilen Text und Formeln einfach bearbeiten); Lese-Layout (einfaches Lesen und Bearbeiten einer großen Anzahl von Zellen); Einfügen in gefilterte Bereiche...
- Zellen/Zeilen/Spalten zusammenführen und Daten behalten; Zellinhalt aufteilen; Doppelte Zeilen zusammenführen und Summe/Durchschnitt berechnen... Doppelte Zellen verhindern; Bereiche vergleichen...
- Doppelte oder eindeutige Zeilen auswählen; Leere Zeilen auswählen (alle Zellen sind leer); Super Suchen und unscharfes Suchen in vielen Arbeitsmappen; Zufällige Auswahl...
- Exakte Kopie mehrerer Zellen ohne Änderung der Formelreferenz; Automatisches Erstellen von Referenzen zu mehreren Blättern; Aufzählungszeichen, Kontrollkästchen und mehr einfügen...
- Formeln, Bereiche, Diagramme und Bilder favorisieren und schnell einfügen; Zellen mit Passwort verschlüsseln; Mailingliste erstellen und E-Mails senden...
- Text extrahieren, Text hinzufügen, Zeichen an einer bestimmten Position entfernen, Leerzeichen entfernen; Druckstatistik erstellen und drucken; Zwischen Zelleninhalt und Kommentaren konvertieren...
- Super Filter (Filter-Schemata speichern und auf andere Blätter anwenden); Erweiterte Sortierung nach Monat/Woche/Tag, Häufigkeit und mehr; Spezialfilter nach Fett, Kursiv...
- Arbeitsmappen und Arbeitsblätter konsolidieren; Tabellen basierend auf Schlüsselspalten zusammenführen; Daten auf mehrere Blätter aufteilen; Stapelkonvertierung von xls, xlsx und PDF...
- Gruppierung von PivotTables nach Kalenderwoche, Wochentag und mehr... Entsperre und gesperrte Zellen durch unterschiedliche Farben anzeigen; Zellen mit Formel/Name hervorheben...

- Aktivieren Sie die Registerkarten-Bearbeitung und den Lese-Modus in Word, Excel, PowerPoint, Publisher, Access, Visio und Project.
- Öffnen und erstellen Sie mehrere Dokumente in neuen Tabs desselben Fensters, anstatt in neuen Fenstern.
- Steigert Ihre Produktivität um 50 % und reduziert Hunderte von Mausklicks täglich!
