Wie vergleicht man zwei Arbeitsmappen auf Unterschiede?
In unserer täglichen Arbeit können Sie in Situationen geraten, in denen Sie zwei Excel-Arbeitsmappen vergleichen müssen. Zum Beispiel den Vergleich der vorherigen und aktuellen Version einer Arbeitsmappe, um Unterschiede zu finden oder die Änderungen zu sehen, die Ihre Kollegen in Ihren Arbeitsmappen vorgenommen haben. In diesem Tutorial werden wir vier Möglichkeiten zum Vergleich von zwei Arbeitsmappen auf Unterschiede erläutern.
Zwei Arbeitsmappen nebeneinander vergleichen
Zwei Arbeitsmappen nebeneinander vergleichen und die Unterschiede hervorheben
Schnell zwei Arbeitsmappen vergleichen und die Unterschiede mit wenigen Klicks markieren
Zwei Arbeitsmappen nebeneinander vergleichen
Um zwei Arbeitsmappen auf Änderungen zu vergleichen und die Unterschiede gleichzeitig anzuzeigen, wenden Sie die Funktion „Nebeneinander anzeigen“ in Excel an. Gehen Sie wie folgt vor:
1. Öffnen Sie die beiden Arbeitsmappendateien, die Sie in Excel vergleichen möchten.
2. Gehen Sie zur Registerkarte Ansicht und klicken Sie dann auf Nebeneinander anzeigen.

3. Standardmäßig werden die beiden Arbeitsmappenfenster horizontal angezeigt.

4. Um die beiden Excel-Fenster vertikal nebeneinander anzuzeigen, klicken Sie im Menüband Ansicht auf Alles anordnen. Wählen Sie dann die Option Vertikal.
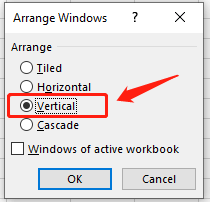
5. Klicken Sie auf die Schaltfläche OK, um die beiden Excel-Arbeitsmappen nebeneinander anzuordnen.

Jetzt können Sie die Daten in den beiden Dateien nebeneinander analysieren und die Unterschiede finden.
√ Hinweis: Um zwei Arbeitsmappen gleichzeitig zu scrollen, damit der Vergleich einfacher ist, stellen Sie sicher, dass die Option Synchrones Scrollen aktiviert ist. Standardmäßig wird diese Option normalerweise automatisch aktiviert, sobald Sie den Modus Nebeneinander anzeigen einschalten.


Entfesseln Sie die Magie von Excel mit Kutools AI
- Intelligente Ausführung: Führen Sie Zellenoperationen durch, analysieren Sie Daten und erstellen Sie Diagramme – alles angetrieben durch einfache Befehle.
- Benutzerdefinierte Formeln: Erstellen Sie maßgeschneiderte Formeln, um Ihre Arbeitsabläufe zu optimieren.
- VBA-Codierung: Schreiben und implementieren Sie VBA-Code mühelos.
- Formelinterpretation: Verstehen Sie komplexe Formeln mit Leichtigkeit.
- Textübersetzung: Überwinden Sie Sprachbarrieren in Ihren Tabellen.
Zwei Arbeitsmappen nebeneinander vergleichen und die Unterschiede hervorheben
Angenommen, Sie bevorzugen es, dass Excel die Unterschiede findet, anstatt Sie selbst, während Sie die beiden Arbeitsmappen vergleichen, lassen Sie mich Ihnen diese Methode vorstellen: Microsoft Spreadsheet Compare. Wenn Sie die Unterschiede zwischen zwei Arbeitsmappen erkennen möchten, ist dies das perfekte Tool für Sie.
1. Klicken Sie auf Start, suchen Sie nach Spreadsheet Compare und klicken Sie auf die Schaltfläche Öffnen.

2. Klicken Sie im Menüband Start auf Dateien vergleichen.
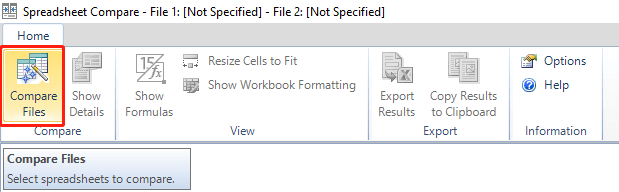
3. Dann öffnet sich das Dialogfeld Dateien vergleichen.

4. Wählen Sie die beiden zu vergleichenden Dateien aus, indem Sie auf die Ordnersymbole auf der rechten Seite klicken.
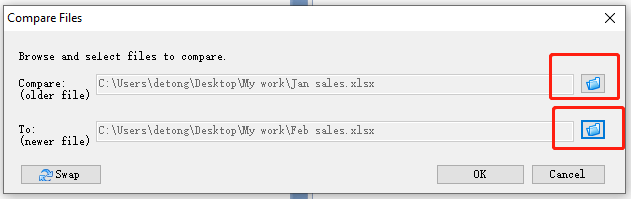
5. Klicken Sie auf die Schaltfläche OK, um das Ergebnis zu erhalten.

Jetzt können Sie sehen, dass die Unterschiede in der zweiten Arbeitsmappe hervorgehoben sind. Außerdem werden die Details dieser Unterschiede aufgelistet.
Schnell zwei Arbeitsmappen vergleichen und die Unterschiede mit wenigen Klicks markieren
Um eine schnelle Möglichkeit zu finden, zwei Dateien zu vergleichen und die Unterschiede hervorzuheben, empfehle ich ein praktisches Feature – die Funktion „Gleiche & unterschiedliche Zellen auswählen“ von Kutools für Excel.
Nach der kostenlosen Installation von Kutools für Excel gehen Sie wie folgt vor:
1. Öffnen Sie die beiden Arbeitsmappen, die Sie in Excel vergleichen möchten.
2. Gehen Sie zur Registerkarte Kutools, klicken Sie auf Auswählen und dann auf Gleiche & unterschiedliche Zellen in der Dropdown-Liste.

3. Im Dialogfeld „Gleiche & unterschiedliche Zellen auswählen“ richten Sie es bitte wie folgt ein:
- Im Abschnitt Werte suchen wählen Sie den Datenbereich im Arbeitsblatt Feb Verkauf aus;
- Im Abschnitt Entsprechend wählen Sie den Datenbereich im Arbeitsblatt Jan Verkauf aus;
- Im Abschnitt Basierend auf wählen Sie die Option Nach Zelle aus;
- Im Abschnitt Suchen wählen Sie die Option Unterschiedlicher Wert aus;
- Im Abschnitt Verarbeitung der Ergebnisse aktivieren Sie eines oder beide Kontrollkästchen und legen Sie eine Farbe für die Markierung der Ergebnisse fest.

4. Klicken Sie auf die Schaltfläche OK, um den Vergleichsprozess zu starten. Ein Ergebnisdialogfeld zeigt an, dass 6 Zellen ausgewählt wurden.

5. Klicken Sie auf die Schaltfläche OK, um das Ergebnis zu erhalten.
 | >>> |  |
√ Hinweis: Im obigen Beispiel möchten wir sehen, was sich im Februar-Verkauf im Vergleich zum Januar-Verkauf geändert hat, daher sollte der Datenbereich im Abschnitt Werte suchen aus dem Arbeitsblatt Feb Verkauf gewählt werden.
Einfach zwei Arbeitsmappen nebeneinander vergleichen und die Unterschiede mit einem fantastischen Tool markieren
Kutools für Excel bietet nicht nur die Funktion „Gleiche & unterschiedliche Zellen auswählen “, um schnell zwei Arbeitsmappen zu vergleichen, sondern auch ein weiteres nützliches Feature, um zwei Arbeitsmappen einfach nebeneinander zu vergleichen und die Unterschiede hervorzuheben. Hier stelle ich Ihnen die Funktion „Arbeitsblätter vergleichen“ von Kutools für Excel vor.
Nach der kostenlosen Installation von Kutools für Excel gehen Sie wie folgt vor:
1. Öffnen Sie die Hauptarbeitsmappe, die Sie als Basisblatt verwenden möchten.
2. Gehen Sie zur Registerkarte Kutools Plus, klicken Sie auf Arbeitsblatt und dann auf Arbeitsblätter vergleichen in der Dropdown-Liste.

3. Ein Dialogfeld „Arbeitsblätter vergleichen“ erscheint. Richten Sie es bitte wie folgt ein:
- Im Hauptabschnitt ist das aktive Januar-Arbeitsblatt im Januar-Verkaufs-Arbeitsblatt bereits standardmäßig ausgewählt;
- Im Suchabschnitt klicken Sie auf die Durchsuchen-Schaltfläche, um das Februar-Arbeitsblatt im Februar-Verkaufs-Arbeitsblatt auszuwählen.

4. Klicken Sie auf die Schaltfläche Weiter, um zur Einstellungsseite zu gelangen und konfigurieren Sie sie wie folgt:
- Im Abschnitt Ergebnisse markieren legen Sie fest, wie die unterschiedlichen Zellen angezeigt werden sollen. Sie können entscheiden, die Hintergrundfarbe, untere Rahmenfarbe oder Schriftfarbe auszuwählen, um die unterschiedlichen Zellen je nach Bedarf hervorzuheben;
- Legen Sie die Farben für drei unterschiedliche Ergebnisse im Abschnitt Ergebnisse mit Farben markieren fest:
- Zellen, die sich im Hauptblatt und im Suchblatt unterscheiden. Zeigt die unterschiedlichen Zellen zwischen zwei Blättern im Überlappungsbereich ihrer genutzten Bereiche an. Zum Beispiel, wenn der genutzte Bereich des Hauptarbeitsblatts A1:D11 ist und der genutzte Bereich des Sucharbeitsblatts B3:E10, wird der Überlappungsbereich B3:D10 sein;
- Zellen, die nur im Hauptarbeitsblatt existieren;
- Zellen, die nur im Sucharbeitsblatt existieren.

√ Hinweis: Standardmäßig sind die drei Farben im Abschnitt Ergebnisse mit Farben markieren bereits eingestellt. Sie können die Farben nach Belieben ändern.
5. Klicken Sie auf die Schaltfläche OK, um das Ergebnis zu erhalten. Sie können sehen, dass die Unterschiede in den beiden Arbeitsmappen nebeneinander hervorgehoben sind.
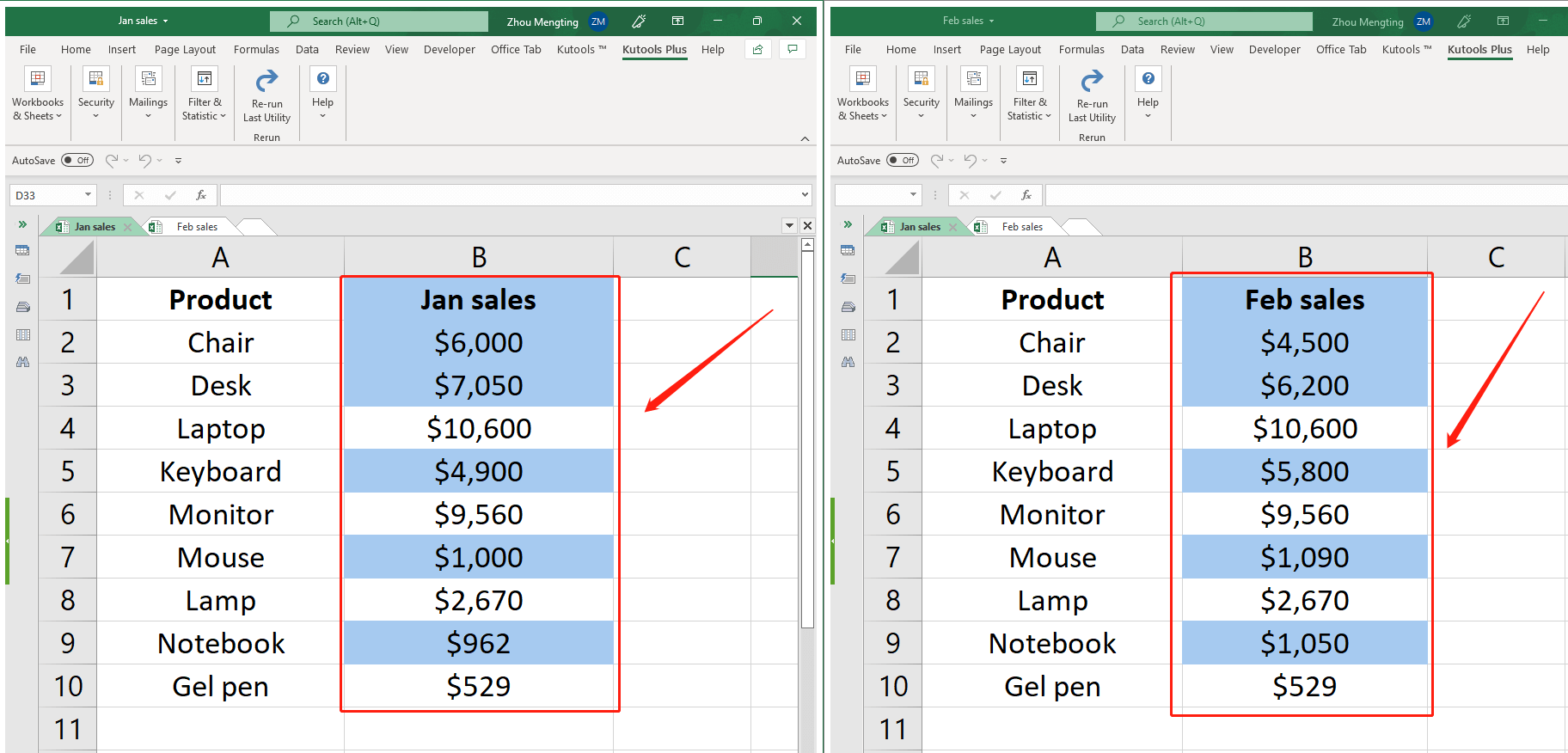
Die besten Produktivitätstools für das Büro
Stärken Sie Ihre Excel-Fähigkeiten mit Kutools für Excel und genießen Sie Effizienz wie nie zuvor. Kutools für Excel bietet mehr als300 erweiterte Funktionen, um die Produktivität zu steigern und Zeit zu sparen. Klicken Sie hier, um die Funktion zu erhalten, die Sie am meisten benötigen...
Office Tab bringt die Tab-Oberfläche in Office und macht Ihre Arbeit wesentlich einfacher
- Aktivieren Sie die Tabulator-Bearbeitung und das Lesen in Word, Excel, PowerPoint, Publisher, Access, Visio und Project.
- Öffnen und erstellen Sie mehrere Dokumente in neuen Tabs innerhalb desselben Fensters, statt in neuen Einzelfenstern.
- Steigert Ihre Produktivität um50 % und reduziert hunderte Mausklicks täglich!
Alle Kutools-Add-Ins. Ein Installationspaket
Das Kutools for Office-Paket bündelt Add-Ins für Excel, Word, Outlook & PowerPoint sowie Office Tab Pro und ist ideal für Teams, die mit mehreren Office-Anwendungen arbeiten.
- All-in-One-Paket — Add-Ins für Excel, Word, Outlook & PowerPoint + Office Tab Pro
- Ein Installationspaket, eine Lizenz — in wenigen Minuten einsatzbereit (MSI-kompatibel)
- Besser gemeinsam — optimierte Produktivität in allen Office-Anwendungen
- 30 Tage kostenlos testen — keine Registrierung, keine Kreditkarte erforderlich
- Bestes Preis-Leistungs-Verhältnis — günstiger als Einzelkauf der Add-Ins