Wie ändert/man konvertiert absolute Referenzen in relative Referenzen in Excel?
Normalerweise gibt es mehrere Arten von Zellreferenzen, die Sie in einer Formel verwenden können, und jede Art von Zellreferenz kann Ihnen helfen, unterschiedliche Zwecke in der Formel zu erreichen. Sie können die folgenden Arten von Zellreferenzen haben, wie absolute Zellreferenz, relative Zellreferenz, relative Zeilenreferenz mit absoluter Spaltenreferenz und absolute Zeilenreferenz mit relativer Spaltenreferenz. Aber manchmal müssen Sie den Verwendungszweck der Formel ändern, indem Sie die Zellreferenzen in der Formel ändern. Die folgenden Methoden zeigen Ihnen, wie Sie absolute Referenzen in relative in Excel umwandeln.
Absolute Referenz in relative Referenz mit der F4-Taste ändern
Absolute Referenz in relative Referenz mit VBA-Code ändern
Schnelles Ändern der absoluten Referenz in eine relative Referenz mit Kutools für Excel
Absolute Referenz
| Relative Referenz
|
Absolute Referenz in relative Referenz mit der F4-Taste ändern
Mit der Tastenkombination F4 können wir ganz einfach zwischen absoluter und relativer Referenz wechseln. Bitte gehen Sie wie folgt vor:
Platzieren Sie den Cursor hinter $A$1, dann drücken Sie F4 dreimal, es wird nacheinander A$1, $A1, A1. Siehe Screenshot:
Gemäß diesem Schritt platzieren Sie den Cursor hinter $B$1, um B1 zu erhalten.
Und diese Zellreferenz wird von einer absoluten Referenz in eine relative Referenz geändert.
Wenn die Zellreferenzen in mehreren Formeln geändert werden müssen, ist diese Methode mühsam und zeitaufwendig.
Absolute Referenz in relative Referenz mit VBA-Code ändern
Mit einem VBA-Code können Sie schnell einen Bereich von Formelzellreferenzen von absoluten in relative Referenzen ändern.
1. Wählen Sie den Bereich aus, den Sie ändern möchten.
2. Klicken Sie auf Entwickler > Visual Basic oder Sie können drücken Alt + F11, ein neues Microsoft Visual Basic for Applications-Fenster wird angezeigt, klicken Sie auf Einfügen > Modulund geben Sie den folgenden Code in das Modul:
VBA: Konvertieren Sie absolute in relative Referenzen.
Sub ConverFormulaReferences()
'Updateby20140603
Dim Rng As Range
Dim WorkRng As Range
Dim xName As Name
Dim xIndex As Integer
On Error Resume Next
xTitleId = "KutoolsforExcel"
Set WorkRng = Application.Selection
Set WorkRng = Application.InputBox("Range", xTitleId, WorkRng.Address, Type:=8)
Set WorkRng = WorkRng.SpecialCells(xlCellTypeFormulas)
xIndex = Application.InputBox("Change formulas to?" & Chr(13) & Chr(13) _
& "Absolute = 1" & Chr(13) _
& "Row absolute = 2" & Chr(13) _
& "Column absolute = 3" & Chr(13) _
& "Relative = 4", xTitleId, 1, Type:=1)
For Each Rng In WorkRng
Rng.Formula = Application.ConvertFormula(Rng.Formula, XlReferenceStyle.xlA1, XlReferenceStyle.xlA1, xIndex)
Next
End Sub
3. Klicken Sie dann auf![]() , um den Code auszuführen, und ein Eingabefeld wird angezeigt, um einen Bereich zum Konvertieren auszuwählen, klicken Sie auf OK, und ein weiteres Fenster erscheint, das Sie fragt, welchen Typ Sie verwenden möchten. Dann können Sie den richtigen Typ auswählen. Für dieses Beispiel werde ich 4 eingeben. Siehe Screenshots:
, um den Code auszuführen, und ein Eingabefeld wird angezeigt, um einen Bereich zum Konvertieren auszuwählen, klicken Sie auf OK, und ein weiteres Fenster erscheint, das Sie fragt, welchen Typ Sie verwenden möchten. Dann können Sie den richtigen Typ auswählen. Für dieses Beispiel werde ich 4 eingeben. Siehe Screenshots:
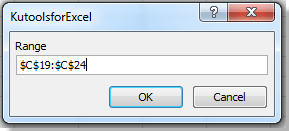 |
 |
4. Klicken Sie dann auf OK. Alle absoluten Referenzen im markierten Bereich wurden in relative Referenzen in der Formel geändert.
Dies ist ein multifunktionaler VBA-Code, mit dem Sie auch relative in absolute Referenzen oder absolute Zeilen oder Spalten ändern können.
Schnelles Ändern der absoluten Referenz in eine relative Referenz mit Kutools für Excel
Kutools für Excel: Mit über 100 praktischen Excel-Add-ins, kostenlos ausprobieren ohne Einschränkungen für 30 Tage. Holen Sie es sich jetzt
Kutools für Excel ermöglicht es Ihnen, absolute in relative Referenzen oder umgekehrt schnell und einfach zu ändern. Gehen Sie wie folgt vor:
Schritt 1. Gehen Sie zum Auswählen des Bereichs, der die Formeln enthält, deren Zellreferenzen Sie im Arbeitsblatt ändern möchten.
Schritt 2. Klicken Sie auf Kutools > Mehr in der Formelgruppe > Zellreferenzen konvertieren. Es wird das Dialogfeld „Zellreferenzen konvertieren“ angezeigt.
Schritt 3. Aktivieren Sie In relativ und klicken Sie auf OK oder Anwenden im Dialogfeld „Zellreferenzen konvertieren“. Es wird die absolute Referenz in eine relative Referenz ändern.

Wenn Sie die Zellreferenzen in eine absolute Spalten- oder Zeilenreferenz ändern möchten, aktivieren Sie bitte die Option In Spalte absolut oder In Zeile absolut.
Für weitere detaillierte Informationen über Zellreferenzen konvertieren besuchen Sie bitte die Funktionsbeschreibung „Zellreferenzen konvertieren“.
Verwandter Artikel
Ändern der relativen Referenz in eine absolute Referenz
Die besten Produktivitätstools für das Büro
Stärken Sie Ihre Excel-Fähigkeiten mit Kutools für Excel und genießen Sie Effizienz wie nie zuvor. Kutools für Excel bietet mehr als300 erweiterte Funktionen, um die Produktivität zu steigern und Zeit zu sparen. Klicken Sie hier, um die Funktion zu erhalten, die Sie am meisten benötigen...
Office Tab bringt die Tab-Oberfläche in Office und macht Ihre Arbeit wesentlich einfacher
- Aktivieren Sie die Tabulator-Bearbeitung und das Lesen in Word, Excel, PowerPoint, Publisher, Access, Visio und Project.
- Öffnen und erstellen Sie mehrere Dokumente in neuen Tabs innerhalb desselben Fensters, statt in neuen Einzelfenstern.
- Steigert Ihre Produktivität um50 % und reduziert hunderte Mausklicks täglich!
Alle Kutools-Add-Ins. Ein Installationspaket
Das Kutools for Office-Paket bündelt Add-Ins für Excel, Word, Outlook & PowerPoint sowie Office Tab Pro und ist ideal für Teams, die mit mehreren Office-Anwendungen arbeiten.
- All-in-One-Paket — Add-Ins für Excel, Word, Outlook & PowerPoint + Office Tab Pro
- Ein Installationspaket, eine Lizenz — in wenigen Minuten einsatzbereit (MSI-kompatibel)
- Besser gemeinsam — optimierte Produktivität in allen Office-Anwendungen
- 30 Tage kostenlos testen — keine Registrierung, keine Kreditkarte erforderlich
- Bestes Preis-Leistungs-Verhältnis — günstiger als Einzelkauf der Add-Ins

