Wie ändert man Textzeichenfolgen in Satzschreibweise in Excel?
Bei der täglichen Verwendung von Excel zur Verarbeitung von Textdaten benötigen Sie oft die „Satzschreibweise“, was bedeutet, dass nur der erste Buchstabe jedes Eintrags großgeschrieben wird, während alle anderen Buchstaben in Kleinbuchstaben umgewandelt werden. Im Gegensatz zur „Grossschreibung“ (die den ersten Buchstaben jedes Wortes über die FUNKTION GROSS schreibt), entspricht die Satzschreibweise eher den üblichen Sprachkonventionen und kann das professionelle Erscheinungsbild Ihrer Berichte und Dokumente erheblich verbessern. Dieser Artikel stellt praktische Methoden zur Implementierung der Satzschreibweise in Excel vor.
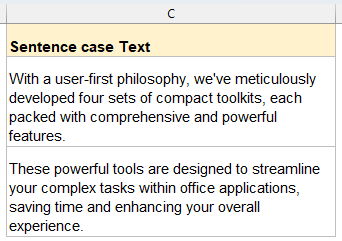
Textzeichenfolgen mit Formel in Satzschreibweise ändern
In Excel können Sie eine Kombination von Funktionen verwenden, um das erste Zeichen des Textes zu extrahieren, es in Großbuchstaben umzuwandeln, die restlichen Zeichen in Kleinbuchstaben umzuwandeln und sie dann zu einer neuen Zeichenfolge zusammenzufügen.
Geben Sie die folgende Formel in eine leere Zelle ein oder kopieren Sie sie und ziehen Sie sie nach unten, um sie auf andere Zellen anzuwenden. Siehe Screenshot:
=UPPER(LEFT(A2,1)) & LOWER(MID(A2,2,LEN(A2)-1))
- LINKS(A2,1) nimmt das erste Zeichen von A2, und GROSS(...) macht es groß.
- TEIL(A2,2,LÄNGE(A2)-1) nimmt alle Zeichen vom zweiten bis zum Ende, und KLEIN(...) macht sie klein.
- Das & verbindet den ersten Großbuchstaben und die restlichen Kleinbuchstaben zu einer Zeichenfolge.
Textzeichenfolgen mit Kutools in Satzschreibweise oder andere Schreibweisen ändern
Während Excels native Funktionen (wie GROSS, KLEIN oder benutzerdefinierte Formeln) grundlegende Änderungen der Schreibweise verarbeiten können, erfordern sie Formeln, manuelles Kopieren oder VBA. Kutools für Excel vereinfacht den Prozess: Seine Funktion „Schreibweise ändern“ konvertiert Text in Satzschreibweise, GROSSBUCHSTABEN, kleinschreibung, Grossschreibung, umgekehrte Schreibweise – sofort und im großen Stil – ohne eine einzige Formel oder Makro.
Nach der Installation von Kutools für Excel gehen Sie bitte wie folgt vor:
- Wählen Sie die Zellen aus, in denen Sie die Schreibweise des Textes ändern möchten.
- Klicken Sie auf Kutools > Text > Schreibweise ändern…. Siehe Screenshot:

- In Schreibweise ändern Dialogfeld, aktivieren Sie die Option Satzschreibweise. Option, und klicken Sie auf OK oder Übernehmen Knopf.

Kutools ersetzt sofort Ihren Originaltext durch die neu formatierte Schreibweise – keine Formeln zum Kopieren, kein VBA zum Ausführen und keine zusätzlichen Schritte.
Textzeichenfolgen mit VBA-Code in Satzschreibweise ändern
Wenn Sie mit Microsoft Excel erfahren sind, ist die Verwendung von VBA eine gute Wahl, um Textzeichenfolgen in Satzschreibweise zu ändern.
- Halten Sie die Tasten ALT + F11 gedrückt, und es öffnet sich das Fenster Microsoft Visual Basic for Applications.
- Klicken Sie auf Einfügen > Modul, und fügen Sie das folgende Makro im Modulfenster ein.
Sub SentenceCase() 'Updateby Extendoffice Dim Rng As Range Dim WorkRng As Range On Error Resume Next xTitleId = "KutoolsforExcel" Set WorkRng = Application.Selection Set WorkRng = Application.InputBox("Range", xTitleId, WorkRng.Address, Type:=8) For Each Rng In WorkRng xValue = Rng.Value xStart = True For i = 1 To VBA.Len(xValue) ch = Mid(xValue, i, 1) Select Case ch Case "." xStart = True Case "?" xStart = True Case "a" To "z" If xStart Then ch = UCase(ch) xStart = False End If Case "A" To "Z" If xStart Then xStart = False Else ch = LCase(ch) End If End Select Mid(xValue, i, 1) = ch Next Rng.Value = xValue Next End Sub - Drücken Sie die Taste F5 , um dieses Makro auszuführen, dann erscheint ein Dialogfeld auf dem Bildschirm zur Auswahl eines Bereichs, siehe Screenshot:

- Klicken Sie auf OK, und alle Textzeichenfolgen werden in Satzschreibweise konvertiert.
🔚 Fazit
Ob Sie die Einfachheit einer eingebauten Formel, die Ein-Klick-Benutzerfreundlichkeit von Kutools oder die Flexibilität einer benutzerdefinierten VBA-Funktion bevorzugen – Excel bietet mehrere Wege, um Text in perfekte Satzschreibweise umzuwandeln.
- Formeln funktionieren hervorragend für schnelle Anpassungen bei kleinen Bereichen ohne Add-ins;
- Kutools glänzt, wenn Sie große oder nicht zusammenhängende Auswahlbereiche sofort und ohne jegliches Codieren transformieren müssen;
- VBA liefert eine wiederverwendbare, arbeitsmappenweite Lösung für Power-User, die mit Makros vertraut sind.
Denken Sie daran, dass keine automatisierte Methode für alle Textszenarien zu 100 % perfekt sein wird, planen Sie daher immer eine manuelle Überprüfung und Anpassung ein, insbesondere bei der Arbeit mit Inhalten, die Eigenheiten, technische Begriffe oder spezielle Formatierungsanforderungen enthalten. Wenn Sie an weiteren Excel-Tipps und -Tricks interessiert sind, bietet unsere Website Tausende von Tutorials, um Ihnen zu helfen, Excel zu beherrschen.
Verwandte Artikel:
- Änderung der Schreibweise von Text 2007 und 2010
- Textzeichenfolgen in Großbuchstaben ändern
- Großbuchstaben in Kleinbuchstaben ändern
- Großbuchstaben in richtige oder Titelschreibweise ändern
Die besten Produktivitätstools für das Büro
Stärken Sie Ihre Excel-Fähigkeiten mit Kutools für Excel und genießen Sie Effizienz wie nie zuvor. Kutools für Excel bietet mehr als300 erweiterte Funktionen, um die Produktivität zu steigern und Zeit zu sparen. Klicken Sie hier, um die Funktion zu erhalten, die Sie am meisten benötigen...
Office Tab bringt die Tab-Oberfläche in Office und macht Ihre Arbeit wesentlich einfacher
- Aktivieren Sie die Tabulator-Bearbeitung und das Lesen in Word, Excel, PowerPoint, Publisher, Access, Visio und Project.
- Öffnen und erstellen Sie mehrere Dokumente in neuen Tabs innerhalb desselben Fensters, statt in neuen Einzelfenstern.
- Steigert Ihre Produktivität um50 % und reduziert hunderte Mausklicks täglich!
Alle Kutools-Add-Ins. Ein Installationspaket
Das Kutools for Office-Paket bündelt Add-Ins für Excel, Word, Outlook & PowerPoint sowie Office Tab Pro und ist ideal für Teams, die mit mehreren Office-Anwendungen arbeiten.
- All-in-One-Paket — Add-Ins für Excel, Word, Outlook & PowerPoint + Office Tab Pro
- Ein Installationspaket, eine Lizenz — in wenigen Minuten einsatzbereit (MSI-kompatibel)
- Besser gemeinsam — optimierte Produktivität in allen Office-Anwendungen
- 30 Tage kostenlos testen — keine Registrierung, keine Kreditkarte erforderlich
- Bestes Preis-Leistungs-Verhältnis — günstiger als Einzelkauf der Add-Ins


