Wie kann man Text schnell in Großbuchstaben umwandeln/ändern in Microsoft Excel?
Dieser Artikel behandelt einige Tipps, wie man Textzeichenfolgen ganz einfach in Großbuchstaben umwandelt in Microsoft Excel.
- Textzeichenfolgen in Excel mit der Funktion GROSS in Großbuchstaben ändern
- Textzeichenfolgen in Excel mit VBA in Großbuchstaben ändern
- Textzeichenfolgen in Excel mit Kutools für Excel in Großbuchstaben ändern
Angenommen, Sie müssen Textzeichenfolgen in A1:A5 in Großbuchstaben ändern, siehe die folgenden Screenshots:
 | 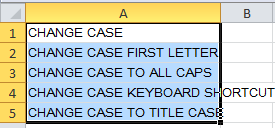 |
Textzeichenfolgen in Excel mit der Funktion GROSS in Großbuchstaben ändern
Die Verwendung der GROSS-Funktion von Microsoft Excel ist eine einfache Möglichkeit, Textzeichenfolgen in einer Zelle in Großbuchstaben zu ändern.
Geben Sie =GROSS(A1) in Zelle C1 ein und drücken Sie die Eingabetaste. Dann wird der Inhalt von "change case" in Zelle A1 kopiert und in "CHANGE CASE" in Zelle C1 geändert. Siehe Screenshot:
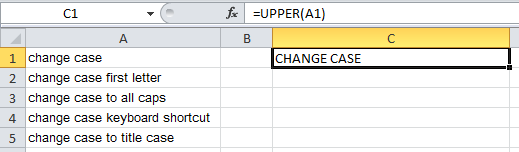
Wählen Sie die Zelle C1 aus, und Sie können die Formel durch Ziehen am unteren rechten Rand und Ablegen in andere Zellen kopieren.
Textzeichenfolgen in Excel mit VBA in Großbuchstaben ändern
Es gibt einen VBA-Code, der Ihnen helfen kann, die Textzeichenfolge in Excel in Großbuchstaben zu ändern.
1. Drücken Sie Alt + F11, um das Fenster Microsoft Visual Basic for Applications anzuzeigen.
2. Klicken Sie im Fenster auf Einfügen > Modul, um ein neues Modulfenster zu öffnen, und kopieren Sie den folgenden VBA-Code in das Modulfenster.
VBA: Textzeichenfolge in Großbuchstaben in Excel ändern.
Sub UCase()
'Upadateby20140701
Dim Rng As Range
Dim WorkRng As Range
On Error Resume Next
xTitleId = "KutoolsforExcel"
Set WorkRng = Application.Selection
Set WorkRng = Application.InputBox("Range", xTitleId, WorkRng.Address, Type:=8)
For Each Rng In WorkRng
Rng.Value = VBA.UCase(Rng.Value)
Next
End Sub
3. Klicken Sie dann auf die Schaltfläche Ausführen, und ein Dialogfeld erscheint, in dem Sie einen Bereich auswählen können, um die Textzeichenfolge in Großbuchstaben zu ändern. Siehe Screenshot:
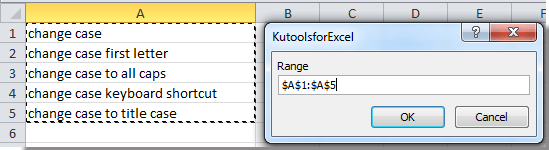
4. Nach der Auswahl klicken Sie auf OK. Alle Textzeichenfolgen im markierten Bereich werden in Großbuchstaben geändert.
Textzeichenfolgen in Excel mit Kutools für Excel in Großbuchstaben ändern
Das Tool Fall ändern von Kutools für Excel kann Ihnen dabei helfen, alle Textzeichenfolgen oder Buchstaben in einem Bereich von Microsoft Excel in Großbuchstaben umzuwandeln.
Kutools für Excel enthält mehr als 100 praktische Excel-Tools. Kostenlos 30 Tage lang ohne Einschränkungen testen.Jetzt herunterladen.
Schritt 1: Wählen Sie den Bereich aus, in dem Sie die Textzeichenfolgen in Großbuchstaben ändern möchten.
Schritt 2: Klicken Sie auf Kutools > Text > Fall ändern…. Siehe Screenshot:
Schritt 3: Aktivieren Sie im Dialogfeld Fall ändern die Option ALLES GROSSBUCHSTABEN und klicken Sie auf OK oder Anwenden. Siehe Screenshot:

Dann sehen Sie, dass alle Textzeichenfolgen im markierten Bereich in Großbuchstaben geändert wurden. Siehe Screenshot:
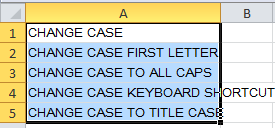
Das Tool Fall ändern von Kutools für Excel kann die Textgröße schnell in GROSS-, KLEIN-, PROPER-, Satzfall und tOGGLE cASE ändern. Klicken Sie hier, um mehr zu erfahren…
Verwandte Artikel:
- Textfall in Excel 2007 und 2010 ändern
- Textzeichenfolgen in Satzfal ändern
- Großbuchstaben in Kleinbuchstaben ändern
- Großbuchstaben in richtige oder Titelform ändern
Die besten Produktivitätstools für das Büro
Stärken Sie Ihre Excel-Fähigkeiten mit Kutools für Excel und genießen Sie Effizienz wie nie zuvor. Kutools für Excel bietet mehr als300 erweiterte Funktionen, um die Produktivität zu steigern und Zeit zu sparen. Klicken Sie hier, um die Funktion zu erhalten, die Sie am meisten benötigen...
Office Tab bringt die Tab-Oberfläche in Office und macht Ihre Arbeit wesentlich einfacher
- Aktivieren Sie die Tabulator-Bearbeitung und das Lesen in Word, Excel, PowerPoint, Publisher, Access, Visio und Project.
- Öffnen und erstellen Sie mehrere Dokumente in neuen Tabs innerhalb desselben Fensters, statt in neuen Einzelfenstern.
- Steigert Ihre Produktivität um50 % und reduziert hunderte Mausklicks täglich!
Alle Kutools-Add-Ins. Ein Installationspaket
Das Kutools for Office-Paket bündelt Add-Ins für Excel, Word, Outlook & PowerPoint sowie Office Tab Pro und ist ideal für Teams, die mit mehreren Office-Anwendungen arbeiten.
- All-in-One-Paket — Add-Ins für Excel, Word, Outlook & PowerPoint + Office Tab Pro
- Ein Installationspaket, eine Lizenz — in wenigen Minuten einsatzbereit (MSI-kompatibel)
- Besser gemeinsam — optimierte Produktivität in allen Office-Anwendungen
- 30 Tage kostenlos testen — keine Registrierung, keine Kreditkarte erforderlich
- Bestes Preis-Leistungs-Verhältnis — günstiger als Einzelkauf der Add-Ins