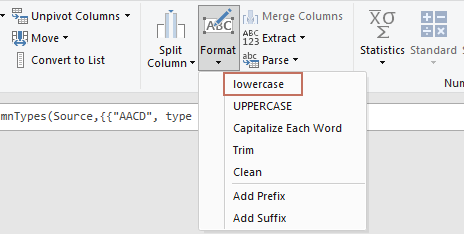Wie kann man Großbuchstaben in Kleinbuchstaben in Microsoft Excel ändern?
In vielen praktischen Situationen, wie zum Beispiel bei der Überprüfung importierter Daten oder der Vorbereitung eines Berichts zur einfachen Lesbarkeit, können Sie auf Excel-Arbeitsblätter stoßen, in denen alle Texteinträge in Großbuchstaben dargestellt werden. Dies kann die Daten schwer lesbar und weniger ansprechend machen. Beispielsweise können Namen, Adressen oder Produktbeschreibungen in Großbuchstaben hart erscheinen und für Stakeholder schwierig zu überfliegen sein, wie im folgenden Screenshot gezeigt. Das Umwandeln dieser Großbuchstaben in Kleinbuchstaben verbessert nicht nur die Lesbarkeit, sondern trägt auch dazu bei, einen konsistenten Formatierungsstil innerhalb Ihrer Tabellenkalkulationen beizubehalten. Die folgenden Methoden bieten effiziente Möglichkeiten, Großbuchstaben in Kleinbuchstaben in Excel umzuwandeln und verschiedene Bedürfnisse und Excel-Kenntnisse abzudecken.
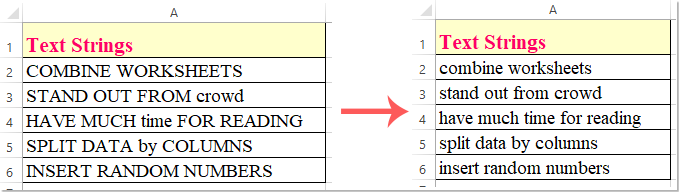
Methode 1: Excel-Funktionen zur Umwandlung von Text in Kleinbuchstaben
Methode 2: Flash Fill-Funktion zur Umwandlung von Text in Kleinbuchstaben
Methode 3: VBA-Code zur Umwandlung von Text in Kleinbuchstaben
Methode 4: Kutools für Excel zur Umwandlung von Text in Kleinbuchstaben
Alternative Lösungen: Verwendung von Excel Power Query und Suchen & Ersetzen
Methode 1: Excel-Funktionen zur Umwandlung von Text in Kleinbuchstaben
Microsoft Excel bietet integrierte Textfunktionen, wie z.B. LOWER, um den Fall von Textzeichenfolgen einfach zu ändern. Diese Lösung ist ideal für die meisten Benutzer, da keine Add-ins oder erweiterten Funktionen benötigt werden. Sie können große Datenmengen schnell konvertieren, und die Methode funktioniert in allen Excel-Versionen.
1. Klicken Sie in eine leere Zelle neben Ihren Daten, zum Beispiel Zelle D2, wenn Ihr Originaltext in A2 steht. Geben Sie die folgende Formel ein, um den Großbuchstabentext in Kleinbuchstaben zu konvertieren:
=LOWER(A2)Drücken Sie dann die Eingabetaste. Die ausgewählte Zelle zeigt sofort die Kleinbuchstabenversion Ihres Originaltexts an. Siehe Screenshot:

2. Um diese Konvertierung für den Rest Ihrer Spalte anzuwenden, wählen Sie Zelle D2 aus, bewegen Sie den Cursor in die untere rechte Ecke, bis er sich in ein kleines Pluszeichen verwandelt (der Ausfüllknauf), und ziehen Sie ihn nach unten, um alle benötigten Zeilen auszufüllen. Dadurch werden Kleinbuchstabenversionen für alle Ihre entsprechenden Texteinträge erstellt, wie unten gezeigt:

3. Wenn Sie Ihren ursprünglichen Großbuchstabentext durch die neuen Kleinbuchstabenergebnisse ersetzen möchten, kopieren Sie die Zellen mit den Formelergebnissen, klicken Sie dann mit der rechten Maustaste auf den ursprünglichen Bereich und wählen Sie Inhalte einfügen > Werte, um sie mit den neuen Werten zu überschreiben.

Hinweise:
Wenn Sie Textzeichenfolgen in andere Fälle konvertieren müssen, bietet Excel ähnliche Funktionen. Hier ist, wie sie funktionieren:
- Um Text in Großbuchstaben zu konvertieren, geben Sie diese Formel in eine leere Zelle ein:
=UPPER(A2)
- Um den ersten Buchstaben jedes Wortes groß zu schreiben (richtiger Fall), verwenden Sie:
=PROPER(A2)
- Sie beeinflussen nur Textinhalt, indem sie den Fall ändern; sie verändern keine numerischen oder Datumsangaben selbst.
- Wenn sie jedoch auf numerische oder Datumszellen angewendet werden, wird das Ergebnis als Text zurückgegeben (z. B. wird 123 zu "123") oder als entsprechende Seriennummer (z. B. wird 6/7/2025 zu 45815).
- Es wird empfohlen, eine Kopie Ihrer ursprünglichen Daten zur Referenz oder Rücknahme zu behalten.
Methode 2: Flash Fill-Funktion zur Umwandlung von Text in Kleinbuchstaben
Die Flash Fill-Funktion in Excel bietet eine schnelle Möglichkeit, den Fall umzuwandeln, ohne dass Formeln oder zusätzliche Tools benötigt werden. Flash Fill ist in Excel 2013 und späteren Versionen verfügbar. Es eignet sich besonders für einmalige Konvertierungen oder kleinere Datensätze, bei denen Sie ein konsistentes Muster basierend auf einem Anfangsbeispiel anwenden möchten.
1. Fügen Sie eine neue leere Spalte neben Ihren Daten ein. Geben Sie in der ersten Zelle dieser neuen Spalte (zum Beispiel B2) manuell die Kleinbuchstabenversion Ihres Originaltexts neben dem Großbuchstabenwert ein. Dieser erste Eintrag dient als Beispielmuster, das Excel erkennen soll.

2. Mit der ausgewählten Musterzelle gehen Sie zur Registerkarte Start, klicken Sie auf Ausfüllen > Flash Fill. Alternativ können Sie die Tastenkombination Strg + E verwenden. Excel erkennt automatisch das Muster und füllt die Spalte nach unten aus, wobei alle übereinstimmenden Texteinträge in Kleinbuchstabenformat konvertiert werden:

Hinweise:
- Um Text in GROSSBUCHSTABEN mit Flash Fill umzuwandeln, geben Sie einfach Ihr erstes Beispiel in Großbuchstaben ein und aktivieren Sie Flash Fill auf die gleiche Weise.
- Um den ersten Buchstaben jedes Wortes groß zu schreiben (Richtiger Fall), geben Sie diesen in der ersten Zelle ein, und lassen Sie Flash Fill die Transformation anwenden.
- Flash Fill funktioniert am besten, wenn die Daten konsistent formatiert und direkt neben Ihrer Musterspalte angeordnet sind. Bei inkonsistenten oder komplexen Fällen sollten Sie Formeln verwenden, um Genauigkeit zu gewährleisten.
Wenn Flash Fill nicht wie erwartet auslöst, überprüfen Sie, ob die Funktion unter Datei > Optionen > Erweitert > Automatisches Flash Fill aktiviert ist. Außerdem sind Flash Fill-Ergebnisse statische Werte, was bedeutet, dass sie sich nicht automatisch aktualisieren, wenn sich die Originaldaten ändern.
Methode 3: VBA-Code zur Umwandlung von Text in Kleinbuchstaben
Für fortgeschrittene Benutzer oder bei der Automatisierung wiederholender Aufgaben ermöglicht VBA (Visual Basic for Applications) Ihnen, Text direkt in den ausgewählten Zellen in Kleinbuchstaben umzuwandeln – dabei werden die ursprünglichen Einträge überschrieben. Die Verwendung von VBA ist besonders hilfreich beim Verarbeiten großer Datenbereiche oder beim Integrieren von Umwandlungsschritten in größere Automatisierungsskripte.
1. Drücken Sie Alt + F11, um das Microsoft Visual Basic for Applications (VBA)-Editorfenster zu öffnen.
2. Klicken Sie im VBA-Editor auf Einfügen > Modul, und fügen Sie den folgenden VBA-Code in das neue Modulfenster ein.
VBA-Code: Ändern von Textzeichenfolgen in Kleinbuchstaben:
Sub LCase()
Dim Rng As Range
Dim WorkRng As Range
On Error Resume Next
xTitleId = "KutoolsforExcel"
Set WorkRng = Application.Selection
Set WorkRng = Application.InputBox("Range", xTitleId, WorkRng.Address, Type:=8)
For Each Rng In WorkRng
Rng.Value = VBA.LCase(Rng.Value)
Next
End Sub
3. Drücken Sie die F5-Taste oder klicken Sie auf die Schaltfläche Ausführen, um das Makro auszuführen. Wenn Sie dazu aufgefordert werden, wählen Sie den Zellbereich aus, in dem Sie die Textfälle konvertieren möchten, und klicken Sie auf OK:

4. Nach der Bestätigung wird der gesamte Text in den ausgewählten Zellen sofort in Kleinbuchstaben umgewandelt:

Hinweise:
Um Textzeichenfolgen in Großbuchstaben umzuwandeln, verwenden Sie diesen Code im Modul:
Sub UCase()
Dim Rng As Range
Dim WorkRng As Range
On Error Resume Next
xTitleId = "KutoolsforExcel"
Set WorkRng = Application.Selection
Set WorkRng = Application.InputBox("Range", xTitleId, WorkRng.Address, Type:=8)
For Each Rng In WorkRng
Rng.Value = VBA.UCase(Rng.Value)
Next
End Sub
Um den ersten Buchstaben jedes Wortes groß zu schreiben (richtiger Fall), verwenden Sie diesen Code:
Sub ProperCase()
Dim Rng As Range
Dim WorkRng As Range
On Error Resume Next
xTitleId = "KutoolsforExcel"
Set WorkRng = Application.Selection
Set WorkRng = Application.InputBox("Range", xTitleId, WorkRng.Address, Type:=8)
For Each Rng In WorkRng
Rng.Value = Application.WorksheetFunction.Proper(Rng.Value)
Next
End Sub
VBA-Makros sind leistungsstark, aber speichern Sie Ihre Arbeit immer vor dem Ausführen von Code – die Änderungen können nicht automatisch rückgängig gemacht werden. Makros müssen in Ihren Sicherheitseinstellungen aktiviert sein. Wenn Sie eine „Makros sind deaktiviert“-Warnung erhalten, passen Sie Ihre Makroeinstellungen unter Datei > Optionen > Trust Center an.
Methode 4: Kutools für Excel zur Umwandlung von Text in Kleinbuchstaben
Wenn Sie Kutools für Excel verwenden, vereinfacht das Tool „Fall ändern“ den Prozess der Umwandlung von Fällen in Ihrer Tabelle. Dieser Ansatz zeichnet sich durch seine Geschwindigkeit und Flexibilität aus – es ermöglicht Ihnen, mehrere Textstile mit wenigen Klicks zu ändern, ohne Formeln oder Programmierkenntnisse zu benötigen. Kutools bietet Batch-Verarbeitung für große Datensätze und zusätzliche Fallformatierungsoptionen, um verschiedenen Anforderungen gerecht zu werden.
Kutools für Excel - Verleihen Sie Excel mit über 300 essenziellen Tools einen echten Schub. Nutzen Sie dauerhaft kostenlose KI-Funktionen! Holen Sie es sich jetzt

1. Markieren oder wählen Sie die Zellen aus, die Sie ändern möchten. Gehen Sie dann zur Registerkarte Kutools, klicken Sie auf Text in der Symbolleiste, und wählen Sie „Fall ändern“ aus dem Dropdown-Menü:

2. Wählen Sie im Dialogfeld „Fall ändern“ die Option „kleinbuchstaben“, und klicken Sie auf OK oder Übernehmen. Sofort wird der gesamte Text in den ausgewählten Zellen in Kleinbuchstaben umgewandelt, wie gezeigt:

Tipps: Zusätzlich zur Umwandlung in Kleinbuchstaben bietet das Hilfsprogramm „Fall ändern“ auch Optionen für Großbuchstaben, richtigen Fall, Satzfall und Umschaltfall. Diese Vielseitigkeit ermöglicht eine effiziente und konsistente Formatierung für verschiedene Datenszenarien – alles ohne Formeleinträge oder Code.
Kutools für Excel erhält auch Formate, behandelt nicht standardmäßige Zeichen gut und ermöglicht die Rückgängigmachung von Änderungen mithilfe der Excel-Rückgängig-Funktion. Diese Methode wird für Benutzer empfohlen, die häufig den Fall ändern müssen und eine intuitive, visuelle Oberfläche bevorzugen.
Alternative Lösungen: Verwendung von Excel Power Query und Suchen & Ersetzen
Neben den oben genannten gängigen Methoden gibt es alternative Ansätze, die möglicherweise zu Ihrem Workflow passen, wenn Sie Großbuchstabentext in Kleinbuchstaben in Excel umwandeln.
Power Query verwenden: Für Benutzer, die mit Excel 2016 oder höher arbeiten, bietet Power Query eine robuste Plattform zur Datentransformation, die große Datensätze effizient verwalten und Fallkonvertierungen automatisieren kann.
- Öffnen Sie Ihr Arbeitsblatt und wählen Sie Ihren Datenbereich aus. Gehen Sie dann zur Registerkarte Daten und klicken Sie auf Aus Tabelle/Bereich, um Ihre Daten in den Power Query-Editor zu laden. (Bestätigen Sie bei Aufforderung, dass Ihre Daten Überschriften haben.)
- Im Power Query-Editor wählen Sie die Spalte aus, die Sie konvertieren möchten. Klicken Sie auf der Registerkarte Transformieren auf Format > kleinbuchstaben.
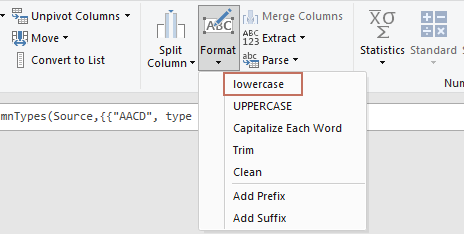
- Gehen Sie zur Registerkarte Start, klicken Sie auf Schließen & Laden > Schließen und Laden nach.
- Im Daten importieren Dialogfeld wählen Sie die Option Vorhandenes Arbeitsblatt aus, wählen Sie eine Zielzelle aus, und klicken Sie auf OK. Dies erstellt eine neue Abfragetabelle mit den transformierten Ergebnissen, anstatt Ihre ursprünglichen Daten direkt zu ändern.
- Wenn Sie Ihre ursprünglichen Datensätze überschreiben möchten, kopieren Sie die Ergebnistabelle und verwenden Sie Inhalte einfügen > Werte (wie in Methode 1 beschrieben), um die transformierten Daten über den ursprünglichen Bereich einzufügen.
Power Query ist am besten geeignet, wenn Sie sich mit wiederkehrenden Datenaktualisierungen oder größeren Importen befassen, da es effiziente Datentransformation, Reproduzierbarkeit und Automatisierung ermöglicht. Allerdings erstellt es eine neue Abfragetabelle anstatt Ihre ursprünglichen Daten direkt zu bearbeiten.
Jede Methode hat ihre eigenen Stärken – wählen Sie eine basierend auf Ihrer Datensatzgröße, dem Bedarf an Wiederholbarkeit, Ihrer Vertrautheit mit Excel-Funktionen und ob Sie integrierte oder Add-in-Tools bevorzugen.
Die besten Produktivitätstools für das Büro
Stärken Sie Ihre Excel-Fähigkeiten mit Kutools für Excel und genießen Sie Effizienz wie nie zuvor. Kutools für Excel bietet mehr als300 erweiterte Funktionen, um die Produktivität zu steigern und Zeit zu sparen. Klicken Sie hier, um die Funktion zu erhalten, die Sie am meisten benötigen...
Office Tab bringt die Tab-Oberfläche in Office und macht Ihre Arbeit wesentlich einfacher
- Aktivieren Sie die Tabulator-Bearbeitung und das Lesen in Word, Excel, PowerPoint, Publisher, Access, Visio und Project.
- Öffnen und erstellen Sie mehrere Dokumente in neuen Tabs innerhalb desselben Fensters, statt in neuen Einzelfenstern.
- Steigert Ihre Produktivität um50 % und reduziert hunderte Mausklicks täglich!
Alle Kutools-Add-Ins. Ein Installationspaket
Das Kutools for Office-Paket bündelt Add-Ins für Excel, Word, Outlook & PowerPoint sowie Office Tab Pro und ist ideal für Teams, die mit mehreren Office-Anwendungen arbeiten.
- All-in-One-Paket — Add-Ins für Excel, Word, Outlook & PowerPoint + Office Tab Pro
- Ein Installationspaket, eine Lizenz — in wenigen Minuten einsatzbereit (MSI-kompatibel)
- Besser gemeinsam — optimierte Produktivität in allen Office-Anwendungen
- 30 Tage kostenlos testen — keine Registrierung, keine Kreditkarte erforderlich
- Bestes Preis-Leistungs-Verhältnis — günstiger als Einzelkauf der Add-Ins