Wie erstellt man einen Kalender in Excel?
Ein Excel-Kalender hilft Ihnen, wichtige Ereignisse im Auge zu behalten, wie zum Beispiel, wann jemand einen neuen Job beginnt oder wann etwas geliefert werden muss. Er macht es einfach und klar, diese Termine zu sehen. In dieser Anleitung zeige ich Ihnen, wie Sie sowohl monatliche als auch jährliche Kalender in Excel erstellen können. Wir werden uns die Verwendung von Vorlagen für eine schnelle Einrichtung ansehen und auch, wie man einen komplett selbst erstellt, für diejenigen, die mehr Kontrolle möchten. So können Sie organisiert bleiben, egal ob für die Arbeit oder persönliche Pläne.

Erstellen Sie einen Jahreskalender mit Excel-Kalendervorlagen
Schnell einen monatlichen oder jährlichen Kalender mit Kutools für Excel erstellen
Erstellen Sie einen Jahreskalender mit Excel-Kalendervorlagen
Bei dieser Methode müssen Sie sicherstellen, dass Ihr Computer mit dem Netzwerk verbunden ist, damit Sie die Kalendervorlagen herunterladen können.
1. Gehen Sie zur Registerkarte Datei, klicken Sie auf der linken Seite auf die Schaltfläche Neu und klicken Sie dann auf Kalender aus den vorgeschlagenen Suchen. Siehe Screenshot:

2. Wählen Sie eine der Kalendervorlagen aus, die Sie mögen, und doppelklicken Sie darauf, um den Jahreskalender zu erstellen.

Ergebnis

Schnell einen monatlichen oder jährlichen Kalender mit Kutools für Excel erstellen
Das Dauerkalender-Tool von Kutools für Excel kann schnell einen angepassten Monats- oder Jahreskalender in einer neuen Arbeitsmappe erstellen, wobei jeder Monatskalender in einem neuen Arbeitsblatt enthalten sein wird.
Nach der Installation von Kutools für Excel klicken Sie bitte auf Kutools Plus > Arbeitsblatt > Dauerkalender. Im erscheinenden Dialogfeld Dauerkalender gehen Sie wie folgt vor:
- Um einen Monatskalender zu erstellen, legen Sie die Monate fest, für die Sie den Kalender über die Dropdown-Listen Von und Bis erstellen möchten, und klicken Sie auf Erstellen.
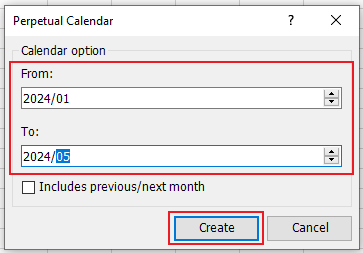
- Um einen Jahreskalender zu erstellen, legen Sie das Jahr fest, für das Sie den Kalender über die Dropdown-Listen Von und Bis erstellen möchten, und klicken Sie auf Erstellen.

Ergebnis
- Ein Monatskalender:
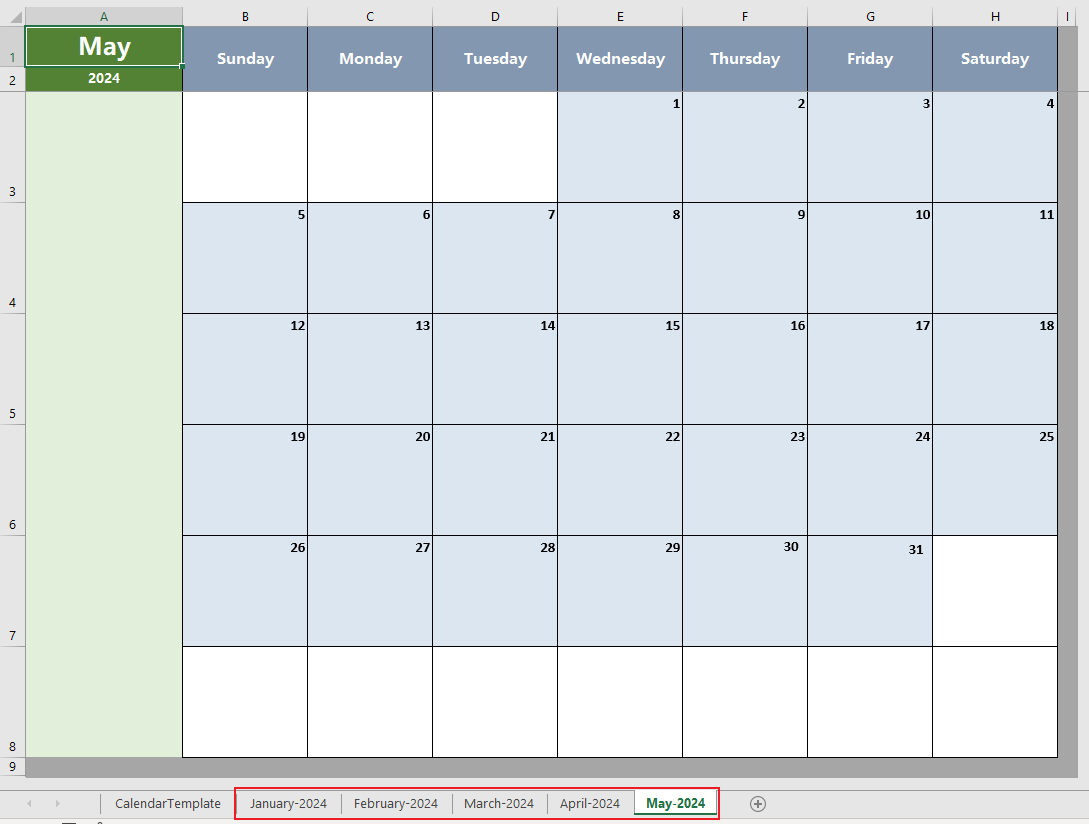
- Ein Jahreskalender:

Erstellen Sie einen Monatskalender mit VBA-Code
Mit dem folgenden VBA-Code können Sie schnell einen Monatskalender erstellen. Gehen Sie wie folgt vor:
1. Drücken Sie die Tasten Alt + F11, um das Fenster Microsoft Visual Basic for Applications zu öffnen.
2. Es wird ein neues Fenster angezeigt. Klicken Sie auf Einfügen > Modul und geben Sie dann den folgenden Code im Modul ein:
Sub CalendarMaker()
ActiveSheet.Protect DrawingObjects:=False, Contents:=False, _
Scenarios:=False
Application.ScreenUpdating = False
On Error GoTo MyErrorTrap
Range("a1:g14").Clear
MyInput = InputBox("Type in Month and year for Calendar ")
If MyInput = "" Then Exit Sub
StartDay = DateValue(MyInput)
If Day(StartDay) <> 1 Then
StartDay = DateValue(Month(StartDay) & "/1/" & _
Year(StartDay))
End If
Range("a1").NumberFormat = "mmmm yyyy"
With Range("a1:g1")
.HorizontalAlignment = xlCenterAcrossSelection
.VerticalAlignment = xlCenter
.Font.Size = 18
.Font.Bold = True
.RowHeight = 35
End With
With Range("a2:g2")
.ColumnWidth = 11
.VerticalAlignment = xlCenter
.HorizontalAlignment = xlCenter
.VerticalAlignment = xlCenter
.Orientation = xlHorizontal
.Font.Size = 12
.Font.Bold = True
.RowHeight = 20
End With
Range("a2") = "Sunday"
Range("b2") = "Monday"
Range("c2") = "Tuesday"
Range("d2") = "Wednesday"
Range("e2") = "Thursday"
Range("f2") = "Friday"
Range("g2") = "Saturday"
With Range("a3:g8")
.HorizontalAlignment = xlRight
.VerticalAlignment = xlTop
.Font.Size = 18
.Font.Bold = True
.RowHeight = 21
End With
Range("a1").Value = Application.Text(MyInput, "mmmm yyyy")
DayofWeek = Weekday(StartDay)
CurYear = Year(StartDay)
CurMonth = Month(StartDay)
FinalDay = DateSerial(CurYear, CurMonth + 1, 1)
Select Case DayofWeek
Case 1
Range("a3").Value = 1
Case 2
Range("b3").Value = 1
Case 3
Range("c3").Value = 1
Case 4
Range("d3").Value = 1
Case 5
Range("e3").Value = 1
Case 6
Range("f3").Value = 1
Case 7
Range("g3").Value = 1
End Select
For Each cell In Range("a3:g8")
RowCell = cell.Row
ColCell = cell.Column
If cell.Column = 1 And cell.Row = 3 Then
ElseIf cell.Column <> 1 Then
If cell.Offset(0, -1).Value >= 1 Then
cell.Value = cell.Offset(0, -1).Value + 1
If cell.Value > (FinalDay - StartDay) Then
cell.Value = ""
Exit For
End If
End If
ElseIf cell.Row > 3 And cell.Column = 1 Then
cell.Value = cell.Offset(-1, 6).Value + 1
If cell.Value > (FinalDay - StartDay) Then
cell.Value = ""
Exit For
End If
End If
Next
For x = 0 To 5
Range("A4").Offset(x * 2, 0).EntireRow.Insert
With Range("A4:G4").Offset(x * 2, 0)
.RowHeight = 65
.HorizontalAlignment = xlCenter
.VerticalAlignment = xlTop
.WrapText = True
.Font.Size = 10
.Font.Bold = False
.Locked = False
End With
With Range("A3").Offset(x * 2, 0).Resize(2, _
7).Borders(xlLeft)
.Weight = xlThick
.ColorIndex = xlAutomatic
End With
With Range("A3").Offset(x * 2, 0).Resize(2, _
7).Borders(xlRight)
.Weight = xlThick
.ColorIndex = xlAutomatic
End With
Range("A3").Offset(x * 2, 0).Resize(2, 7).BorderAround _
Weight:=xlThick, ColorIndex:=xlAutomatic
Next
If Range("A13").Value = "" Then Range("A13").Offset(0, 0) _
.Resize(2, 8).EntireRow.Delete
ActiveWindow.DisplayGridlines = False
ActiveSheet.Protect DrawingObjects:=True, Contents:=True, _
Scenarios:=True
ActiveWindow.WindowState = xlMaximized
ActiveWindow.ScrollRow = 1
Application.ScreenUpdating = True
Exit Sub
MyErrorTrap:
MsgBox "You may not have entered your Month and Year correctly." _
& Chr(13) & "Spell the Month correctly" _
& " (or use 3 letter abbreviation)" _
& Chr(13) & "and 4 digits for the Year"
MyInput = InputBox("Type in Month and year for Calendar")
If MyInput = "" Then Exit Sub
Resume
End Sub 3. Klicken Sie dann auf die Schaltfläche Ausführen oder drücken Sie die Taste F5, um die Anwendung auszuführen. Nun wird ein Eingabefenster angezeigt, in dem Sie den Monat und das Jahr in das leere Feld eingeben können.

Ergebnis

Verwandte Artikel
Wie erstellt man eine Dropdown-Kalenderliste (Datumsauswahl) in Excel?
Mit einem Dropdown-Kalender in einem Excel-Arbeitsblatt können Sie ganz einfach ein bestimmtes Datum auswählen, ohne es manuell einzugeben. Dieses Tutorial zeigt Ihnen, wie Sie einen Kalender in einem Excel-Arbeitsblatt mithilfe von ActiveX-Steuerelementen erstellen.
Wie lässt sich ein Kalender anzeigen, wenn Sie eine bestimmte Zelle in Excel anklicken?
Dieser Artikel beschreibt, wie ein Kalender angezeigt wird, wenn Sie auf Zellen in einem bestimmten Bereich klicken, und wie das ausgewählte Datum automatisch in die ausgewählte Zelle eingefügt wird, nachdem Sie das Datum im Kalender ausgewählt haben.
Wie erstellt man einen Termin von einem Excel-Arbeitsblatt im Outlook-Kalender?
Manchmal müssen Sie Termine im Outlook-Kalender erstellen, aber haben Sie schon einmal versucht, Termine in einem Excel-Arbeitsblatt aufzulisten und sie dann wie im unten stehenden Screenshot gezeigt in den Outlook-Kalender zu importieren?
Wie erstellt man einen dynamischen Monatskalender in Excel?
Dieser Artikel zeigt Ihnen detailliert, wie Sie einen dynamischen Monatskalender in Excel erstellen.
Die besten Office-Produktivitätstools
Kutools für Excel - Hilft Ihnen, sich von der Masse abzuheben
Kutools für Excel bietet über 300 Funktionen, sodass alles, was Sie benötigen, nur einen Klick entfernt ist...
Office Tab - Aktivieren Sie tabbed Lesen und Bearbeiten in Microsoft Office (inklusive Excel)
- In einer Sekunde zwischen Dutzenden offener Dokumente wechseln!
- Reduziert Hunderte von Mausklicks für Sie jeden Tag, verabschieden Sie sich von der Maushand.
- Steigert Ihre Produktivität um 50 % beim Anzeigen und Bearbeiten mehrerer Dokumente.
- Bringt Effiziente Tabs ins Office (inklusive Excel), genau wie bei Chrome, Edge und Firefox.