Excel: So ignorieren Sie Fehlerwerte beim Erstellen eines Diagramms
Generell werden beim Erstellen eines Liniendiagramms, Streudiagramms oder Radardiagramms in Excel die #N/A-Fehler in den ursprünglichen Diagrammdaten als Lücken dargestellt, wie im folgenden Screenshot gezeigt. Dies kann unaufgeräumt aussehen und sogar dazu führen, dass Daten im Diagramm unvollständig angezeigt werden.
Fehlerwerte beim Erstellen eines Diagramms ignorieren
Tatsächlich können Sie festlegen, dass die #N/A-Fehler als leere Zellen angezeigt werden, und dann bestimmen, wie die leeren Zellen dargestellt werden sollen.
1. Klicken Sie mit der rechten Maustaste auf das Diagramm, in dem Sie die #N/A-Fehlerwerte bearbeiten möchten, und klicken Sie im Kontextmenü auf „Daten auswählen“.
2. Klicken Sie im Dialogfeld „Datenquelle auswählen“ auf die Schaltfläche „Ausgeblendete und leere Zellen“.
3. Aktivieren Sie im Dialogfeld „Einstellungen für ausgeblendete und leere Zellen“ das Kontrollkästchen „#NV als leere Zelle anzeigen“, und wählen Sie je nach Bedarf die Optionen „Null“ oder „Datenpunkte mit Linie verbinden“ aus.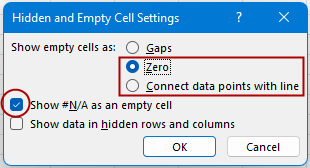
4. Klicken Sie auf OK > OK, um die Dialoge zu schließen.
Leere Zellen als Null anzeigen (entspricht der Anzeige von #N/A-Fehlern als Nullen)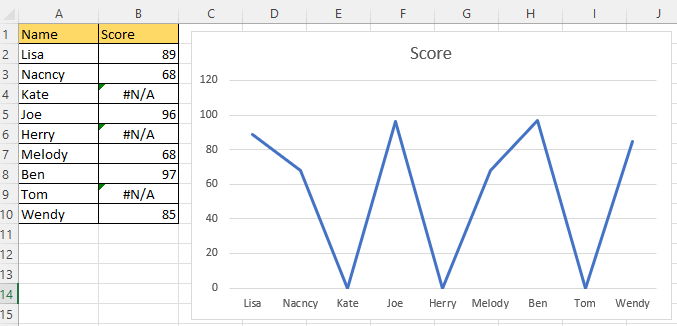
Leere Zellen durch Verbinden von Datenpunkten mit einer Linie anzeigen (entspricht der Anzeige von #N/A durch Verbinden von Datenpunkten mit einer Linie)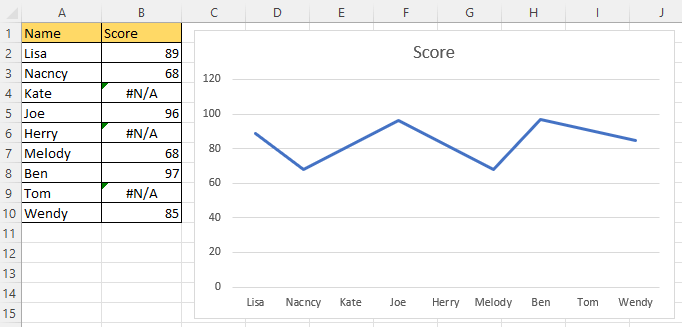

Entfesseln Sie die Magie von Excel mit Kutools AI
- Intelligente Ausführung: Führen Sie Zellenoperationen durch, analysieren Sie Daten und erstellen Sie Diagramme – alles angetrieben durch einfache Befehle.
- Benutzerdefinierte Formeln: Erstellen Sie maßgeschneiderte Formeln, um Ihre Arbeitsabläufe zu optimieren.
- VBA-Codierung: Schreiben und implementieren Sie VBA-Code mühelos.
- Formelinterpretation: Verstehen Sie komplexe Formeln mit Leichtigkeit.
- Textübersetzung: Überwinden Sie Sprachbarrieren in Ihren Tabellen.
Wie fügt man einem Diagramm eine Max- oder Min-Linie hinzu?
In Excel ist es hilfreich, eine Max- oder Min-Linie im Diagramm hinzuzufügen, um schnell den Maximal- oder Minimalwert des Diagramms zu finden.
Excel-Tutorial: Spalten, Zeilen, Zellen kombinieren
Dieses Tutorial listet alle Szenarien zum Kombinieren von Spalten/Zeilen/Zellen in Excel auf und bietet Ihnen verschiedene Lösungen.
So verwenden Sie die NEUE & FORTGESCHRITTENE XLOOKUP-Funktion in Excel (10 Beispiele)
In diesem Tutorial zeigen wir Ihnen die Vorteile von XLOOKUP und wie Sie sie anwenden können, um verschiedene Suchprobleme zu lösen.
Ein Banddiagramm in Excel erstellen
Ein Excel-Banddiagramm kann uns helfen, auf einen Blick zu erkennen, ob eine Reihe von Daten innerhalb eines bestimmten Bereichs liegt.
Die besten Tools zur Büroproduktivität
Kutools für Excel löst die meisten Ihrer Probleme und steigert Ihre Produktivität um 80 %
- Super Formel-Leiste (F) (mehrere Zeilen Text und Formeln einfach bearbeiten); Lese-Layout (einfaches Lesen und Bearbeiten einer großen Anzahl von Zellen); Einfügen in gefilterte Bereiche...
- Zellen/Zeilen/Spalten zusammenführen und Daten behalten; Zellinhalt aufteilen; Doppelte Zeilen zusammenführen und Summe/Durchschnitt berechnen... Doppelte Zellen verhindern; Bereiche vergleichen...
- Doppelte oder eindeutige Zeilen auswählen; Leere Zeilen auswählen (alle Zellen sind leer); Super Suchen und unscharfes Suchen in vielen Arbeitsmappen; Zufällige Auswahl...
- Exakte Kopie mehrerer Zellen ohne Änderung der Formelreferenz; Automatisches Erstellen von Referenzen zu mehreren Blättern; Aufzählungszeichen, Kontrollkästchen und mehr einfügen...
- Formeln, Bereiche, Diagramme und Bilder favorisieren und schnell einfügen; Zellen mit Passwort verschlüsseln; Mailingliste erstellen und E-Mails senden...
- Text extrahieren, Text hinzufügen, Zeichen an einer bestimmten Position entfernen, Leerzeichen entfernen; Druckstatistik erstellen und drucken; Zwischen Zelleninhalt und Kommentaren konvertieren...
- Super Filter (Filter-Schemata speichern und auf andere Blätter anwenden); Erweiterte Sortierung nach Monat/Woche/Tag, Häufigkeit und mehr; Spezialfilter nach Fett, Kursiv...
- Arbeitsmappen und Arbeitsblätter konsolidieren; Tabellen basierend auf Schlüsselspalten zusammenführen; Daten auf mehrere Blätter aufteilen; Stapelkonvertierung von xls, xlsx und PDF...
- Gruppierung von PivotTables nach Kalenderwoche, Wochentag und mehr... Entsperre und gesperrte Zellen durch unterschiedliche Farben anzeigen; Zellen mit Formel/Name hervorheben...

- Aktivieren Sie die Registerkarten-Bearbeitung und den Lese-Modus in Word, Excel, PowerPoint, Publisher, Access, Visio und Project.
- Öffnen und erstellen Sie mehrere Dokumente in neuen Tabs desselben Fensters, anstatt in neuen Fenstern.
- Steigert Ihre Produktivität um 50 % und reduziert Hunderte von Mausklicks täglich!
