Wie füllt man Dropdown-Listen-Zellen in Excel nur mit Farben und nicht mit Texten?
In einigen Fällen könnten Sie Ampelfarben verwenden, um den Status eines Projekts zu melden. Zum Beispiel: In der unten stehenden Projektmanagement-Tabelle steht Grün für gut, Gelb für gefährdet und Rot für abweichend. Die Verwendung von Farben zur Statusmeldung von Projekten ist eine intuitive Art der Projektverwaltung. Außerdem möchten Sie möglicherweise nur die Farbe in den Zellen anzeigen, ohne die entsprechenden Texte. Dieser Artikel bietet zwei Methoden, um Ihnen bei dieser Aufgabe zu helfen.

Füllen Sie Dropdown-Zellen mit Farben und nicht mit Texten mithilfe bedingter Formatierung
Füllen Sie Dropdown-Zellen mit Farben und nicht mit Texten mit einem erstaunlichen Tool
Füllen Sie Dropdown-Zellen mit Farben und nicht mit Texten mithilfe bedingter Formatierung
Tatsächlich weisen Regeln zur bedingten Formatierung Farben nur dem entsprechenden Text in einem Bereich zu. Um nur Farben ohne Texte in Dropdown-Listen-Zellen anzuzeigen, müssen Sie das Format der Zellen ändern.
1. Zuerst müssen Sie eine Dropdown-Liste in den Zellen der Status-Spalte erstellen.
Hinweis: Wenn Sie die Dropdown-Liste bereits in den Zellen erstellt haben, überspringen Sie diesen Schritt.
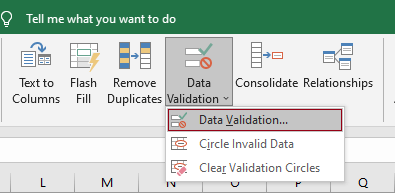
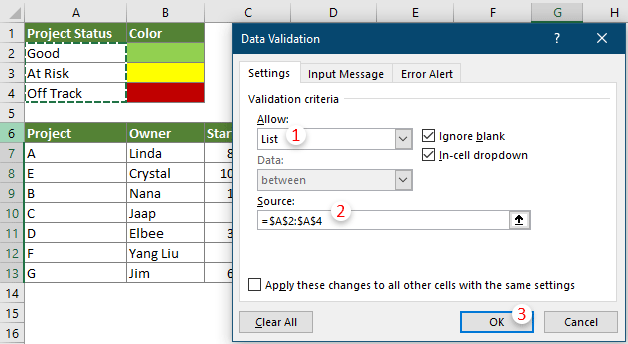
2. Behalten Sie die Auswahl der Dropdown-Listen-Zellen bei, klicken Sie auf Start > Bedingte Formatierung > Zellen hervorheben > Gleich.

3. Im Dialogfeld „ Gleich“ müssen Sie wie folgt konfigurieren:

4. Im Dialogfeld „Zellen formatieren“ gehen Sie zum Reiter Füllung, legen eine Hintergrundfarbe fest und klicken dann auf OK, um die Einstellungen zu speichern.

5. Klicken Sie auf OK, wenn Sie zum Dialogfeld „ Gleich“ zurückkehren.
6. Wiederholen Sie die obigen Schritte von 2 bis 5, um anderen Werten Farben zuzuweisen.
Standardmäßig wird beim Auswählen eines Werts in einer Dropdown-Liste der Wert in die Zelle eingefügt. In unserem Fall werden sowohl die Farbe als auch der Text in den Dropdown-Listen-Zellen angezeigt. Sie müssen das Zellenformat ändern, um die Zellenwerte auszublenden und nur die Farben beizubehalten.

7. Wählen Sie die Dropdown-Listen-Zellen aus, klicken Sie mit der rechten Maustaste und wählen Sie Zellen formatieren im Kontextmenü.

8. Im Dialogfeld „Zellen formatieren“ und unter dem Reiter Zahl müssen Sie folgendes tun:

Jetzt können Sie die Dropdown-Listen-Zellen nur mit Farben und ohne Texte füllen.

Füllen Sie Dropdown-Zellen mit Farben und nicht mit Texten mit einem erstaunlichen Tool
Bei der oben genannten Methode ist das Erstellen von Regeln zur bedingten Formatierung für jeden Wert in einer Dropdown-Liste sehr zeitaufwendig. Hier stellen wir Ihnen die Funktion Farb-Dropdown-Liste von Kutools für Excel vor. Mit dieser Funktion können Sie verschiedenen Dropdown-Listeneinträgen ganz einfach unterschiedliche Farben zuweisen und dann das Format der Zellen manuell ändern, um die Zellenwerte auszublenden und nur die Farben beizubehalten.
1. Wählen Sie die Dropdown-Listen-Zellen aus, denen Sie Farben zuweisen möchten.
2. Klicken Sie auf Kutools > Dropdown-Liste > Farb-Dropdown-Liste.

3. Nehmen Sie im Dialogfeld „Farb-Dropdown-Liste“ bitte die folgenden Einstellungen vor:

Allen Dropdown-Einträgen im ausgewählten Bereich wurden nun verschiedene Farben zugewiesen.
4. Wählen Sie alle Dropdown-Listen-Zellen aus, klicken Sie mit der rechten Maustaste und wählen Sie Zellen formatieren im Kontextmenü.

5. Im Dialogfeld „Zellen formatieren“ und unter dem Reiter Zahl müssen Sie folgendes tun:

Jetzt können Sie die Dropdown-Listen-Zellen nur mit Farben und ohne Texte füllen.

Kutools für Excel - Verleihen Sie Excel mit über 300 essenziellen Tools einen echten Schub. Nutzen Sie dauerhaft kostenlose KI-Funktionen! Holen Sie es sich jetzt
Die besten Produktivitätstools für das Büro
Stärken Sie Ihre Excel-Fähigkeiten mit Kutools für Excel und genießen Sie Effizienz wie nie zuvor. Kutools für Excel bietet mehr als300 erweiterte Funktionen, um die Produktivität zu steigern und Zeit zu sparen. Klicken Sie hier, um die Funktion zu erhalten, die Sie am meisten benötigen...
Office Tab bringt die Tab-Oberfläche in Office und macht Ihre Arbeit wesentlich einfacher
- Aktivieren Sie die Tabulator-Bearbeitung und das Lesen in Word, Excel, PowerPoint, Publisher, Access, Visio und Project.
- Öffnen und erstellen Sie mehrere Dokumente in neuen Tabs innerhalb desselben Fensters, statt in neuen Einzelfenstern.
- Steigert Ihre Produktivität um50 % und reduziert hunderte Mausklicks täglich!
Alle Kutools-Add-Ins. Ein Installationspaket
Das Kutools for Office-Paket bündelt Add-Ins für Excel, Word, Outlook & PowerPoint sowie Office Tab Pro und ist ideal für Teams, die mit mehreren Office-Anwendungen arbeiten.
- All-in-One-Paket — Add-Ins für Excel, Word, Outlook & PowerPoint + Office Tab Pro
- Ein Installationspaket, eine Lizenz — in wenigen Minuten einsatzbereit (MSI-kompatibel)
- Besser gemeinsam — optimierte Produktivität in allen Office-Anwendungen
- 30 Tage kostenlos testen — keine Registrierung, keine Kreditkarte erforderlich
- Bestes Preis-Leistungs-Verhältnis — günstiger als Einzelkauf der Add-Ins