Wie kann man den Bereich unter einer Normalverteilungskurve in einem Excel-Diagramm schattieren?
Wie im folgenden Screenshot gezeigt, wird dieses Tutorial erklären, wie man den Bereich unter einer Normalverteilungskurve in einem Excel-Diagramm mit zwei Methoden schattiert.

Den Bereich unter einer Normalverteilungskurve durch Einfügen einer Hilfsspalte schattieren
Den Bereich unter einer Normalverteilungskurve ganz einfach mit einem erstaunlichen Tool schattieren
Den Bereich unter einer Normalverteilungskurve durch Einfügen einer Hilfsspalte schattieren
Angenommen, Sie möchten ein Liniendiagramm auf Basis der monatlichen Verkäufe erstellen und den Bereich unter der Linie im Diagramm schattieren. Bitte gehen Sie wie folgt vor.

1. Erstellen Sie eine Hilfsspalte, die auf die Originaldaten verweist, um den schattierten Bereich darzustellen.
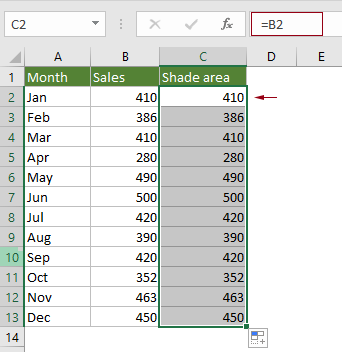
2. Wählen Sie den gesamten Bereich aus, klicken Sie auf Einfügen > Liniendiagramm oder Flächendiagramm einfügen > Linie mit Markierung (oder das gewünschte Liniendiagramm).
Tipp: Wenn Sie bereits ein Liniendiagramm auf Basis der Originaldaten erstellt haben, überspringen Sie diesen Schritt und springen Sie zur Notiz.

Hinweis: Wenn Sie bereits ein Liniendiagramm für die Originaldaten erstellt haben (siehe folgenden Screenshot) und nur den Bereich unter der Linie schattieren möchten. Nachdem Sie die Hilfsspalte in Schritt 1 erstellt haben, müssen Sie wie folgt vorgehen.


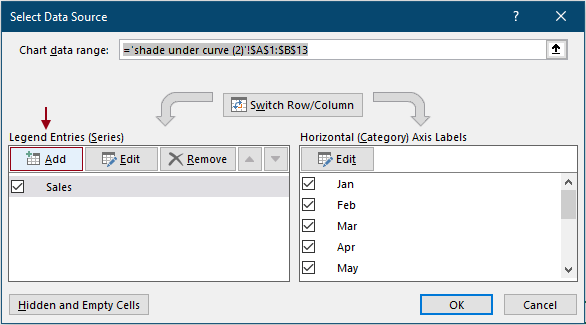
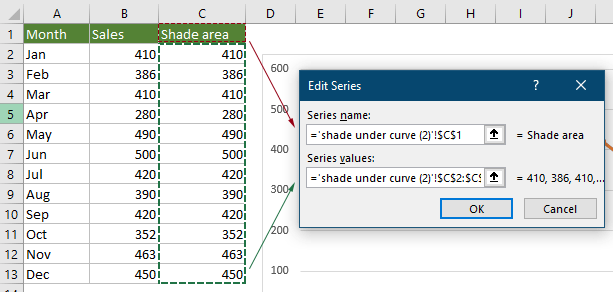
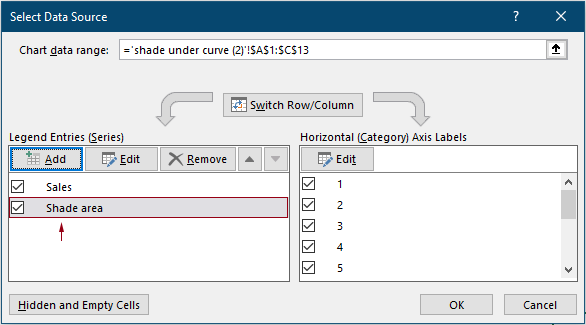
3. Klicken Sie mit der rechten Maustaste auf die Linie im Diagramm und wählen Sie „Diagrammtyp der Serie ändern“ im Kontextmenü.

4. Ändern Sie im Dialogfeld „Diagrammtyp ändern“ den Diagrammtyp der Hilfsreihe in „Gestapelte Fläche“ und klicken Sie auf OK, um die Änderungen zu speichern.

Das Diagramm wird nun wie folgt angezeigt. Sie können sehen, dass der Bereich unter der Linie orange gefüllt ist.

Jetzt müssen wir die markierte Farbe anpassen, damit das Diagramm besser aussieht.
5. Klicken Sie mit der rechten Maustaste auf den schattierten Bereich und klicken Sie im Kontextmenü auf „Datenreihe formatieren“.

6. Konfigurieren Sie im sich öffnenden Bereich „Datenreihe formatieren“ wie folgt.
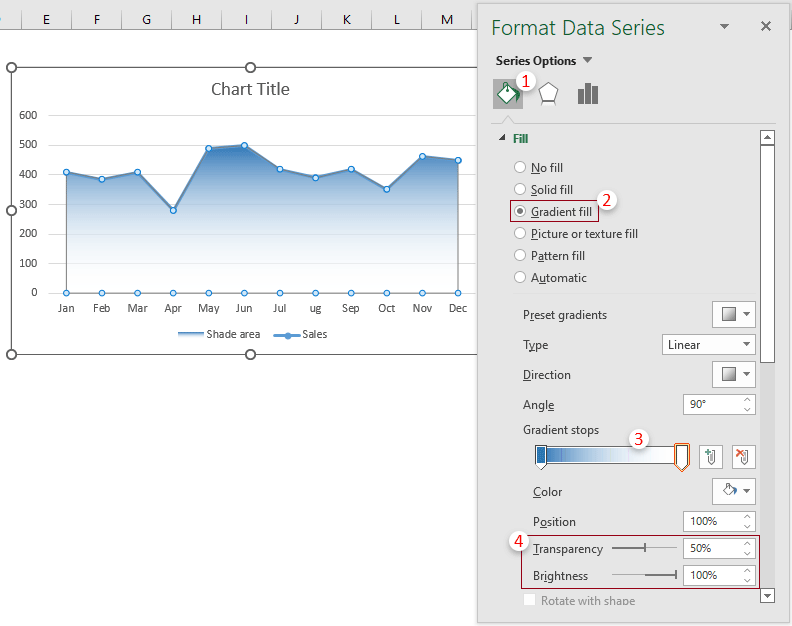
7. Entfernen Sie die Legende und ändern Sie den Diagrammtitel nach Bedarf. Dann ist das Diagramm abgeschlossen.

Den Bereich unter einer Normalverteilungskurve ganz einfach mit einem erstaunlichen Tool schattieren
Nach Anwendung der oben genannten Methode wird der schattierte Bereich aus dem Diagramm entfernt, wenn Sie die Hilfsspalte löschen oder ausblenden. Hier stellen wir Ihnen das Glattes Kurvenflächendiagramm von Kutools für Excel vor. Mit diesem Hilfsprogramm können Sie ganz einfach ein Liniendiagramm mit schattiertem Bereich unter der Linie erstellen, ohne eine Hilfsspalte zu erstellen.
1. Wählen Sie die gesamte monatliche Verkaufstabelle aus, klicken Sie auf Kutools > Diagramme > Unterschiedsvergleich > Glattes Kurvenflächendiagramm. Siehe Screenshot:

2. Im Dialogfeld „Glattes Kurvenflächendiagramm“ sehen Sie, dass die Felder automatisch mit entsprechenden Zellbezügen gefüllt sind, klicken Sie direkt auf die Schaltfläche OK.

3. Dann erscheint ein Dialogfeld von Kutools für Excel, das Sie darauf hinweist, dass das Diagramm statisch sein wird, klicken Sie auf die Schaltfläche Ja.

Dann wird ein Diagramm mit glatten Linienwinkeln und Füllfarbe unter der Linie erstellt. Bitte sehen Sie den folgenden Screenshot.

Hinweis: Wenn Sie die Füllfarbe unter der Linie im Diagramm ändern möchten, sehen Sie sich die obigen Schritte an.
Kutools für Excel - Verleihen Sie Excel mit über 300 essenziellen Tools einen echten Schub. Nutzen Sie dauerhaft kostenlose KI-Funktionen! Holen Sie es sich jetzt
Demo: Den Bereich unter einer Normalverteilungskurve in einem Excel-Diagramm schattieren
Die besten Produktivitätstools für das Büro
Stärken Sie Ihre Excel-Fähigkeiten mit Kutools für Excel und genießen Sie Effizienz wie nie zuvor. Kutools für Excel bietet mehr als300 erweiterte Funktionen, um die Produktivität zu steigern und Zeit zu sparen. Klicken Sie hier, um die Funktion zu erhalten, die Sie am meisten benötigen...
Office Tab bringt die Tab-Oberfläche in Office und macht Ihre Arbeit wesentlich einfacher
- Aktivieren Sie die Tabulator-Bearbeitung und das Lesen in Word, Excel, PowerPoint, Publisher, Access, Visio und Project.
- Öffnen und erstellen Sie mehrere Dokumente in neuen Tabs innerhalb desselben Fensters, statt in neuen Einzelfenstern.
- Steigert Ihre Produktivität um50 % und reduziert hunderte Mausklicks täglich!
Alle Kutools-Add-Ins. Ein Installationspaket
Das Kutools for Office-Paket bündelt Add-Ins für Excel, Word, Outlook & PowerPoint sowie Office Tab Pro und ist ideal für Teams, die mit mehreren Office-Anwendungen arbeiten.
- All-in-One-Paket — Add-Ins für Excel, Word, Outlook & PowerPoint + Office Tab Pro
- Ein Installationspaket, eine Lizenz — in wenigen Minuten einsatzbereit (MSI-kompatibel)
- Besser gemeinsam — optimierte Produktivität in allen Office-Anwendungen
- 30 Tage kostenlos testen — keine Registrierung, keine Kreditkarte erforderlich
- Bestes Preis-Leistungs-Verhältnis — günstiger als Einzelkauf der Add-Ins