Excel: So beheben Sie defekte Verknüpfungen
In Excel werden oft Verknüpfungen zu anderen Arbeitsmappen verwendet, um auf relevante Informationen zu verweisen. Wenn jedoch eine Quell-Arbeitsmappe umbenannt oder an einen anderen Speicherort verschoben wird, können diese Verknüpfungen unterbrochen werden, was zu Fehlern führt. Dieses Tutorial bietet zwei effektive Methoden – die Verwendung der Funktion „Verknüpfungen bearbeiten“ oder VBA-Code – um schnell defekte Verknüpfungen in Ihrer Arbeitsmappe zu identifizieren und zu beheben.
Defekte Verknüpfungen durch Anwenden von „Verknüpfungen bearbeiten“ beheben
Defekte Verknüpfungen mit VBA-Code beheben
In Excel können Sie zum Dialogfeld „Verknüpfungen bearbeiten“ gehen, um sie einzeln zu reparieren.
1. Öffnen Sie die Arbeitsmappe, die die defekten Verknüpfungen enthält, und klicken Sie auf Daten > Verknüpfungen bearbeiten (im Abfragen & Verbindungen Bereich).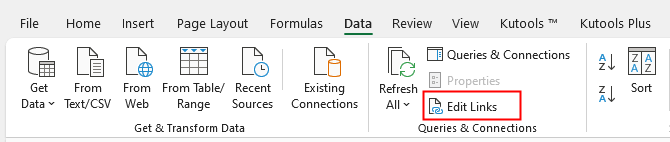
2. Im Verknüpfungen bearbeiten Dialogfeld klicken Sie auf Status überprüfen um herauszufinden, welche Verknüpfungen defekt sind.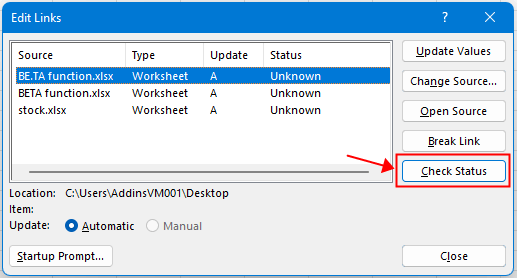

3. Klicken Sie dann auf die defekten Verknüpfungen und anschließend auf die Schaltfläche Quelle ändern Im Quelle ändern Fenster wählen Sie die richtige Quell-Arbeitsmappe aus und klicken Sie auf OK.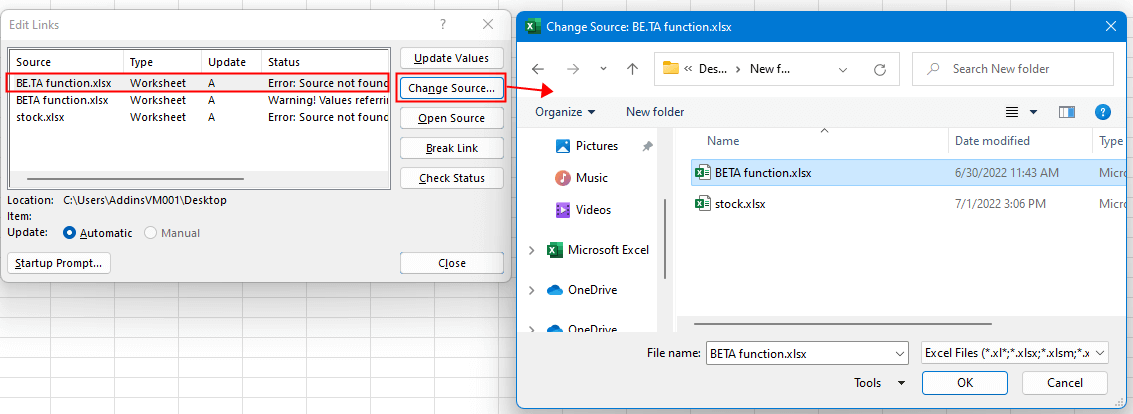
Jetzt können Sie sehen, dass sich der Status von Fehler zu OKgeändert hat. Wiederholen Sie Schritt 3, um andere defekte Verknüpfungen zu beheben.
Dieser Abschnitt stellt einen VBA-Code vor, der Ihnen hilft, defekte Verknüpfungen zu beheben.
1. Öffnen Sie die Arbeitsmappe, in der Sie die defekten Verknüpfungen beheben möchten, und drücken Sie die Tasten Alt + F11.
2. Dann im erscheinenden Microsoft Visual Basic for Applications Fenster klicken Sie auf Einfügen > Modul um ein neues leeres Modul zu erstellen.
3. Kopieren und fügen Sie den folgenden Code in das neue Modul ein.
VBA: Defekte Verknüpfungen beheben
Sub ResetInvalidLinks()
'UpdatedbyExtendoffice20220701
Dim xWB As Workbook
Dim xLks As Variant
Dim xFNum, xStatus As Integer
Dim xStrLk, xLinAddress As String
Dim xF
Dim xLk
Set xWB = Application.ActiveWorkbook
xLks = xWB.LinkSources(xlExcelLinks)
If IsEmpty(xLks) Then
MsgBox "Select updated source"
Exit Sub
End If
On Error Resume Next
For xFNum = LBound(xLks) To UBound(xLks)
xStrLk = xLks(xFNum)
xStrLk = Right(xStrLk, Len(xStrLk) - InStrRev(xStrLk, "\"))
xStatus = ActiveWorkbook.LinkInfo(xStrLk, xlLinkInfoStatus)
If xStatus <> 0 And xStatus <> 3 Then
MsgBox xStrLk & " the link is broken, please select new source"
xF = Application.GetOpenFilename()
If xF <> "" Then
For Each xLk In ActiveSheet.UsedRange.Hyperlinks
xLinAddress = Right(xLk.Address, Len(xLk.Address) - InStrRev(xLk.Address, "\"))
If InStr(xStrLk, GetAddress) <> 0 Then
ActiveSheet.Hyperlinks.Add Anchor:=xLk.Range, Address:=xF
End If
Next
ActiveWorkbook.ChangeLink xLks(xFNum), xF, xlLinkTypeExcelLinks
End If
End If
Next
End Sub
4. Drücken Sie die Taste F5 oder die Schaltfläche Ausführen ![]() um den Code zu aktivieren. Nun sucht er nach defekten Verknüpfungen. Falls vorhanden, erscheint ein Dialogfeld, das Ihnen mitteilt, welche Verknüpfung defekt ist. Bitte wählen Sie eine neue Quelle aus. Klicken Sie auf OK um fortzufahren.
um den Code zu aktivieren. Nun sucht er nach defekten Verknüpfungen. Falls vorhanden, erscheint ein Dialogfeld, das Ihnen mitteilt, welche Verknüpfung defekt ist. Bitte wählen Sie eine neue Quelle aus. Klicken Sie auf OK um fortzufahren.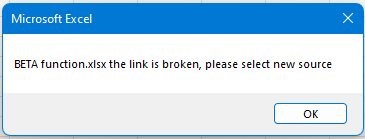
5. Im Öffnen Fenster wählen Sie die aktualisierte Quelle aus. Klicken Sie auf OK.
Wenn es immer noch eine defekte Verknüpfung in der Arbeitsmappe gibt, erscheinen die obigen Dialoge erneut, bis alle defekten Verknüpfungen behoben sind.
Hinweis: Wenn es keine defekten Verknüpfungen in der Arbeitsmappe gibt, wird der VBA-Code nach dem Ausführen gestoppt.
Tipp: Wenn Sie alle zusätzlichen Verknüpfungen anzeigen und die defekten Verknüpfungen trennen möchten, Kutools für Excel’s Verknüpfungen suchen und trennen Funktion ist ein guter Helfer.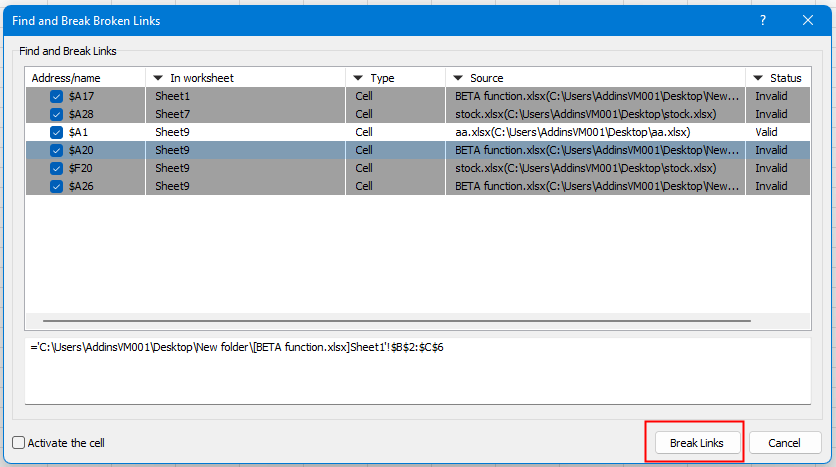
Um mehr über diese Funktion zu erfahren, schauen Sie sich bitte unser detailliertes Tutorial an.
Kutools für Excel - Verleihen Sie Excel mit über 300 essenziellen Tools einen echten Schub. Nutzen Sie dauerhaft kostenlose KI-Funktionen! Holen Sie es sich jetzt
Wie kann man die Hintergrundfarbe in einem Blatt fixieren/sperren?
Manchmal möchten Sie beim Teilen eines Blatts mit anderen zur Bearbeitung die Hintergrundfarbe in einem Zellbereich sperren und verhindern, dass sie geändert wird.
Wie kann man die Größe einer Excel-Datei reduzieren?
Manchmal dauert es Minuten, eine Excel-Datei zu öffnen oder zu speichern, wenn sie zu groß ist. Um dieses Problem zu lösen, erfahren Sie in diesem Tutorial, wie Sie die Größe der Excel-Datei reduzieren können, indem Sie Inhalte oder Formate entfernen, die unnötig oder nie verwendet wurden.
Excel: Wie erstellt oder fügt man ein Lesezeichen ein?
Haben Sie sich jemals vorgestellt, ein Lesezeichen für einen schnellen Sprung zu einem bestimmten Datenbereich zu erstellen, wenn es viele Daten in einem Arbeitsblatt oder einer Arbeitsmappe gibt?
Wie wendet man Schattierung auf ungerade oder gerade (alternative) Zeilen/Spalten in Excel an?
Beim Entwerfen eines Arbeitsblatts tendieren viele dazu, ungerade oder gerade (alternative) Zeilen oder Spalten zu schattieren, um das Arbeitsblatt visuell ansprechender zu gestalten. Dieser Artikel zeigt Ihnen zwei Methoden, um Schattierung auf ungerade oder gerade Zeilen/Spalten in Excel anzuwenden.
Die besten Produktivitätstools für das Büro
Stärken Sie Ihre Excel-Fähigkeiten mit Kutools für Excel und genießen Sie Effizienz wie nie zuvor. Kutools für Excel bietet mehr als300 erweiterte Funktionen, um die Produktivität zu steigern und Zeit zu sparen. Klicken Sie hier, um die Funktion zu erhalten, die Sie am meisten benötigen...
Office Tab bringt die Tab-Oberfläche in Office und macht Ihre Arbeit wesentlich einfacher
- Aktivieren Sie die Tabulator-Bearbeitung und das Lesen in Word, Excel, PowerPoint, Publisher, Access, Visio und Project.
- Öffnen und erstellen Sie mehrere Dokumente in neuen Tabs innerhalb desselben Fensters, statt in neuen Einzelfenstern.
- Steigert Ihre Produktivität um50 % und reduziert hunderte Mausklicks täglich!
Alle Kutools-Add-Ins. Ein Installationspaket
Das Kutools for Office-Paket bündelt Add-Ins für Excel, Word, Outlook & PowerPoint sowie Office Tab Pro und ist ideal für Teams, die mit mehreren Office-Anwendungen arbeiten.
- All-in-One-Paket — Add-Ins für Excel, Word, Outlook & PowerPoint + Office Tab Pro
- Ein Installationspaket, eine Lizenz — in wenigen Minuten einsatzbereit (MSI-kompatibel)
- Besser gemeinsam — optimierte Produktivität in allen Office-Anwendungen
- 30 Tage kostenlos testen — keine Registrierung, keine Kreditkarte erforderlich
- Bestes Preis-Leistungs-Verhältnis — günstiger als Einzelkauf der Add-Ins