Excel: So deaktivieren Sie die AutoVervollständigen-Funktion
Standardmäßig füllt die AutoVervollständigen-Funktion in Excel Zellen automatisch basierend auf früheren Einträgen aus, sobald Sie das erste Zeichen eingeben, wie im folgenden Screenshot gezeigt. Während dies hilfreich sein kann, kann es frustrierend werden, wenn Sie nur ein einzelnes Zeichen, wie "L", eingeben und zur nächsten Zelle wechseln möchten. Dieser Leitfaden erklärt, wie Sie die AutoVervollständigen-Funktion deaktivieren können, um unerwünschtes automatisches Ausfüllen zu verhindern.
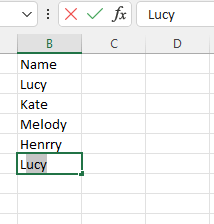
AutoVervollständigen deaktivieren
Öffnen Sie die Arbeitsmappe, in der Sie die AutoVervollständigen-Funktion deaktivieren möchten, und klicken Sie auf Datei > Optionen.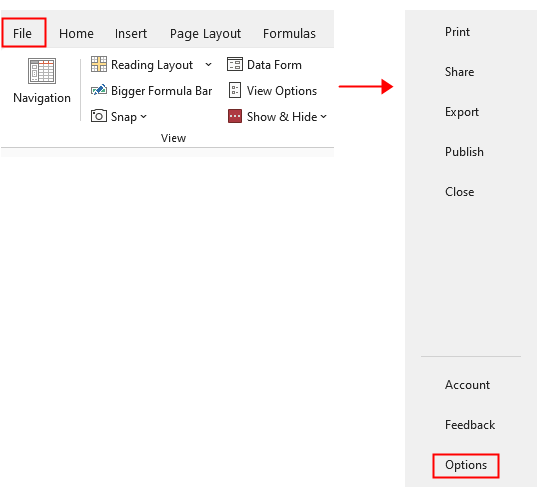
Im Fenster Excel-Optionen Fenster, klicken Sie auf Erweitert im linken Bereich, und gehen Sie dann zu den Bearbeitung Optionen Abschnitt im rechten Teil, und deaktivieren Sie das Kontrollkästchen AutoVervollständigen für Zellwerte aktivieren Klicken Sie auf OK.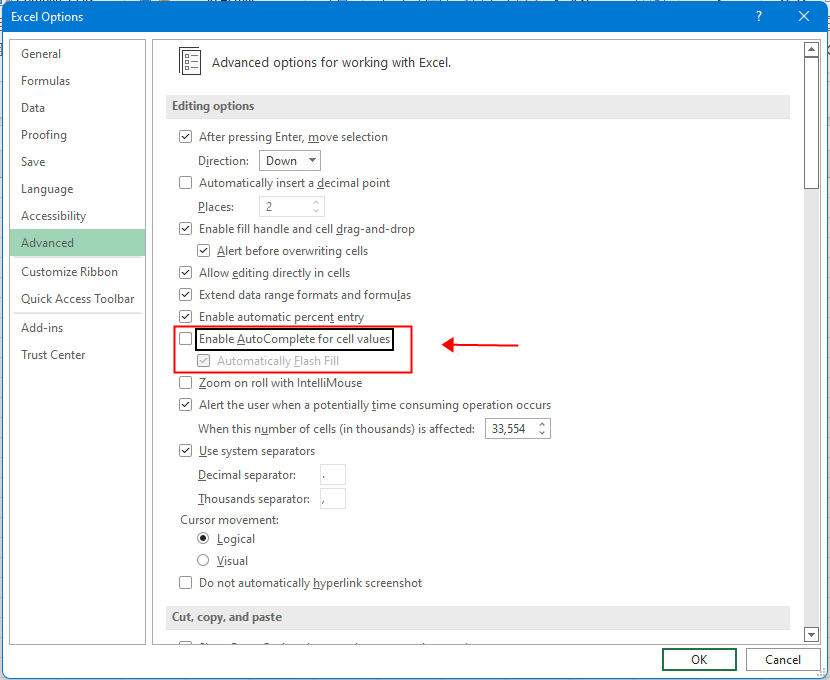
Jetzt wurde die AutoVervollständigen-Funktion deaktiviert. Wenn Sie sie wieder aktivieren möchten, wiederholen Sie die obigen Schritte und aktivieren Sie das Kontrollkästchen AutoVervollständigen für Zellwerte aktivieren um es wieder einzuschalten.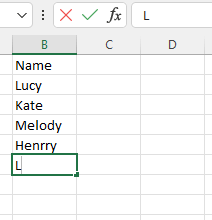
Wie fixiert/man blockiert die Hintergrundfarbe in einem Blatt?
Manchmal möchten Sie beim Teilen eines Blatts mit anderen zur Bearbeitung die Hintergrundfarbe in einem Zellbereich sperren und verhindern, dass diese geändert wird.
Wie reduziert man die Größe einer Excel-Datei?
Manchmal dauert es Minuten, eine Excel-Datei zu öffnen oder zu speichern, wenn die Datei zu groß ist. Um dieses Problem zu lösen, erfahren Sie in diesem Tutorial, wie Sie die Größe der Excel-Datei reduzieren können, indem Sie Inhalte oder Formate entfernen, die unnötig oder nie verwendet wurden.
Excel: Wie erstellt oder fügt man ein Lesezeichen ein?
Haben Sie sich jemals vorgestellt, ein Lesezeichen zu erstellen oder einzufügen, um schnell zu einem bestimmten Datenbereich zu springen, wenn es viele Daten in einem Arbeitsblatt oder einer Arbeitsmappe gibt?
Wie wendet man Schattierung auf ungerade oder gerade (alternative) Zeilen/Spalten in Excel an?
Beim Entwerfen eines Arbeitsblatts neigen viele Menschen dazu, ungerade oder gerade (alternative) Zeilen oder Spalten zu schattieren, um das Arbeitsblatt visuell ansprechender zu gestalten. Dieser Artikel zeigt Ihnen zwei Methoden, um Schattierung auf ungerade oder gerade Zeilen/Spalten in Excel anzuwenden.
Die besten Produktivitätstools für das Büro
Stärken Sie Ihre Excel-Fähigkeiten mit Kutools für Excel und genießen Sie Effizienz wie nie zuvor. Kutools für Excel bietet mehr als300 erweiterte Funktionen, um die Produktivität zu steigern und Zeit zu sparen. Klicken Sie hier, um die Funktion zu erhalten, die Sie am meisten benötigen...
Office Tab bringt die Tab-Oberfläche in Office und macht Ihre Arbeit wesentlich einfacher
- Aktivieren Sie die Tabulator-Bearbeitung und das Lesen in Word, Excel, PowerPoint, Publisher, Access, Visio und Project.
- Öffnen und erstellen Sie mehrere Dokumente in neuen Tabs innerhalb desselben Fensters, statt in neuen Einzelfenstern.
- Steigert Ihre Produktivität um50 % und reduziert hunderte Mausklicks täglich!
Alle Kutools-Add-Ins. Ein Installationspaket
Das Kutools for Office-Paket bündelt Add-Ins für Excel, Word, Outlook & PowerPoint sowie Office Tab Pro und ist ideal für Teams, die mit mehreren Office-Anwendungen arbeiten.
- All-in-One-Paket — Add-Ins für Excel, Word, Outlook & PowerPoint + Office Tab Pro
- Ein Installationspaket, eine Lizenz — in wenigen Minuten einsatzbereit (MSI-kompatibel)
- Besser gemeinsam — optimierte Produktivität in allen Office-Anwendungen
- 30 Tage kostenlos testen — keine Registrierung, keine Kreditkarte erforderlich
- Bestes Preis-Leistungs-Verhältnis — günstiger als Einzelkauf der Add-Ins