Wie druckt man Etiketten für eine Mailingliste aus Excel?
Normalerweise können wir eine Mailingliste in Excel schnell und einfach organisieren, aber wenn es darum geht, die Etiketten zu drucken, ist es nicht so bequem. Jede Zeile im Arbeitsblatt muss auf ein Etikett übertragen werden, wie in den folgenden Screenshots gezeigt. In diesem Fall kann das Serienbrief-Funktion in einem Word-Dokument Ihnen helfen, Etiketten aus Excel zu erstellen, die Sie dann nach Bedarf drucken oder speichern können.
 |
 |
Erstellen und Drucken von Etiketten in Word aus einer Excel-Arbeitsmappe mit der Serienbrief-Funktion
1. Bereiten Sie die Dateninformationen Ihrer zu druckenden Versandetiketten vor, wie Vorname, Nachname, Adresse, Stadt, Bundesland, Postleitzahl, wie im folgenden Screenshot gezeigt:

2. Speichern und schließen Sie die Arbeitsmappe, starten Sie dann ein Word-Dokument, und klicken Sie auf E-Mails > Serienbrief starten > Etiketten, siehe Screenshot:

3. Im geöffneten Dialogfeld „Etikettenoptionen“ legen Sie die Etiketteninformationen und die Produktnummer nach Bedarf fest:
- Etiketteninformationen: Wählen Sie den Lieferanten der Etikettenblätter;
- Produktnummer: Wählen Sie die auf der Verpackung der Etikettenblätter aufgeführte Produktnummer.
- (In diesem Beispiel werde ich Microsoft und 1/4 Letter separat auswählen.)

4. Klicken Sie dann auf die Schaltfläche OK, um das Dialogfeld zu schließen. Klicken Sie als Nächstes auf E-Mails > Empfänger auswählen > Vorhandene Liste verwenden, siehe Screenshot:

5. Wählen Sie im geöffneten Fenster „Datenquelle auswählen“ die zuvor gespeicherte Excel-Datei aus und klicken Sie auf die Schaltfläche Öffnen, siehe Screenshot:

6. Wählen Sie im folgenden Dialogfeld „Tabelle auswählen“ das Blatt mit der Mailingliste aus, siehe Screenshot:

7. Klicken Sie dann auf OK, um das Dialogfeld zu schließen, und das Word-Dokument wird wie im folgenden Screenshot aussehen:
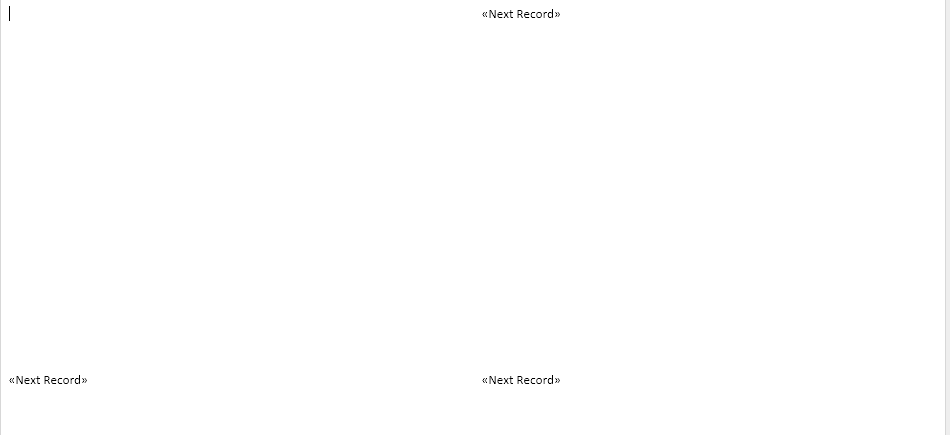
8. Stellen Sie sicher, dass sich der Cursor in der oberen rechten Ecke des Dokuments befindet. Klicken Sie dann unter der Registerkarte E-Mails auf Adressblock, siehe Screenshot:

9. Wählen Sie im eingeblendeten Dialogfeld „Adressblock einfügen“ die gewünschten Optionen aus und überprüfen Sie das Ergebnis im Vorschaubereich, siehe Screenshot:

10. Klicken Sie auf die Schaltfläche OK, und das《Adressfeld》wird in Ihrem ersten Etikett erscheinen. Klicken Sie dann im Menüband E-Mails auf Etiketten aktualisieren, siehe Screenshot:

11. Führen Sie in diesem Schritt den Serienbrief durch Klicken auf Fertig stellen & Zusammenführen > Einzelne Dokumente bearbeiten im Menüband E-Mails aus, siehe Screenshot:

12. Das Dialogfeld „In neues Dokument zusammenführen“ wird angezeigt. Wählen Sie Alle aus den zusammenzuführenden Datensätzen aus und klicken Sie dann auf die Schaltfläche OK. Siehe Screenshot:

13. Nun wird die Mailingliste aus Excel in die Etiketten in einer neuen Word-Datei zusammengeführt, wie im folgenden Screenshot gezeigt:
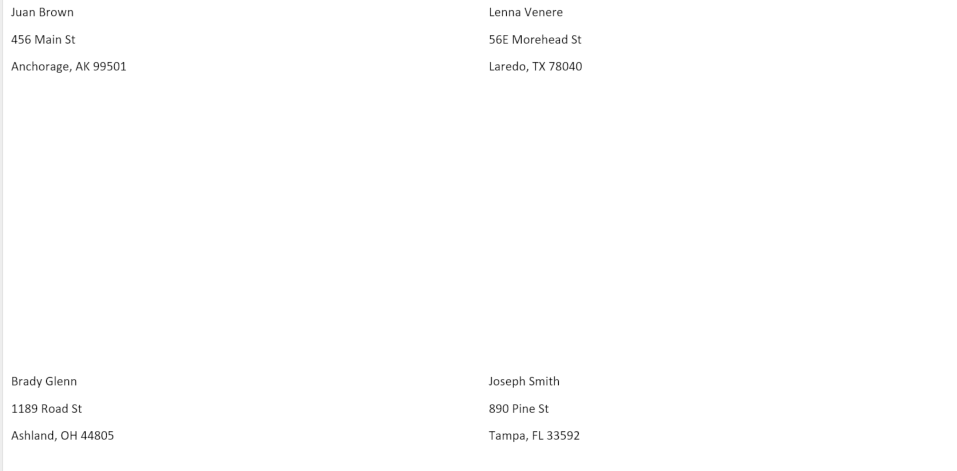
14. Zum Schluss können Sie die Formatierung des Etiketts ändern, wie Rahmen, Schriftfarbe, Schriftgröße usw., je nach Ihren Druckanforderungen.
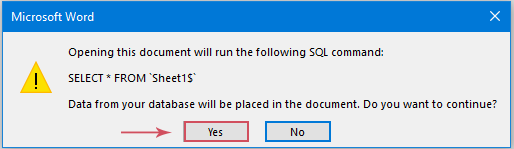
Die besten Produktivitätstools für das Büro
Stärken Sie Ihre Excel-Fähigkeiten mit Kutools für Excel und genießen Sie Effizienz wie nie zuvor. Kutools für Excel bietet mehr als300 erweiterte Funktionen, um die Produktivität zu steigern und Zeit zu sparen. Klicken Sie hier, um die Funktion zu erhalten, die Sie am meisten benötigen...
Office Tab bringt die Tab-Oberfläche in Office und macht Ihre Arbeit wesentlich einfacher
- Aktivieren Sie die Tabulator-Bearbeitung und das Lesen in Word, Excel, PowerPoint, Publisher, Access, Visio und Project.
- Öffnen und erstellen Sie mehrere Dokumente in neuen Tabs innerhalb desselben Fensters, statt in neuen Einzelfenstern.
- Steigert Ihre Produktivität um50 % und reduziert hunderte Mausklicks täglich!
Alle Kutools-Add-Ins. Ein Installationspaket
Das Kutools for Office-Paket bündelt Add-Ins für Excel, Word, Outlook & PowerPoint sowie Office Tab Pro und ist ideal für Teams, die mit mehreren Office-Anwendungen arbeiten.
- All-in-One-Paket — Add-Ins für Excel, Word, Outlook & PowerPoint + Office Tab Pro
- Ein Installationspaket, eine Lizenz — in wenigen Minuten einsatzbereit (MSI-kompatibel)
- Besser gemeinsam — optimierte Produktivität in allen Office-Anwendungen
- 30 Tage kostenlos testen — keine Registrierung, keine Kreditkarte erforderlich
- Bestes Preis-Leistungs-Verhältnis — günstiger als Einzelkauf der Add-Ins