Wie kann man die Legenden neben der Linie im Liniendiagramm in Excel platzieren?
Normalerweise werden die Legenden beim Erstellen eines Liniendiagramms standardmäßig am unteren Rand des Diagramms platziert. Manchmal möchten wir jedoch, um die Daten im Diagramm leichter identifizierbar zu machen, dass die Legenden dort erscheinen, wo die Linie endet, wie im folgenden Screenshot gezeigt. Dieser Artikel behandelt, wie Sie diese Aufgabe in Excel lösen können.

Legenden neben der Linie im Liniendiagramm platzieren
1. Zuerst sollten Sie eine Hilfsspalte am Ende der Daten einfügen und dann die Formeln: =F2, =F3 in die Zellen G2 und G3 eingeben, siehe Screenshot:

2. Wählen Sie die erste Zelle in der Hilfsspalte aus und drücken Sie gleichzeitig die Tasten „Strg + 1“, um das Dialogfeld „Zellen formatieren“ zu öffnen:
- Klicken Sie auf den Reiter „Zahl“ und wählen Sie dann „Benutzerdefiniert“ aus dem linken Bereich aus;
- Geben Sie anschließend „Tatsächlicher Wert“ ein, welches als Legende angezeigt wird, in das Textfeld „Typ“;
- Klicken Sie auf die Schaltfläche „OK“, um das Dialogfeld zu schließen.

3. Wiederholen Sie den obigen Schritt für die zweite Zelle der Hilfsspalte und geben Sie „Zielwert“ in das Textfeld „Typ“ ein, wie im folgenden Screenshot gezeigt:
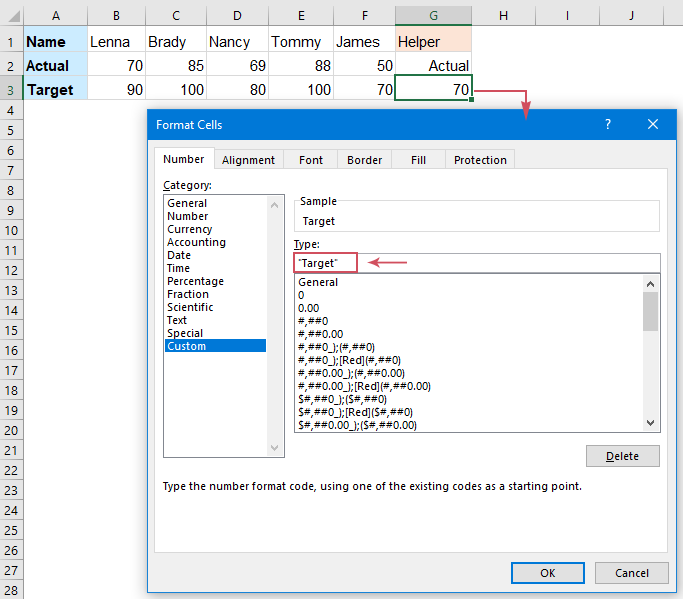
4. Nachdem Sie die Hilfszellen formatiert haben, wählen Sie nun den Datenbereich einschließlich der Hilfsspalte aus, auf deren Basis Sie das Diagramm erstellen möchten, und klicken Sie dann auf „Einfügen“ > „Liniendiagramm oder Flächendiagramm einfügen“ > „Linie“, siehe Screenshot:
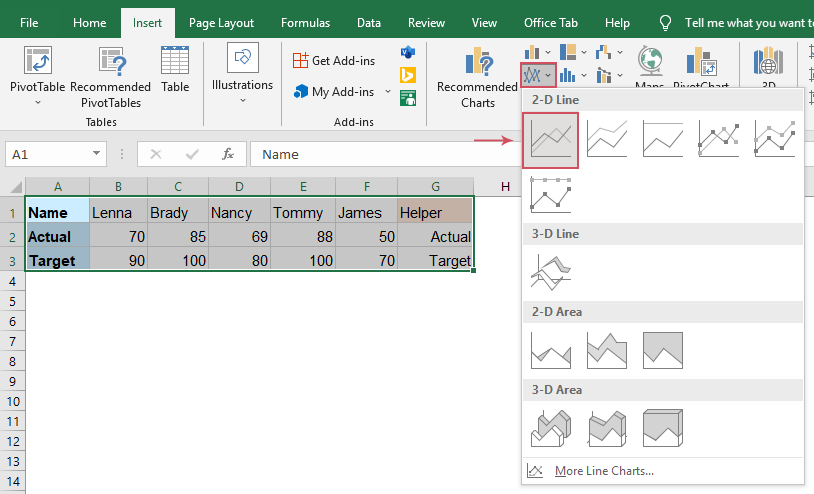
5. Ein Liniendiagramm wird in das Arbeitsblatt eingefügt, wobei sich die Legenden am unteren Rand des Diagramms befinden, wie im folgenden Screenshot gezeigt:
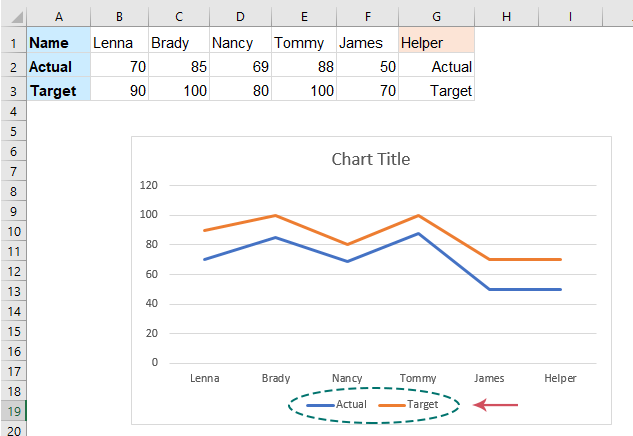
6. Dann können Sie die unteren Legenden löschen und den Diagrammtitel nach Bedarf ändern. Klicken Sie anschließend auf das Diagramm, klicken Sie auf das Symbol „Diagrammelemente“, aktivieren Sie „Datenbeschriftungen“ im erweiterten Bereich, und die Datenbeschriftungen werden im Diagramm angezeigt, siehe Screenshot:
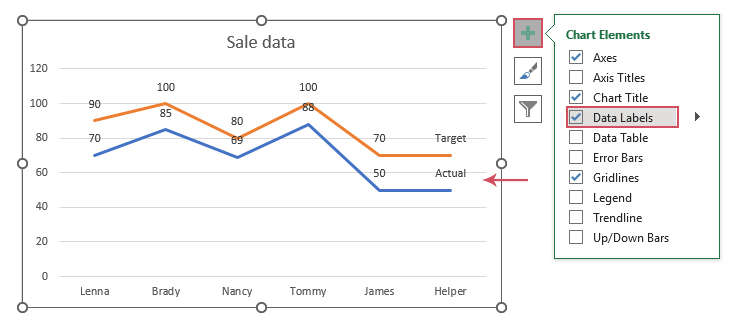
7. Als Nächstes können Sie die Datenbeschriftungen zur besseren Lesbarkeit unter die zweite Linie setzen. Klicken Sie auf die unteren Datenbeschriftungen und dann auf das Symbol „Diagrammelemente“, klicken Sie auf „Datenbeschriftungen“ > „Unten“, um diesen Schritt abzuschließen, siehe Screenshot:
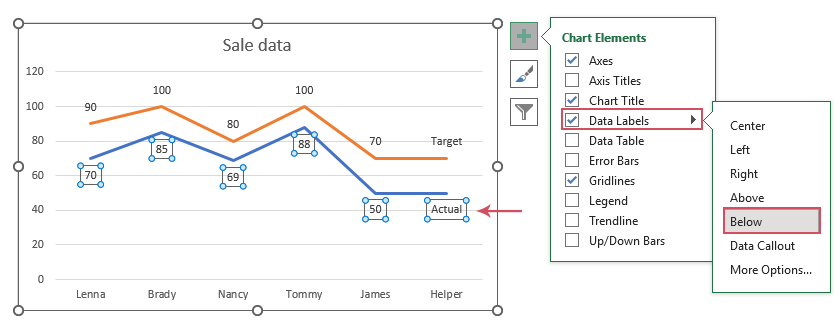
8. Machen Sie die Linie des letzten Punktes dünner, um sie von der Standardlinie zu unterscheiden. Doppelklicken Sie auf die letzte Datenpunktlinie, um sie auszuwählen, und klicken Sie mit der rechten Maustaste, dann wählen Sie „Kontur“ > „Dicke“ und wählen Sie eine dünnere Linie als die normale Linie, je nach Bedarf, siehe Screenshot:
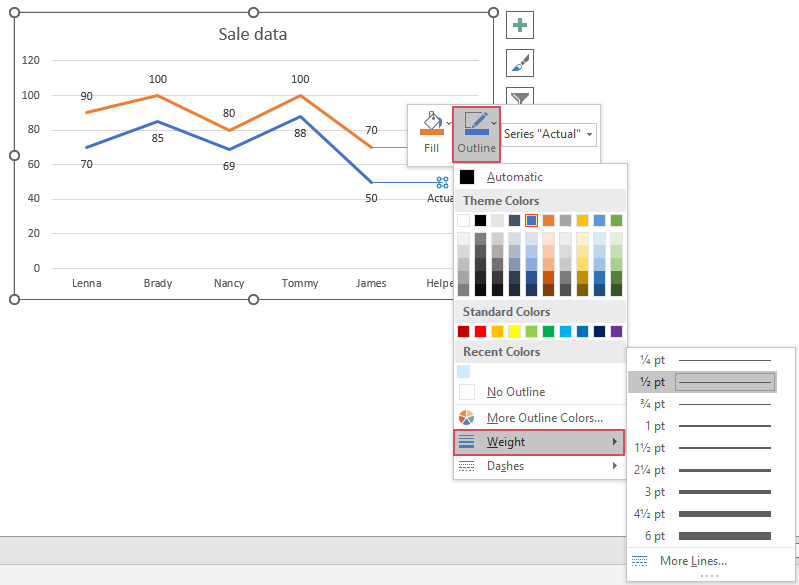
9. Schließlich erhalten Sie das Liniendiagramm mit den Legenden am Ende der Linien, wie Sie es benötigen, siehe Screenshot:
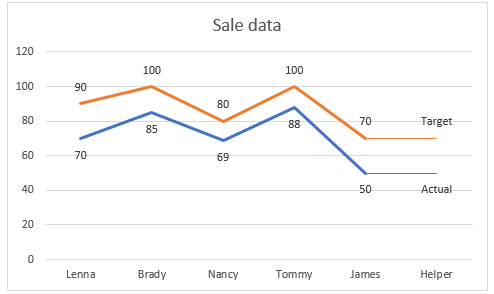
Demo: Legenden neben der Linie im Liniendiagramm platzieren
Die besten Produktivitätstools für das Büro
Stärken Sie Ihre Excel-Fähigkeiten mit Kutools für Excel und genießen Sie Effizienz wie nie zuvor. Kutools für Excel bietet mehr als300 erweiterte Funktionen, um die Produktivität zu steigern und Zeit zu sparen. Klicken Sie hier, um die Funktion zu erhalten, die Sie am meisten benötigen...
Office Tab bringt die Tab-Oberfläche in Office und macht Ihre Arbeit wesentlich einfacher
- Aktivieren Sie die Tabulator-Bearbeitung und das Lesen in Word, Excel, PowerPoint, Publisher, Access, Visio und Project.
- Öffnen und erstellen Sie mehrere Dokumente in neuen Tabs innerhalb desselben Fensters, statt in neuen Einzelfenstern.
- Steigert Ihre Produktivität um50 % und reduziert hunderte Mausklicks täglich!
Alle Kutools-Add-Ins. Ein Installationspaket
Das Kutools for Office-Paket bündelt Add-Ins für Excel, Word, Outlook & PowerPoint sowie Office Tab Pro und ist ideal für Teams, die mit mehreren Office-Anwendungen arbeiten.
- All-in-One-Paket — Add-Ins für Excel, Word, Outlook & PowerPoint + Office Tab Pro
- Ein Installationspaket, eine Lizenz — in wenigen Minuten einsatzbereit (MSI-kompatibel)
- Besser gemeinsam — optimierte Produktivität in allen Office-Anwendungen
- 30 Tage kostenlos testen — keine Registrierung, keine Kreditkarte erforderlich
- Bestes Preis-Leistungs-Verhältnis — günstiger als Einzelkauf der Add-Ins