Excel: So füllen Sie Zellen automatisch basierend auf einem Wert aus einer anderen Tabelle aus
Dieses Tutorial erklärt, wie Sie Informationen in einer leeren Tabelle in einem Arbeitsblatt automatisch ausfüllen können, basierend auf einem eingegebenen Wert in dieser Tabelle, wobei die entsprechenden Daten aus einer anderen Tabelle in einem anderen Arbeitsblatt gezogen werden.
Zum Beispiel enthält in Tabelle1 im Arbeitsblatt1 Informationen einschließlich Seriennummern, Namen, Punktzahlen, Alter und Geschlecht. In Tabelle2 im Arbeitsblatt2 ist die Tabelle leer, hat aber dieselben Spaltenüberschriften wie Tabelle1. Nachdem Sie eine Seriennummer aus Tabelle1 in Tabelle2 eingeben, werden der entsprechende Name, das Alter, das Geschlecht und die Punktzahl automatisch ausgefüllt, wie im folgenden Screenshot gezeigt.
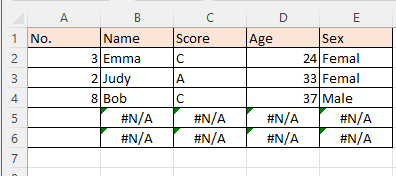
Hinweis: Die in diesem Tutorial bereitgestellten Methoden wurden in Excel 2021 getestet. Es kann Unterschiede in anderen Versionen von Excel geben.
Zellen automatisch aus einer anderen Tabelle ausfüllen
Um diese Aufgabe zu lösen, können Sie die INDEX- und VERGLEICH-Funktionen kombinieren, um eine Formel zu erstellen. Wählen Sie die Zelle aus, in der Sie den zugehörigen Inhalt basierend auf dem in Spalte A eingegebenen Wert automatisch ausfüllen möchten, und kopieren Sie dann die folgende Formel ein:
=INDEX(Arbeitsblatt1!$A$2:$E$10;VERGLEICH($A2;Arbeitsblatt1!$A$2:$A$10;0);VERGLEICH(B$1;Arbeitsblatt1!$A$1:$E$1;0))
Bearbeiten Sie die Formel entsprechend Ihren spezifischen Anforderungen.
| In der Formel Arbeitsblatt1!A$2:$E$10 bezieht sich auf den Bereich Ihrer Daten (ohne Überschriften) in Tabelle1, aus denen Werte automatisch ausgefüllt werden. A2 ist die Zelle in Tabelle2, in die Sie eine Seriennummer eingeben. Dieser Wert wird verwendet, um die entsprechenden zusammenhängenden Daten in Tabelle1 zu suchen. Arbeitsblatt1!$A$2:$A$10;0 bezieht sich auf die Spalte in Tabelle1, in der die Seriennummer gesucht wird, um den in Tabelle2 eingegebenen Wert abzugleichen. B1 ist die Spaltenüberschrift in Tabelle2, die den spezifischen Wert angibt, den Sie automatisch vervollständigen möchten (wie Name, Alter oder Punktzahl). Arbeitsblatt1!$A$1:$E$1 steht für die Kopfzeile in Tabelle1, die hilft, die richtige Spalte beim Abrufen der Daten zu identifizieren. |
Drücken Sie die Eingabetaste Taste, um den ersten zugehörigen Wert zu erhalten, und ziehen Sie dann den Ausfüllkursor nach rechts, um alle zugehörigen Werte basierend auf A2 auszufüllen.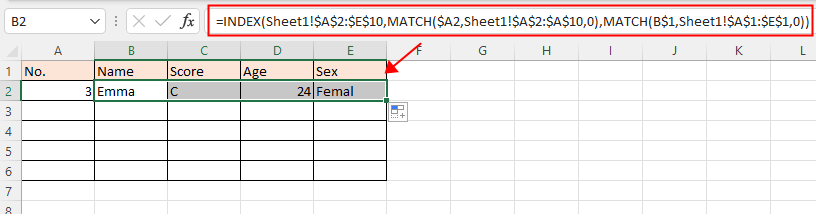
Als Nächstes ziehen Sie den Ausfüllkursor bis zum Ende von Tabelle2, und die Fehlerwerte (#NV) werden angezeigt.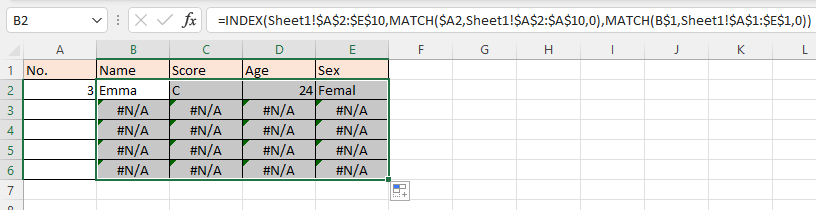
Wenn Sie Werte in Spalte A eingeben, werden die Fehlerwerte durch die korrekten zugehörigen Werte ersetzt.
Weitere Vorgänge (Artikel)
Wie deaktiviert man die AutoVervollständigung?
Hier gibt es eine Option in Excel, die die AutoVervollständigung stoppen kann.
Wie reduziert man die Größe einer Excel-Datei?
Manchmal dauert es Minuten, eine Excel-Datei zu öffnen oder zu speichern, wenn sie zu groß ist. Um dieses Problem zu lösen, erfahren Sie hier in diesem Tutorial, wie Sie die Größe der Excel-Datei reduzieren können, indem Sie Inhalte oder Formate entfernen, die unnötig oder nie verwendet werden.
Excel: Wie erstellt oder fügt man ein Lesezeichen ein?
Haben Sie sich jemals vorgestellt, ein Lesezeichen zu erstellen oder einzufügen, um schnell zu einem bestimmten Datenbereich zu springen, während es viele Daten in einem Arbeitsblatt oder einer Arbeitsmappe gibt?
Wie wendet man Schattierung auf ungerade oder gerade (alternative) Zeilen/Spalten in Excel an?
Beim Entwerfen eines Arbeitsblatts neigen viele Menschen dazu, ungerade oder gerade (alternative) Zeilen oder Spalten zu schattieren, um das Arbeitsblatt visuell ansprechender zu gestalten. Dieser Artikel zeigt Ihnen zwei Methoden, um Schattierung auf ungerade oder gerade Zeilen/Spalten in Excel anzuwenden.
Die besten Produktivitätstools für das Büro
Stärken Sie Ihre Excel-Fähigkeiten mit Kutools für Excel und genießen Sie Effizienz wie nie zuvor. Kutools für Excel bietet mehr als300 erweiterte Funktionen, um die Produktivität zu steigern und Zeit zu sparen. Klicken Sie hier, um die Funktion zu erhalten, die Sie am meisten benötigen...
Office Tab bringt die Tab-Oberfläche in Office und macht Ihre Arbeit wesentlich einfacher
- Aktivieren Sie die Tabulator-Bearbeitung und das Lesen in Word, Excel, PowerPoint, Publisher, Access, Visio und Project.
- Öffnen und erstellen Sie mehrere Dokumente in neuen Tabs innerhalb desselben Fensters, statt in neuen Einzelfenstern.
- Steigert Ihre Produktivität um50 % und reduziert hunderte Mausklicks täglich!
Alle Kutools-Add-Ins. Ein Installationspaket
Das Kutools for Office-Paket bündelt Add-Ins für Excel, Word, Outlook & PowerPoint sowie Office Tab Pro und ist ideal für Teams, die mit mehreren Office-Anwendungen arbeiten.
- All-in-One-Paket — Add-Ins für Excel, Word, Outlook & PowerPoint + Office Tab Pro
- Ein Installationspaket, eine Lizenz — in wenigen Minuten einsatzbereit (MSI-kompatibel)
- Besser gemeinsam — optimierte Produktivität in allen Office-Anwendungen
- 30 Tage kostenlos testen — keine Registrierung, keine Kreditkarte erforderlich
- Bestes Preis-Leistungs-Verhältnis — günstiger als Einzelkauf der Add-Ins