Excel-Kontrollkästchen: Hinzufügen, Auswählen, Löschen und Verwenden von Kontrollkästchen in Excel
Ein Kontrollkästchen ist ein interaktives Werkzeug, das verwendet wird, um eine Option auszuwählen oder abzuwählen. Sie sehen sie häufig in Webformularen oder bei Umfragen. In Excel können Sie durch Aktivieren oder Deaktivieren eines Kontrollkästchens viele Möglichkeiten hinzufügen, wodurch Ihr Blatt dynamischer und interaktiver wird. Beispielsweise können Sie Checklisten erstellen, dynamische Diagramme einfügen usw.
In diesem Tutorial werde ich erklären, wie man Kontrollkästchen einfügt, auswählt und löscht, zusammen mit einigen Beispielen, wie man sie in Excel verwendet.
Inhaltsverzeichnis:
1. Zwei Arten von Kontrollkästchen (Formularsteuerung vs. ActiveX-Steuerung)
2. Ein oder mehrere Kontrollkästchen in Excel hinzufügen
3. Den Namen und den Beschriftungstext des Kontrollkästchens ändern
4. Ein oder mehrere Kontrollkästchen mit Zellen verknüpfen
5. Ein oder mehrere Kontrollkästchen auswählen
6. Ein oder mehrere Kontrollkästchen löschen
7. Kontrollkästchen in Excel gruppieren
8. Beispiele: Wie man Kontrollkästchen in Excel verwendet
- Beispiel1: Erstellen einer Aufgabenliste mit Kontrollkästchen
- Beispiel2: Erstellen eines dynamischen Diagramms mit Kontrollkästchen
- Beispiel3: Erstellen einer Dropdown-Liste mit Kontrollkästchen
- Beispiel4: Kontrollkästchen aktivieren, um die Zeilenfarbe zu ändern
- Beispiel5: Zellenwerte zählen oder summieren, wenn das Kontrollkästchen aktiviert ist
- Beispiel6: Wenn das Kontrollkästchen aktiviert ist, dann einen bestimmten Wert zurückgeben
Zwei Arten von Kontrollkästchen (Formularsteuerung vs. ActiveX-Steuerung)
Um ein Kontrollkästchen einzufügen, müssen Sie sicherstellen, dass die Registerkarte Entwickler im Menüband sichtbar ist. Die Registerkarte Entwickler ist standardmäßig nicht aktiv, daher müssen Sie sie zuerst aktivieren.
1. Klicken Sie in der Excel-Arbeitsmappe auf Datei > Optionen. Im Dialogfeld Excel-Optionen klicken Sie auf Menüband anpassen, dann aktivieren Sie die Option Entwickler und klicken Sie auf die Schaltfläche OK, um dieses Dialogfeld zu schließen.

2. Jetzt erscheint die Registerkarte Entwickler im Excel-Menüband, wie im Screenshot unten gezeigt. Sie können auf eine Vielzahl von interaktiven Steuerungen von der Registerkarte Entwickler zugreifen, wie Sie es benötigen.

Microsoft Excel bietet zwei Arten von Kontrollkästchen - Formularsteuerung und ActiveX-Steuerung:
 |  |
Die Formularsteuerung ist viel einfacher als die ActiveX-Steuerung, und die ActiveX-Steuerung ist flexibler im Design und kann als Objekte in Codes verwendet werden. Für unsere tägliche Arbeit sind die Formularsteuerungen ausreichend, daher werden wir sie in den meisten Fällen verwenden.
Formularsteuerung vs. ActiveX-Steuerung:
- ActiveX-Steuerungen bieten mehr Formatierungsoptionen, Sie können sie für ein anspruchsvolles und flexibles Design verwenden;
- Formularsteuerungen sind in Excel integriert, während ActiveX-Steuerungen separat geladen werden, sodass sie gelegentlich einfrieren können;
- Einige Computer vertrauen ActiveX-Steuerungen standardmäßig nicht, daher müssen Sie sie manuell im Trust Center aktivieren;
- ActiveX-Steuerungen können programmatisch über den VBA-Editor zugegriffen werden;
- ActiveX wird nur von der Windows-Option bereitgestellt, und Mac OS unterstützt es nicht.
Hinweis: Alle Kontrollkästchen, die ich in den folgenden Tutorials bespreche, sind Formularsteuerungen.
Ein oder mehrere Kontrollkästchen in Excel hinzufügen
Um ein oder mehrere Kontrollkästchen einzufügen, kann Ihnen dieser Abschnitt helfen.
2.1 Ein Kontrollkästchen einfügen
Um ein Kontrollkästchen einzufügen, gehen Sie wie folgt vor:
1. Klicken Sie auf die Registerkarte Entwickler, dann klicken Sie auf Einfügen aus der Gruppe Steuerungen und wählen Sie Kontrollkästchen unter Formularsteuerungen. Klicken Sie dann auf eine Zelle, in die Sie das Kontrollkästchen einfügen möchten, und das Kontrollkästchen erscheint in der Nähe dieser Zelle, siehe Screenshots:

2. Setzen Sie dann den Cursor über den Rand des Auswahlfelds für Ihr Kontrollkästchen. Wenn es sich in den Zeiger zum Verschiebenändert, können Sie das Kontrollkästchen in die benötigte Zelle klicken und ziehen, siehe Screenshots:

2.2 Mehrere Kontrollkästchen einfügen
Wenn Sie mehrere Kontrollkästchen in Ihrem Arbeitsblatt benötigen, werden hier einige schnelle Möglichkeiten für Sie besprochen.
Mehrere Kontrollkästchen mit der Option Füllgriff einfügen
Um schnell mehrere Kontrollkästchen einzufügen, fügen Sie ein Kontrollkästchen wie oben beschrieben hinzu und verwenden Sie dann die Option Füllgriff, um die Kontrollkästchen in andere Zellen zu füllen.
1. Klicken Sie, um die Zelle auszuwählen, in der sich das Kontrollkästchen befindet.
2. Ziehen Sie den Füllgriff nach unten, um die Kontrollkästchen zu füllen, wie im Screenshot unten gezeigt:

Mehrere Kontrollkästchen mit VBA-Code einfügen
Der folgende VBA-Code kann Ihnen auch helfen, eine Liste von Kontrollkästchen schnell und einfach einzufügen. Gehen Sie wie folgt vor:
1. Halten Sie die Tasten ALT + F11 gedrückt, um das Fenster Microsoft Visual Basic für Applikationen zu öffnen.
2. Klicken Sie dann auf Einfügen > Modul und fügen Sie den folgenden Code in das Modulfenster ein.
VBA-Code: Mehrere Kontrollkästchen in eine Liste von Zellen einfügen
Sub InsertCheckBoxes()
'Update by Extendoffice
Dim Rng As Range
Dim WorkRng As Range
Dim Ws As Worksheet
On Error Resume Next
xTitleId = "KutoolsforExcel"
Set WorkRng = Application.Selection
Set WorkRng = Application.InputBox("Range", xTitleId, WorkRng.Address, Type:=8)
Set Ws = Application.ActiveSheet
Application.ScreenUpdating = False
For Each Rng In WorkRng
With Ws.CheckBoxes.Add(Rng.Left, Rng.Top, Rng.Width, Rng.Height)
.Characters.Text = Rng.Value
End With
Next
WorkRng.ClearContents
WorkRng.Select
Application.ScreenUpdating = True
End Sub
3. Drücken Sie die F5-Taste, um diesen Code auszuführen. Ein Eingabefeld wird angezeigt, um Sie daran zu erinnern, einen Bereich von Zellen zum Einfügen der Kontrollkästchen auszuwählen. Siehe Screenshot:

4. Klicken Sie dann auf die Schaltfläche OK, die Kontrollkästchen werden sofort in die Zellen eingefügt. Siehe den Screenshot:

Mehrere Kontrollkästchen mit einer praktischen Funktion einfügen
Wenn Sie Kutools für Excel haben, können Sie mit der Funktion Mehrere Kontrollkästchen einfügen die Kontrollkästchen sofort in leere Zellen oder Zellen mit Daten einfügen.
1. Wählen Sie einen Bereich von Zellen aus, in die Sie Kontrollkästchen einfügen möchten.
2. Klicken Sie dann auf Kutools > Einfügen > Mehrere Kontrollkästchen einfügen, siehe Screenshot:

3. Und dann werden die ausgewählten Zellen mit Kontrollkästchen gefüllt, wie in den folgenden Screenshots gezeigt:
| Kontrollkästchen in leere Zellen einfügen | Kontrollkästchen in Datenzellen einfügen |
 |  |
Kutools für Excel - Verleihen Sie Excel mit über 300 essenziellen Tools einen echten Schub. Nutzen Sie dauerhaft kostenlose KI-Funktionen! Holen Sie es sich jetzt
Den Namen und den Beschriftungstext des Kontrollkästchens ändern
Beim Verwenden eines Kontrollkästchens in Excel sollten Sie zwischen dem Namen des Kontrollkästchens und dem Beschriftungsnamen unterscheiden. Der Beschriftungsname ist der Text, den Sie neben dem Kontrollkästchen sehen, und der Name des Kontrollkästchens ist der Name, den Sie im Namensfeld sehen, wenn das Kontrollkästchen ausgewählt ist, wie in den Screenshots unten gezeigt:
| Kontrollkästchenname | Beschriftungsname |
 |  |
Um den Beschriftungsnamen zu ändern, klicken Sie bitte mit der rechten Maustaste auf das Kontrollkästchen und wählen Sie Text bearbeiten aus dem Kontextmenü und geben Sie den neuen Namen ein, den Sie möchten, siehe Screenshots:

Um den Namen des Kontrollkästchens zu ändern, sollten Sie das Kontrollkästchen auswählen und dann den benötigten Namen in das Namensfeld eingeben, wie im Screenshot unten gezeigt:

Ein oder mehrere Kontrollkästchen mit Zellen verknüpfen
Beim Verwenden des Kontrollkästchens müssen Sie häufig die Kontrollkästchen mit Zellen verknüpfen. Wenn das Kästchen aktiviert ist, zeigt die Zelle WAHR an, und wenn es deaktiviert ist, zeigt die Zelle FALSCH oder leer an. In diesem Abschnitt wird erklärt, wie man ein oder mehrere Kontrollkästchen mit Zellen in Excel verknüpft.
4.1 Ein Kontrollkästchen mit einer Zelle verknüpfen mit der Funktion Formatsteuerung
Um das Kontrollkästchen mit einer bestimmten Zelle zu verknüpfen, gehen Sie wie folgt vor:
1. Klicken Sie mit der rechten Maustaste auf das Kontrollkästchen und wählen Sie Formatsteuerung aus dem Kontextmenü, siehe Screenshot:

2. Im Dialogfeld Formatobjekt, unter der Registerkarte Steuerung, klicken Sie, um eine Zelle auszuwählen, mit der Sie das Kontrollkästchen aus dem Zellverknüpfungsfeld verknüpfen möchten, oder geben Sie den Zellbezug manuell ein, siehe Screenshot:

3. Klicken Sie auf OK, um das Dialogfeld zu schließen, und jetzt ist das Kontrollkästchen mit einer bestimmten Zelle verknüpft. Wenn Sie es aktivieren, wird WAHR angezeigt, wenn Sie es deaktivieren, wird FALSCH angezeigt, wie im unten gezeigten Beispiel:

4.2 Mehrere Kontrollkästchen mit Zellen verknüpfen mit VBA-Code
Um mehrere Kontrollkästchen mit Zellen zu verknüpfen, indem Sie die Funktion Formatsteuerung verwenden, müssen Sie die obigen Schritte immer wieder wiederholen. Dies wird zeitaufwendig sein, wenn Hunderte oder Tausende von Kontrollkästchen verknüpft werden müssen. Hier werde ich einen VBA-Code vorstellen, um mehrere Kontrollkästchen gleichzeitig mit Zellen zu verknüpfen.
1. Gehen Sie zu dem Arbeitsblatt, das die Kontrollkästchen enthält.
2. Halten Sie die Tasten ALT + F11 gedrückt, um das Fenster Microsoft Visual Basic für Applikationen zu öffnen.
3. Klicken Sie dann auf Einfügen > Modul und fügen Sie den folgenden Code in das Modulfenster ein.
VBA-Code: Mehrere Kontrollkästchen gleichzeitig mit Zellen verknüpfen
Sub LinkChecks()
'Update by Extendoffice
Dim xCB
Dim xCChar
i = 2
xCChar = "C"
For Each xCB In ActiveSheet.CheckBoxes
If xCB.Value = 1 Then
Cells(i, xCChar).Value = True
Else
Cells(i, xCChar).Value = False
End If
xCB.LinkedCell = Cells(i, xCChar).Address
i = i + 1
Next xCB
End Sub
Hinweis: In diesem Code, i =2, die Zahl2 ist die Startzeile Ihres Kontrollkästchens, und xCChar = "C", der Buchstabe C ist die Spalte, in der Sie die Kontrollkästchen verknüpfen möchten. Sie können sie nach Bedarf ändern.
4. Drücken Sie die F5-Taste, um diesen Code auszuführen. Alle Kontrollkästchen im aktiven Arbeitsblatt sind sofort mit den angegebenen Zellen verknüpft. Wenn Sie ein Kontrollkästchen aktivieren, wird in der zugehörigen Zelle WAHR angezeigt, wenn Sie es deaktivieren, wird in der verknüpften Zelle FALSCH angezeigt, siehe Screenshot:

Ein oder mehrere Kontrollkästchen auswählen
Um die Kontrollkästchen in einem Arbeitsblatt zu kopieren oder zu löschen, sollten Sie zuerst die Kontrollkästchen auswählen. Um ein oder mehrere Kontrollkästchen auszuwählen, gehen Sie wie folgt vor:
Ein einzelnes Kontrollkästchen auswählen: (zwei Möglichkeiten)
- Klicken Sie mit der rechten Maustaste auf das Kontrollkästchen und klicken Sie dann irgendwo innerhalb davon.
- ODER
- Drücken Sie die Strg-Taste und klicken Sie dann auf das Kontrollkästchen.
Mehrere Kontrollkästchen auswählen:
Drücken und halten Sie die Strg-Taste und klicken Sie dann auf die Kontrollkästchen, die Sie nacheinander auswählen möchten.
Ein oder mehrere Kontrollkästchen löschen
Das Löschen eines Kontrollkästchens ist einfach für uns, Sie müssen es nur auswählen und dann die Löschtaste auf Ihrer Tastatur drücken. Wenn es um mehrere Kontrollkästchen geht, wie könnten Sie es in Excel tun?
6.1 Mehrere Kontrollkästchen mit VBA-Code löschen
Um alle Kontrollkästchen innerhalb eines Blattes zu löschen, können Sie den folgenden VBA-Code anwenden.
1. Halten Sie die Tasten ALT + F11 gedrückt, um das Fenster Microsoft Visual Basic für Applikationen zu öffnen.
2. Klicken Sie dann auf Einfügen > Modul und fügen Sie den folgenden Code in das Modulfenster ein.
VBA-Code: Alle Kontrollkästchen im aktuellen Arbeitsblatt löschen
Sub RemoveCheckboxes()
'Update by Extendoffice
On Error Resume Next
ActiveSheet.CheckBoxes.Delete
Selection.FormatConditions.Delete
End Sub
3. Drücken Sie dann die F5-Taste, um den Code auszuführen. Alle Kontrollkästchen im spezifischen Arbeitsblatt werden sofort gelöscht.
6.2 Mehrere Kontrollkästchen mit einer einfachen Funktion löschen
Mit der Funktion Mehrere Kontrollkästchen löschen von Kutools für Excel können Sie Kontrollkästchen aus einem ausgewählten Bereich oder gesamten Blättern mit nur wenigen Klicks löschen.
1. Wählen Sie den Bereich von Zellen oder das gesamte Blatt aus, das Kontrollkästchen enthält, die Sie entfernen möchten.
2. Klicken Sie dann auf Kutools > Löschen > Mehrere Kontrollkästchen löschen, siehe Screenshot:

3. Und dann werden alle Kontrollkästchen sofort aus der Auswahl entfernt.
Kontrollkästchen in Excel gruppieren
Wenn Sie mehrere Kontrollkästchen zusammen verschieben oder die Größe ändern möchten, kann das Gruppieren der Kontrollkästchen helfen, alle Kontrollkästchen auf einmal zu steuern. In diesem Abschnitt wird erklärt, wie man mehrere Kontrollkästchen in einem Excel-Arbeitsblatt gruppiert.
7.1 Kontrollkästchen mit der Gruppenfunktion gruppieren
In Excel kann die Gruppenfunktion helfen, mehrere Kontrollkästchen zu gruppieren, gehen Sie wie folgt vor:
1. Halten Sie die Strg-Taste gedrückt und klicken Sie dann, um die Kontrollkästchen nacheinander auszuwählen, die Sie gruppieren möchten, siehe Screenshot:

2. Klicken Sie dann mit der rechten Maustaste und wählen Sie Gruppe > Gruppe aus dem Kontextmenü, siehe Screenshot:

3. Sobald alle ausgewählten Kontrollkästchen gruppiert sind, können Sie sie zusammen auf einmal verschieben oder kopieren.

7.2 Kontrollkästchen mit dem Gruppenfeld-Befehl gruppieren
Zusätzlich können Sie auch das Gruppenfeld verwenden, um mehrere Kontrollkästchen zusammen zu gruppieren. Gehen Sie wie folgt vor:
1. Gehen Sie zur Registerkarte Entwickler und klicken Sie dann auf Einfügen > Gruppenfeld (Formularsteuerung), siehe Screenshot:

2. Ziehen Sie dann die Maus, um ein Gruppenfeld zu zeichnen, und ändern Sie den Beschriftungsnamen des Gruppenfelds nach Belieben:
 |  |
3. Jetzt können Sie Kontrollkästchen in das Gruppenfeld einfügen, klicken Sie auf Entwickler > Einfügen > Kontrollkästchen (Formularsteuerung), siehe Screenshot:

4. Ziehen Sie dann die Maus, um ein Kontrollkästchen zu zeichnen, und ändern Sie den Beschriftungsnamen nach Bedarf, siehe Screenshots
 |  |
5. Fügen Sie auf ähnliche Weise andere Kontrollkästchen in das Gruppenfeld ein und Sie erhalten das Ergebnis, wie im Screenshot unten gezeigt:

Beispiele: Wie man Kontrollkästchen in Excel verwendet
Aus den obigen Informationen kennen wir einige grundlegende Kenntnisse über die Kontrollkästchen. In diesem Abschnitt werde ich erklären, wie man Kontrollkästchen für einige interaktive und dynamische Operationen in Excel verwendet.
Beispiel1: Erstellen einer Aufgabenliste mit Kontrollkästchen
Eine Aufgabenliste ist nützlich, um Aufgaben zu markieren, die in unserer täglichen Arbeit abgeschlossen wurden. In einer typischen Aufgabenliste haben die abgeschlossenen Aufgaben das durchgestrichene Format, wie im Screenshot unten gezeigt. Mit Hilfe von Kontrollkästchen können Sie schnell eine interaktive Aufgabenliste erstellen.

Um eine Aufgabenliste mit Kontrollkästchen zu erstellen, gehen Sie wie folgt vor:
1. Bitte fügen Sie die Kontrollkästchen in die Liste der Zellen ein, in denen Sie sie verwenden möchten, siehe Screenshot: (Klicken Sie, um zu erfahren, wie man mehrere Kontrollkästchen einfügt)

2. Nachdem Sie die Kontrollkästchen eingefügt haben, sollten Sie jedes Kontrollkästchen mit einer separaten Zelle verknüpfen.
3. Nachdem Sie die Kontrollkästchen mit Zellen verknüpft haben, wird bei aktiviertem Kontrollkästchen WAHR angezeigt, bei deaktiviertem Kontrollkästchen FALSCH angezeigt, siehe Screenshot:

4. Wenden Sie als Nächstes die Funktion Bedingte Formatierung an, um die folgenden Schritte auszuführen. Wählen Sie den Zellbereich A2:C8 aus, in dem Sie eine Aufgabenliste erstellen möchten, und klicken Sie dann auf Start > Bedingte Formatierung > Neue Regel, um zum Dialogfeld Neue Formatierungsregel zu gelangen.
5. Im Dialogfeld Neue Formatierungsregel klicken Sie auf Eine Formel verwenden, um zu bestimmen, welche Zellen formatiert werden sollen im Listenfeld Regeltyp auswählen, und geben Sie diese Formel =C2=WAHR in das Textfeld Werte formatieren, bei denen diese Formel WAHR ist ein, siehe Screenshot:
Hinweis: C2 ist eine Zelle, die mit dem Kontrollkästchen verknüpft ist.

6. Klicken Sie dann weiter auf die Schaltfläche Format, um zum Dialogfeld Zellen formatieren zu gelangen. Unter der Registerkarte Schriftart aktivieren Sie Durchgestrichen aus dem Abschnitt Effekte und geben Sie eine Farbe für das abgeschlossene Aufgabenlistenelement an, wie Sie möchten, siehe Screenshot:

7. Klicken Sie dann auf OK > OK, um die Dialogfelder zu schließen. Jetzt, wenn Sie das Kontrollkästchen aktivieren, wird das entsprechende Element als durchgestrichen formatiert, wie im unten gezeigten Beispiel:

Beispiel2: Erstellen eines dynamischen Diagramms mit Kontrollkästchen
Manchmal müssen Sie viele Daten und Informationen in einem Diagramm anzeigen, und das Diagramm wird unübersichtlich. In diesem Fall können Sie Kontrollkästchen verwenden, um ein dynamisches Diagramm in Ihrem Blatt zu erstellen. Wenn Sie ein Kontrollkästchen aktivieren, wird die entsprechende Datenlinie angezeigt; wenn Sie es deaktivieren, wird die Datenlinie ausgeblendet, wie im unten gezeigten Beispiel.

In diesem Abschnitt werden zwei schnelle Tricks zum Erstellen dieser Art von Diagramm in Excel besprochen.
Interaktives Diagramm mit Kontrollkästchen in Excel erstellen
Normalerweise können Sie in Excel ein dynamisches Diagramm erstellen, indem Sie Kontrollkästchen mit den folgenden Schritten verwenden:
1. Fügen Sie einige Kontrollkästchen ein und benennen Sie sie um. In diesem Fall werde ich drei Kontrollkästchen einfügen und sie als Apfel, Orange und Pfirsich umbenennen, wie im Screenshot gezeigt:

2. Dann sollten Sie diese Kontrollkästchen mit Zellen verknüpfen, bitte klicken Sie, um das erste Kontrollkästchen auszuwählen, und klicken Sie dann mit der rechten Maustaste, wählen Sie Formatsteuerung, im Dialogfeld Formatobjekt, unter der Registerkarte Steuerung, aus dem Zellverknüpfungsfeld, wählen Sie eine Zelle aus, mit der Sie das Kontrollkästchen verknüpfen möchten, siehe Screenshot:

3. Wiederholen Sie den obigen Schritt, um die anderen beiden Kontrollkästchen mit verschiedenen Zellen zu verknüpfen. Jetzt, wenn Sie das Kontrollkästchen aktivieren, wird WAHR angezeigt, andernfalls wird FALSCH angezeigt, wie im unten gezeigten Beispiel:

4. Nachdem Sie die Kontrollkästchen eingefügt und verknüpft haben, sollten Sie nun die Daten vorbereiten. Kopieren Sie die ursprünglichen Datenzeilen- und Spaltenüberschriften an einen anderen Ort, siehe Screenshot:

5. Wenden Sie dann die folgenden Formeln an:
- In Zelle B13: =WENN($B$6;B2;NV()), und ziehen Sie den Füllgriff, um die Zeile von B13 bis G13 zu füllen;
- In Zelle B14: =WENN($B$7;B3;NV()), und ziehen Sie den Füllgriff, um die Zeile von B14 bis G14 zu füllen;
- In Zelle B15: =WENN($B$8;B4;NV()), und ziehen Sie den Füllgriff, um die Zeile von B15 bis G15 zu füllen.
- Diese Formeln geben Werte aus den ursprünglichen Daten zurück, wenn das Kontrollkästchen für dieses Produkt aktiviert ist, und #NV, wenn es deaktiviert ist. Siehe Screenshot:

6. Wählen Sie dann den neuen Datenbereich von A12 bis G15 aus und klicken Sie dann auf Einfügen > Linien- oder Flächendiagramm einfügen > Linie, um ein Liniendiagramm einzufügen.
7. Jetzt, wenn Sie das Produkt-Kontrollkästchen aktivieren, wird seine Datenlinie angezeigt, und wenn Sie es deaktivieren, verschwindet es, wie im unten gezeigten Beispiel:

8. Nachdem Sie das Diagramm erstellt haben, können Sie die Kontrollkästchen auf das Diagramm platzieren, um sie ordentlich aussehen zu lassen. Klicken Sie, um den Diagrammbereich auszuwählen, und ziehen Sie ihn dann, um ihn zu verkleinern, siehe Screenshot:

9. Drücken Sie die Strg-Taste, um die drei Kontrollkästchen auszuwählen, ziehen Sie sie auf das Diagramm, klicken Sie dann mit der rechten Maustaste, um Vordergrund > Vordergrund auswählen, siehe Screenshot:

10. Und die Kontrollkästchen werden auf dem Diagramm angezeigt, drücken Sie weiter die Strg-Taste, um die Kontrollkästchen und das Diagramm nacheinander auszuwählen, klicken Sie mit der rechten Maustaste, um Gruppe > Gruppe auszuwählen, siehe Screenshot:

11. Jetzt sind die Kontrollkästchen mit dem Liniendiagramm verknüpft. Wenn Sie das Diagramm verschieben, bewegen sich die Kontrollkästchen ebenfalls entsprechend.

Interaktives Diagramm mit Kontrollkästchen mit einer einfachen Funktion erstellen
Die obige Methode mag für Sie etwas schwierig sein, hier werde ich eine einfache Möglichkeit zur Lösung dieser Aufgabe vorstellen. Mit der Funktion Kontrollkästchen-Liniendiagramm von Kutools für Excel können Sie ein dynamisches Diagramm mit Kontrollkästchen mühelos erstellen.
1. Wählen Sie den Datenbereich aus, den Sie für das Diagramm erstellen möchten, und klicken Sie dann auf Kutools > Diagramme > Kategorienvergleich > Kontrollkästchen-Liniendiagramm, siehe Screenshot:

2. Und dann wird ein Dialogfeld Kontrollkästchen-Liniendiagramm angezeigt, die ausgewählten Daten werden automatisch in separate Textfelder gefüllt. Siehe den Screenshot:

3. Klicken Sie dann auf die Schaltfläche OK, und ein Eingabefeld wird angezeigt, um Sie daran zu erinnern, dass ein verstecktes Blatt mit einigen Zwischendaten erstellt wird, klicken Sie bitte auf die Schaltfläche Ja, siehe Screenshot:

4. Und ein Liniendiagramm mit Kontrollkästchen wird erfolgreich erstellt, siehe Screenshot:

Kutools für Excel - Verleihen Sie Excel mit über 300 essenziellen Tools einen echten Schub. Nutzen Sie dauerhaft kostenlose KI-Funktionen! Holen Sie es sich jetzt
Beispiel3: Erstellen einer Dropdown-Liste mit Kontrollkästchen
Das Auswählen mehrerer Elemente aus einer Dropdown-Liste ist eine häufige Aufgabe für viele Benutzer. Einige Benutzer versuchen, eine Dropdown-Liste mit Kontrollkästchen zu erstellen, um mehrere Auswahlmöglichkeiten zu treffen, wie im unten gezeigten Beispiel. Leider unterstützt Excel das Erstellen von Dropdown-Listen mit Kontrollkästchen nicht nativ. Aber hier werde ich zwei Arten von Mehrfachauswahl mit Kontrollkästchen in Excel vorstellen. Eine ist ein Listenfeld mit Kontrollkästchen, und die andere ist eine Dropdown-Liste mit Kontrollkästchen.
Dropdown-Liste mit Kontrollkästchen unter Verwendung eines Listenfelds erstellen
Anstelle einer Dropdown-Liste können Sie ein Listenfeld verwenden, um Kontrollkästchen für Mehrfachauswahl hinzuzufügen. Der Prozess ist etwas kompliziert, folgen Sie bitte den unten stehenden Schritten Schritt für Schritt:
1. Zuerst fügen Sie bitte ein Listenfeld ein, klicken Sie auf Entwickler > Einfügen > Listenfeld (ActiveX-Steuerung). Siehe Screenshot:

2. Ziehen Sie die Maus, um ein Listenfeld zu zeichnen, und klicken Sie dann mit der rechten Maustaste darauf, wählen Sie Eigenschaften aus dem Kontextmenü, siehe Screenshot:

3. Im Eigenschaftenfenster setzen Sie bitte die Operationen wie folgt:
- Im Feld ListFillRange geben Sie den Datenbereich ein, den Sie im Listenfeld anzeigen möchten;
- Im Feld ListStyle wählen Sie1 - fmList StyleOption aus dem Dropdown-Menü;
- Im Feld MultiSelect wählen Sie 1 – fmMultiSelectMulti aus dem Dropdown-Menü;
- Klicken Sie schließlich auf die Schaltfläche Schließen, um es zu schließen.

4. Klicken Sie dann auf eine Zelle, in der Sie die mehrfach ausgewählten Elemente ausgeben möchten, und geben Sie einen Bereichsnamen dafür. Bitte geben Sie einen Bereichsnamen "Ausgabeelement" in das Namensfeld ein und drücken Sie die Eingabetaste, siehe Screenshot:

5. Klicken Sie als Nächstes auf Einfügen > Formen > Rechteck, ziehen Sie dann die Maus, um ein Rechteck über dem Listenfeld zu zeichnen. Siehe Screenshot:

6. Klicken Sie mit der rechten Maustaste auf das Rechteck und wählen Sie Makro zuweisen aus dem Kontextmenü. Siehe Screenshot:

7. Im Dialogfeld Makro zuweisen klicken Sie auf die Schaltfläche Neu, siehe Screenshot:

8. Im geöffneten Fenster Microsoft Visual Basic für Applikationen ersetzen Sie den ursprünglichen Code im Modulfenster durch den folgenden VBA-Code:
Sub Rectangle1_Click()
'Updated by Extendoffice
Dim xSelShp As Shape, xSelLst As Variant, I, J As Integer
Dim xV As String
Set xSelShp = ActiveSheet.Shapes(Application.Caller)
Set xLstBox = ActiveSheet.ListBox1
If xLstBox.Visible = False Then
xLstBox.Visible = True
xSelShp.TextFrame2.TextRange.Characters.Text = "Pickup Options"
xStr = ""
xStr = Range("Outputitem").Value
If xStr <> "" Then
xArr = Split(xStr, ";")
For I = xLstBox.ListCount - 1 To 0 Step -1
xV = xLstBox.List(I)
For J = 0 To UBound(xArr)
If xArr(J) = xV Then
xLstBox.Selected(I) = True
Exit For
End If
Next
Next I
End If
Else
xLstBox.Visible = False
xSelShp.TextFrame2.TextRange.Characters.Text = "Select Options"
For I = xLstBox.ListCount - 1 To 0 Step -1
If xLstBox.Selected(I) = True Then
xSelLst = xLstBox.List(I) & ";" & xSelLst
End If
Next I
If xSelLst <> "" Then
Range("Outputitem") = Mid(xSelLst, 1, Len(xSelLst) - 1)
Else
Range("Outputitem") = ""
End If
End If
End Sub

Hinweis: Im obigen Code ist Rechteck1 der Name der Form, Listenfeld1 ist der Name des Listenfelds, und Ausgabeelement ist der Bereichsname der Ausgabenzelle. Sie können sie nach Bedarf ändern.
9. Schließen Sie dann das Codefenster. Jetzt wird durch Klicken auf die Rechteck-Schaltfläche das Listenfeld ausgeblendet oder angezeigt. Wenn das Listenfeld angezeigt wird, wählen Sie die Elemente im Listenfeld aus und klicken Sie erneut auf die Rechteck-Schaltfläche, um die ausgewählten Elemente in die angegebene Zelle auszugeben, siehe unten stehendes Beispiel:

Dropdown-Liste mit Kontrollkästchen mit einer erstaunlichen Funktion erstellen
Sie können das leistungsstarke Kutools für Excel verwenden, um Kontrollkästchen einfach in eine echte Dropdown-Liste einzufügen. Mit der Funktion Dropdown-Liste mit Kontrollkästchen ermöglicht Kutools Ihnen, schnell Dropdown-Menüs zu erstellen, die mehrere Auswahlmöglichkeiten mit Kontrollkästchen unterstützen - etwas, das Excel nicht nativ unterstützt. Dies verbessert nicht nur die Funktionalität Ihrer Listen, sondern erhöht auch die Effizienz und Benutzerfreundlichkeit erheblich.
1. Fügen Sie zuerst die normale Dropdown-Liste in die ausgewählten Zellen ein, siehe Screenshot:

2. Klicken Sie auf Kutools > Dropdown-Liste > Erweiterte Dropdown-Liste aktivieren. Klicken Sie dann erneut auf Dropdown-Liste mit Kontrollkästchen aus der Dropdown-Liste. Siehe Screenshot:

3. Im Dialogfeld Kontrollkästchen zur Dropdown-Liste hinzufügen konfigurieren Sie bitte wie folgt:
- 2.1) Wählen Sie die Zellen aus, die die Dropdown-Liste enthalten;
- 2.2) Geben Sie im Feld Trennzeichen ein Trennzeichen ein, das Sie verwenden werden, um die mehreren Elemente zu trennen;
- 2.4) Klicken Sie auf die Schaltfläche OK.

Von nun an, wenn Sie auf eine Zelle mit einer Dropdown-Liste klicken, wird eine Liste mit Kontrollkästchen angezeigt, dann wählen Sie die Elemente aus, indem Sie die Kontrollkästchen aktivieren, um die Elemente in die Zelle auszugeben, wie im unten gezeigten Beispiel:
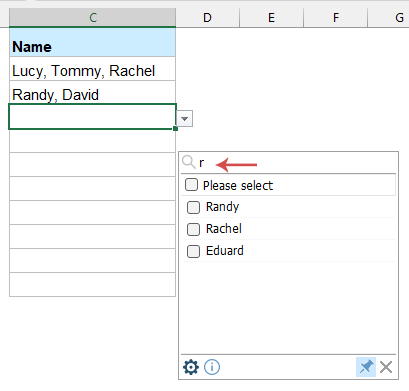
Beispiel4: Kontrollkästchen aktivieren, um die Zeilenfarbe zu ändern
Haben Sie jemals versucht, die Zeilenfarbe basierend auf dem aktivierten Kontrollkästchen zu ändern? Das bedeutet, dass die Farbe der zugehörigen Zeile geändert wird, wenn Sie ein Kontrollkästchen aktivieren, wie im Screenshot unten gezeigt. In diesem Abschnitt werden einige Tricks zur Lösung dieser Aufgabe in Excel besprochen.

Kontrollkästchen aktivieren, um die Zellenfarbe zu ändern mit bedingter Formatierung
Um die Zeilenfarbe durch Aktivieren oder Deaktivieren des Kontrollkästchens zu ändern, kann die Funktion Bedingte Formatierung in Excel Ihnen helfen. Gehen Sie wie folgt vor:
1. Fügen Sie zuerst die Kontrollkästchen in die Liste der Zellen ein, wie Sie benötigen, siehe Screenshot:

2. Als Nächstes sollten Sie diese Kontrollkästchen mit den Zellen neben jedem Kontrollkästchen separat verknüpfen, siehe Screenshot:

3. Wählen Sie dann den Datenbereich aus, den Sie ändern möchten, und klicken Sie dann auf Start > Bedingte Formatierung > Neue Regel, siehe Screenshot:

4. Im Dialogfeld Neue Formatierungsregel führen Sie die folgenden Operationen aus:
- Wählen Sie die Option Eine Formel verwenden, um zu bestimmen, welche Zellen formatiert werden sollen im Feld Regeltyp auswählen;
- Geben Sie diese Formel =WENN($F2=WAHR;WAHR;FALSCH) in das Feld Werte formatieren, bei denen diese Formel WAHR ist ein;
- Klicken Sie auf die Schaltfläche Format, um eine Farbe auszuwählen, die Ihnen für die Zeilen gefällt.
Hinweis: In der Formel ist $F2 die erste verknüpfte Zelle des Kontrollkästchens.

5. Nachdem Sie die Farbe ausgewählt haben, klicken Sie auf OK > OK, um die Dialogfelder zu schließen, und jetzt, wenn Sie ein Kontrollkästchen aktivieren, wird die entsprechende Zeile automatisch hervorgehoben, wie im unten gezeigten Beispiel:

Kontrollkästchen aktivieren, um die Zeilenfarbe zu ändern mit VBA-Code
Der folgende VBA-Code kann Ihnen auch helfen, die Zeilenfarbe basierend auf dem aktivierten Kontrollkästchen zu ändern, gehen Sie wie folgt vor:
1. Im Arbeitsblatt, in dem Sie Zeilen durch Kontrollkästchen hervorheben möchten, klicken Sie mit der rechten Maustaste auf die Registerkarte des Blattes und wählen Sie Code anzeigen aus dem Kontextmenü. Siehe Screenshot:

2. Kopieren und fügen Sie den unten stehenden Code in das geöffnete Fenster Microsoft Visual Basic für Applikationen ein:
VBA-Code: Zeilen durch Aktivieren des Kontrollkästchens hervorheben
Sub AddCheckBox()
Dim xCell As Range
Dim xRng As Range
Dim I As Integer
Dim xChk As CheckBox
On Error Resume Next
InputC:
Set xRng = Application.InputBox("Please select the column range to insert checkboxes:", "Kutools for Excel", Selection.Address, , , , , 8)
If xRng Is Nothing Then Exit Sub
If xRng.Columns.Count > 1 Then
MsgBox "The selected range should be a single column", vbInformation, "Kutools fro Excel"
GoTo InputC
Else
If xRng.Columns.Count = 1 Then
For Each xCell In xRng
With ActiveSheet.CheckBoxes.Add(xCell.Left, _
xCell.Top, xCell.Width = 15, xCell.Height = 12)
.LinkedCell = xCell.Offset(, 1).Address(External:=False)
.Interior.ColorIndex = xlNone
.Caption = ""
.Name = "Check Box " & xCell.Row
End With
xRng.Rows(xCell.Row).Interior.ColorIndex = xlNone
Next
End If
With xRng
.Rows.RowHeight = 16
End With
xRng.ColumnWidth = 5#
xRng.Cells(1, 1).Offset(0, 1).Select
For Each xChk In ActiveSheet.CheckBoxes
xChk.OnAction = "Sheet2.InsertBgColor"
Next
End If
End Sub
Sub InsertBgColor()
Dim xName As Integer
Dim xChk As CheckBox
For Each xChk In ActiveSheet.CheckBoxes
xName = Right(xChk.Name, Len(xChk.Name) - 10)
If (xName = Range(xChk.LinkedCell).Row) Then
If (Range(xChk.LinkedCell) = "True") Then
Range("A" & xName, Range(xChk.LinkedCell).Offset(0, -2)).Interior.ColorIndex = 6
Else
Range("A" & xName, Range(xChk.LinkedCell).Offset(0, -2)).Interior.ColorIndex = xlNone
End If
End If
Next
End Sub
Hinweis: Im obigen Code, in diesem Skript xChk.OnAction = "Sheet2.InsertBgColor", sollten Sie den Blattnamen-Sheet2 zu Ihrem eigenen ändern (Sheet2 ist der echte Name des Arbeitsblatts, Sie können ihn aus dem linken Codefensterbereich erhalten). Siehe Screenshot:

3. Setzen Sie dann den Cursor in den ersten Teil des Codes und drücken Sie die F5-Taste, um den Code auszuführen. Im aufpoppenden Kutools für Excel Dialogfeld wählen Sie bitte den Bereich aus, in den Sie Kontrollkästchen einfügen möchten, siehe Screenshot:

4. Klicken Sie dann auf die Schaltfläche OK, die Kontrollkästchen werden in die ausgewählten Zellen eingefügt, wie im Screenshot unten gezeigt:

5. Von nun an, wenn Sie ein Kontrollkästchen aktivieren, wird die zugehörige Zeile automatisch eingefärbt, wie im Screenshot unten gezeigt:

Beispiel5: Zellenwerte zählen oder summieren, wenn das Kontrollkästchen aktiviert ist
Wenn Sie einen Datenbereich mit einer Liste von Kontrollkästchen haben, möchten Sie jetzt die Anzahl der aktivierten Kontrollkästchen zählen oder die entsprechenden Werte basierend auf den aktivierten Kontrollkästchen summieren, wie im Screenshot unten gezeigt. Wie könnten Sie diese Aufgabe in Excel lösen?

Um diese Aufgabe zu lösen, ist der wichtige Schritt, die Kontrollkästchen mit den relativen Zellen neben den Daten zu verknüpfen. Das aktivierte Kontrollkästchen zeigt WAHR in der verknüpften Zelle an, andernfalls wird FALSCH angezeigt, und dann können Sie die Zähl- oder Summenfunktion verwenden, um das Ergebnis basierend auf dem WAHR- oder FALSCH-Wert zu erhalten.
1. Zuerst sollten Sie die Kontrollkästchen separat mit Zellen verknüpfen, wenn das Kontrollkästchen aktiviert ist, wird WAHR angezeigt, wenn es deaktiviert ist, wird FALSCH angezeigt, siehe Screenshot:

2. Wenden Sie dann die folgenden Formeln an, um die Werte basierend auf den aktivierten Kontrollkästchen zu zählen oder zu summieren:
Werte durch aktivierte Kontrollkästchen zählen:
=ZÄHLENWENN(D2:D10;WAHR)
Hinweis: In dieser Formel ist D2:D10 der Bereich der verknüpften Zellen, den Sie für die Kontrollkästchen festgelegt haben.

Werte durch aktivierte Kontrollkästchen summieren:
=SUMMENPRODUKT(($D$2:$D$10=WAHR)*$C$2:$C$10)
Hinweis: In dieser Formel ist D2:D10 der Bereich der verknüpften Zellen, den Sie für die Kontrollkästchen festgelegt haben, und C2:C10 ist die Liste der Zellen, die Sie summieren möchten.

Beispiel6: Wenn das Kontrollkästchen aktiviert ist, dann einen bestimmten Wert zurückgeben
Wenn Sie ein Kontrollkästchen haben, sollte beim Aktivieren ein bestimmter Wert in einer Zelle angezeigt werden, und beim Deaktivieren wird eine leere Zelle angezeigt, wie im unten gezeigten Beispiel:

Um diese Aufgabe zu erledigen, gehen Sie wie folgt vor:
1. Zuerst sollten Sie dieses Kontrollkästchen mit einer Zelle verknüpfen. Klicken Sie mit der rechten Maustaste auf das Kontrollkästchen und wählen Sie Formatsteuerung, im aufpoppenden Dialogfeld Formatobjekt, unter der Registerkarte Steuerung, klicken Sie, um eine Zelle auszuwählen, mit der Sie das Kontrollkästchen aus dem Zellverknüpfungsfeld verknüpfen möchten, siehe Screenshot:

2. Klicken Sie dann auf die Schaltfläche OK, um das Dialogfeld zu schließen. Geben Sie jetzt diese Formel ein: =WENN(A5=WAHR;"Extendoffice";"") in eine Zelle, in der Sie das Ergebnis ausgeben möchten, und drücken Sie dann die Eingabetaste.
Hinweis: In dieser Formel ist A5 die Zelle, die mit dem Kontrollkästchen verknüpft ist, "Extendoffice" ist der spezifische Text, Sie können sie nach Bedarf ändern.

3. Jetzt, wenn Sie das Kontrollkästchen aktivieren, wird der spezifische Text angezeigt, wenn Sie es deaktivieren, wird eine leere Zelle angezeigt, siehe unten stehendes Beispiel:

Die besten Produktivitätstools für das Büro
Stärken Sie Ihre Excel-Fähigkeiten mit Kutools für Excel und genießen Sie Effizienz wie nie zuvor. Kutools für Excel bietet mehr als300 erweiterte Funktionen, um die Produktivität zu steigern und Zeit zu sparen. Klicken Sie hier, um die Funktion zu erhalten, die Sie am meisten benötigen...
Office Tab bringt die Tab-Oberfläche in Office und macht Ihre Arbeit wesentlich einfacher
- Aktivieren Sie die Tabulator-Bearbeitung und das Lesen in Word, Excel, PowerPoint, Publisher, Access, Visio und Project.
- Öffnen und erstellen Sie mehrere Dokumente in neuen Tabs innerhalb desselben Fensters, statt in neuen Einzelfenstern.
- Steigert Ihre Produktivität um50 % und reduziert hunderte Mausklicks täglich!
Alle Kutools-Add-Ins. Ein Installationspaket
Das Kutools for Office-Paket bündelt Add-Ins für Excel, Word, Outlook & PowerPoint sowie Office Tab Pro und ist ideal für Teams, die mit mehreren Office-Anwendungen arbeiten.
- All-in-One-Paket — Add-Ins für Excel, Word, Outlook & PowerPoint + Office Tab Pro
- Ein Installationspaket, eine Lizenz — in wenigen Minuten einsatzbereit (MSI-kompatibel)
- Besser gemeinsam — optimierte Produktivität in allen Office-Anwendungen
- 30 Tage kostenlos testen — keine Registrierung, keine Kreditkarte erforderlich
- Bestes Preis-Leistungs-Verhältnis — günstiger als Einzelkauf der Add-Ins
