Wie kann man eine ungefähre Übereinstimmungssuche in Excel hervorheben?
In Excel können wir die Vlookup-Funktion verwenden, um den ungefähr übereinstimmenden Wert schnell und einfach zu erhalten. Aber haben Sie jemals versucht, die ungefähre Übereinstimmung basierend auf Zeilen- und Spaltendaten zu finden und die ungefähre Übereinstimmung aus dem ursprünglichen Datenbereich wie im folgenden Screenshot gezeigt hervorzuheben? Dieser Artikel wird darüber sprechen, wie man diese Aufgabe in Excel löst.
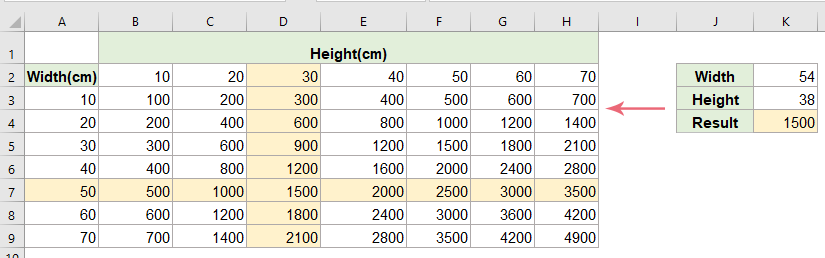
Hervorhebung einer ungefähren Übereinstimmungssuche mit bedingter Formatierung
Um den ungefähr übereinstimmenden Wert zu erhalten, sollten Sie Ihre Daten in aufsteigender Reihenfolge anordnen, wie im folgenden Screenshot gezeigt:
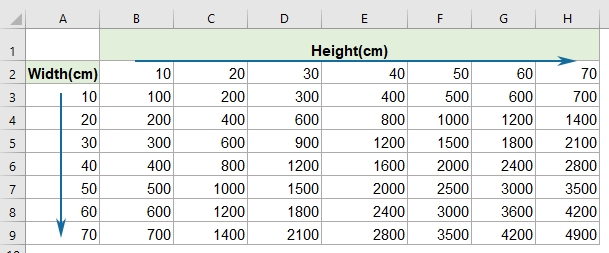
1. Um den ungefähren Übereinstimmungswert basierend auf der Zeile und Spalte zu erhalten, geben Sie bitte die folgende Formel in eine leere Zelle K4 ein:
=INDEX($B$3:$H$9,MATCH(K2,$A$3:$A$9,1),MATCH(K3,$B$2:$H$2,1))
2. Wählen Sie dann den Datenbereich (hier A2:H9) aus, aus dem Sie den ungefähr übereinstimmenden Wert hervorheben möchten, und klicken Sie auf "Start" > "Bedingte Formatierung" > "Neue Regel", siehe Screenshot:
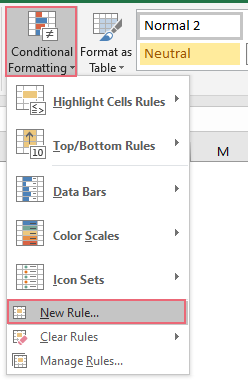
3. Im geöffneten Dialogfeld "Neue Formatierungsregel":
- Klicken Sie auf "Formel verwenden, um zu bestimmen, welche Zellen formatiert werden sollen" aus der Liste "Regeltyp auswählen";
- Geben Sie die folgende Formel in das Textfeld "Formatieren, wenn diese Formel wahr ist" ein;
=OR($A2=LOOKUP($K$2,$A$3:$A$9),A$2=LOOKUP($K$3,$B$2:$H$2)) - Und klicken Sie dann auf die Schaltfläche "Formatieren".
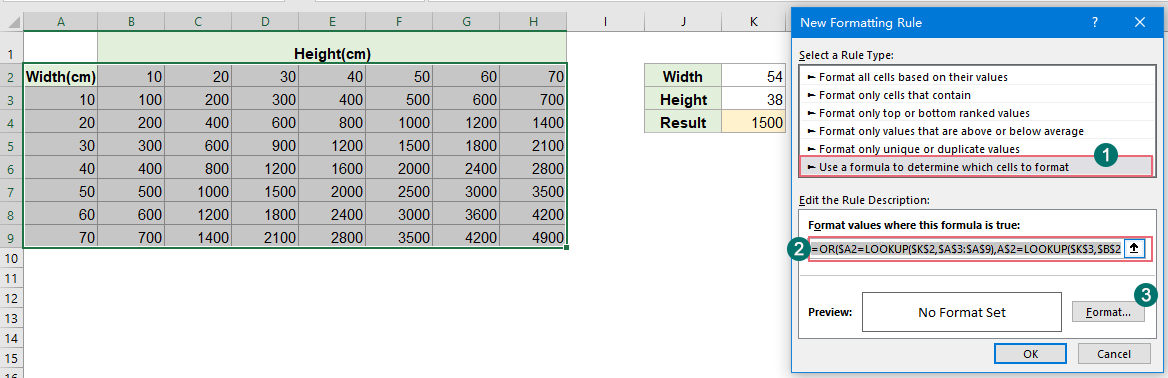
4. Wählen Sie im folgenden Dialogfeld "Zellen formatieren" unter der Registerkarte "Füllung" eine Farbe aus, die Sie zum Hervorheben des übereinstimmenden Werts verwenden möchten, siehe Screenshot:
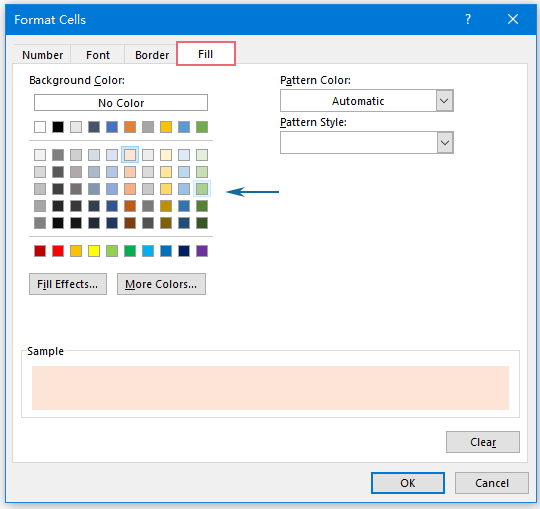
5. Klicken Sie dann auf die Schaltflächen "OK" > "OK", um die Dialoge zu schließen, und jetzt sind die Zeile und Spalte des ungefähr übereinstimmenden Werts wie im folgenden Screenshot gezeigt hervorgehoben:
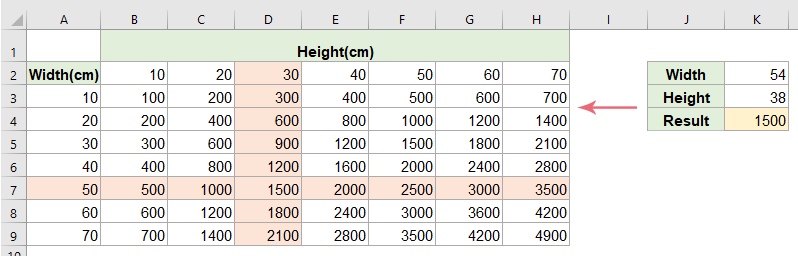
=AND($A2=LOOKUP($K$2,$A$3:$A$9),A$2=LOOKUP($K$3,$B$2:$H$2))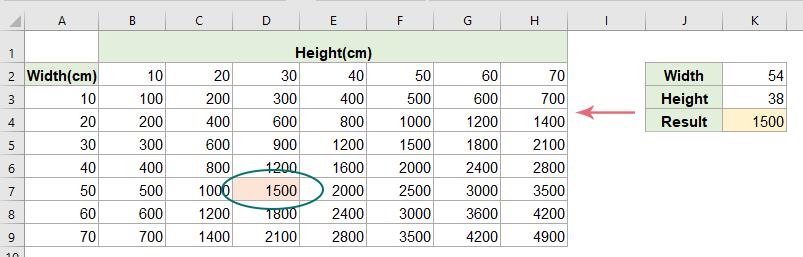
Weitere relevante Artikel:
- Farbige abwechselnde Zeilen für zusammengeführte Zellen
- Es ist sehr hilfreich, abwechselnde Zeilen mit einer anderen Farbe in großen Datensätzen zu formatieren, damit wir die Daten scannen können, aber manchmal gibt es möglicherweise einige zusammengeführte Zellen in Ihren Daten. Wie könnten Sie dieses Problem in Excel lösen, um die Zeilen abwechselnd mit einer anderen Farbe für die zusammengeführten Zellen wie im folgenden Screenshot gezeigt hervorzuheben?
- Größten / Kleinsten Wert in jeder Zeile oder Spalte hervorheben
- Wenn Sie mehrere Spalten und Zeilen mit Daten haben, wie könnten Sie den größten oder kleinsten Wert in jeder Zeile oder Spalte hervorheben? Es wäre mühsam, wenn Sie die Werte einzeln in jeder Zeile oder Spalte identifizieren würden. In diesem Fall kann Ihnen die Funktion "Bedingte Formatierung" in Excel helfen. Bitte lesen Sie weiter, um weitere Details zu erfahren.
- Zeilen basierend auf einer Dropdown-Liste hervorheben
- Dieser Artikel behandelt, wie man Zeilen basierend auf einer Dropdown-Liste hervorhebt. Nehmen Sie das folgende Beispiel: Wenn ich „In Bearbeitung“ aus der Dropdown-Liste in Spalte E auswähle, möchte ich diese Zeile rot hervorheben. Wenn ich „Abgeschlossen“ aus der Dropdown-Liste auswähle, möchte ich diese Zeile blau hervorheben, und wenn ich „Nicht gestartet“ auswähle, wird grün verwendet, um die Zeile hervorzuheben.
- Ausgewählte Zeile / Spalte / Spalte und Zeile hervorheben
- In einem großen Arbeitsblatt kann es einfacher sein, die Daten zu lesen, indem Sie die gesamte Zeile, Spalte oder sowohl Zeile als auch Spalte hervorheben, da man den Überblick darüber verliert, wo sich die ausgewählte Zelle befindet, wenn man das Arbeitsblatt scrollt. In diesem Artikel werde ich darüber sprechen, wie man die gesamte Zeile, Spalte oder sowohl Zeile als auch Spalte der ausgewählten Zelle hervorhebt, und wenn sich die Zelle ändert, werden die Spalte oder Zeile der neuen Zelle automatisch hervorgehoben.
Die besten Produktivitätstools für das Büro
Stärken Sie Ihre Excel-Fähigkeiten mit Kutools für Excel und genießen Sie Effizienz wie nie zuvor. Kutools für Excel bietet mehr als300 erweiterte Funktionen, um die Produktivität zu steigern und Zeit zu sparen. Klicken Sie hier, um die Funktion zu erhalten, die Sie am meisten benötigen...
Office Tab bringt die Tab-Oberfläche in Office und macht Ihre Arbeit wesentlich einfacher
- Aktivieren Sie die Tabulator-Bearbeitung und das Lesen in Word, Excel, PowerPoint, Publisher, Access, Visio und Project.
- Öffnen und erstellen Sie mehrere Dokumente in neuen Tabs innerhalb desselben Fensters, statt in neuen Einzelfenstern.
- Steigert Ihre Produktivität um50 % und reduziert hunderte Mausklicks täglich!
Alle Kutools-Add-Ins. Ein Installationspaket
Das Kutools for Office-Paket bündelt Add-Ins für Excel, Word, Outlook & PowerPoint sowie Office Tab Pro und ist ideal für Teams, die mit mehreren Office-Anwendungen arbeiten.
- All-in-One-Paket — Add-Ins für Excel, Word, Outlook & PowerPoint + Office Tab Pro
- Ein Installationspaket, eine Lizenz — in wenigen Minuten einsatzbereit (MSI-kompatibel)
- Besser gemeinsam — optimierte Produktivität in allen Office-Anwendungen
- 30 Tage kostenlos testen — keine Registrierung, keine Kreditkarte erforderlich
- Bestes Preis-Leistungs-Verhältnis — günstiger als Einzelkauf der Add-Ins