Excel: So fügen Sie Herr oder Frau zu Namen hinzu
In einigen Situationen müssen Sie möglicherweise "Herr" oder "Frau" vor Namen in Excel hinzufügen, wie im folgenden Screenshot gezeigt. Anstatt diese Präfixe manuell einzeln einzugeben, können Sie einige einfache Techniken verwenden, um schnell "Herr" oder "Frau" zu mehreren Namen gleichzeitig hinzuzufügen. Dieses Tutorial führt Sie durch verschiedene Methoden, einschließlich der Verwendung von Formeln, benutzerdefinierten Formatierungen und der WENN-Funktion basierend auf dem Geschlecht.
Verwenden des Verbindungsoperators (&) zum Hinzufügen von Herr oder Frau
Zellen als benutzerdefiniert formatieren, um Herr oder Frau hinzuzufügen
Verwenden der WENN-Funktion, um automatisch Herr oder Frau basierend auf dem Geschlecht hinzuzufügen
Hinweis: Die in diesem Tutorial bereitgestellten Methoden wurden in Excel 2021 getestet; es kann Unterschiede in verschiedenen Excel-Versionen geben.
Die allgemeine Methode zum Hinzufügen von Zeichen zu einer Zelle ist die Verwendung des Verbindungsoperators (&).
Angenommen, Sie möchten Frau zu einer Liste von Namen hinzufügen, wählen Sie eine Zelle aus und geben Sie die folgende Formel ein:
="Frau"&" "&A2
Drücken Sie die Eingabetaste Taste, dann ziehen Sie den Autoausfüllknauf (unten rechts in der ersten Ergebniszelle) nach unten, um die Formel in die Zellen zu übertragen.
Die integrierte Funktion Zellen formatieren kann auch schnell Herr oder Frau zu den Namen hinzufügen.
Wählen Sie die Namen aus, denen Sie Frau oder Herr hinzufügen möchten, und klicken Sie mit der rechten Maustaste, um das Kontextmenü anzuzeigen, und wählen Sie Zellen formatieren.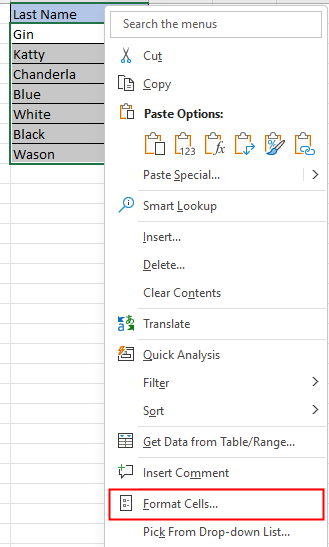
Im Pop-up Zellen formatieren Dialogfeld unter der Nummer Registerkarte, wählen Sie Benutzerdefiniert aus dem Kategorie Bereich, und geben Sie dann "Herr "@ in das Typ Textfeld ein. Klicken Sie auf OK.
Wenn Sie Frau hinzufügen möchten, geben Sie "Frau "@.
Jetzt wurden allen ausgewählten Namen Herr vorangestellt.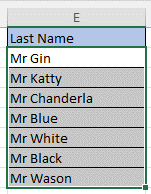
Verwenden der WENN-Funktion, um automatisch Herr oder Frau basierend auf dem Geschlecht hinzuzufügen
Wenn es eine Tabelle mit zwei Spalten gibt, eine für Namen und die andere für Geschlecht, und Sie Herr oder Frau basierend auf dem Geschlecht zu den Namen hinzufügen möchten, können Sie die WENN-Funktion verwenden.
Wählen Sie eine Zelle aus und verwenden Sie die folgende Formel:
=WENN(B2="Weiblich";"Frau "&A2;"Herr "&A2)
In der Formel ist B2 die Zelle, die das Geschlecht enthält, A2 ist der Name, dem Sie Herr oder Frau hinzufügen möchten.
Für weitere Details zur WENN-Funktion klicken Sie bitte hier.
Ziehen Sie dann den Auto-Ausfüllknauf nach unten, um diese Formel auf andere Zellen anzuwenden.
Beachten Sie, dass sich die Inhalte in einem Bild ändern, wenn sich die Zelleninhalte ändern.
So fügen Sie Text in bestimmte Teile mehrerer Zellen in Excel hinzu |
Fügen Sie ganz einfach Text oder Zeichen am Anfang, in der Mitte oder am Ende mehrerer Zellen in Excel mit dem Hilfsprogramm 'Text hinzufügen' von Kutools für Excel hinzu. Diese Funktion ermöglicht es Ihnen, Massenänderungen schnell und effizient vorzunehmen, ohne jede Zelle manuell zu bearbeiten. |
 |
Kutools für Excel - Verleihen Sie Excel mit über 300 essenziellen Tools einen echten Schub. Nutzen Sie dauerhaft kostenlose KI-Funktionen! Holen Sie es sich jetzt |
Wie fixiert/man blockiert die Hintergrundfarbe in einem Blatt?
Manchmal möchten Sie beim Teilen eines Blatts mit anderen zur Bearbeitung die Hintergrundfarbe in einem Zellbereich sperren und verhindern, dass sie geändert wird.
Wie reduziert man die Größe einer Excel-Datei?
Manchmal dauert es Minuten, eine Excel-Datei zu öffnen oder zu speichern, wenn sie zu groß ist. Um dieses Problem zu lösen, erfahren Sie in diesem Tutorial, wie Sie die Größe der Excel-Datei reduzieren, indem Sie Inhalte oder Formate entfernen, die unnötig oder nie verwendet werden.
Excel: Wie erstellt oder fügt man ein Lesezeichen ein?
Haben Sie sich jemals vorgestellt, ein Lesezeichen zu erstellen oder einzufügen, um schnell zu einem bestimmten Datenbereich zu springen, wenn es viele Daten in einem Arbeitsblatt oder einer Arbeitsmappe gibt?
Wie wendet man Schattierung auf ungerade oder gerade (alternative) Zeilen/Spalten in Excel an?
Beim Entwerfen eines Arbeitsblatts neigen viele Menschen dazu, ungerade oder gerade (alternative) Zeilen oder Spalten zu schattieren, um das Arbeitsblatt visuell ansprechender zu gestalten. Dieser Artikel zeigt Ihnen zwei Methoden, um Schattierung auf ungerade oder gerade Zeilen/Spalten in Excel anzuwenden.
Die besten Produktivitätstools für das Büro
Stärken Sie Ihre Excel-Fähigkeiten mit Kutools für Excel und genießen Sie Effizienz wie nie zuvor. Kutools für Excel bietet mehr als300 erweiterte Funktionen, um die Produktivität zu steigern und Zeit zu sparen. Klicken Sie hier, um die Funktion zu erhalten, die Sie am meisten benötigen...
Office Tab bringt die Tab-Oberfläche in Office und macht Ihre Arbeit wesentlich einfacher
- Aktivieren Sie die Tabulator-Bearbeitung und das Lesen in Word, Excel, PowerPoint, Publisher, Access, Visio und Project.
- Öffnen und erstellen Sie mehrere Dokumente in neuen Tabs innerhalb desselben Fensters, statt in neuen Einzelfenstern.
- Steigert Ihre Produktivität um50 % und reduziert hunderte Mausklicks täglich!
Alle Kutools-Add-Ins. Ein Installationspaket
Das Kutools for Office-Paket bündelt Add-Ins für Excel, Word, Outlook & PowerPoint sowie Office Tab Pro und ist ideal für Teams, die mit mehreren Office-Anwendungen arbeiten.
- All-in-One-Paket — Add-Ins für Excel, Word, Outlook & PowerPoint + Office Tab Pro
- Ein Installationspaket, eine Lizenz — in wenigen Minuten einsatzbereit (MSI-kompatibel)
- Besser gemeinsam — optimierte Produktivität in allen Office-Anwendungen
- 30 Tage kostenlos testen — keine Registrierung, keine Kreditkarte erforderlich
- Bestes Preis-Leistungs-Verhältnis — günstiger als Einzelkauf der Add-Ins