Wie wendet man eine Formel an, wenn ein Kontrollkästchen in Excel aktiviert ist?
In einigen Fällen müssen Sie möglicherweise Formeln basierend auf den aktivierten Kontrollkästchen anwenden. Stellen Sie sich zum Beispiel eine Projektverfolgungstabelle vor, in der das Aktivieren eines Kontrollkästchens den Abschluss eines Projekts anzeigt. Gleichzeitig möchten Sie vielleicht Formeln verwenden, um die Anzahl der abgeschlossenen Projekte dynamisch zu zählen und den Prozentsatz der Projektabschlüsse zu berechnen. In diesem Tutorial zeigen wir Ihnen, wie Sie dies durch die Kombination von Kontrollkästchen und Formeln für eine effiziente Projektverwaltung in Excel erreichen können.
Formel anwenden, wenn ein Kontrollkästchen in Excel aktiviert ist
Formel anwenden, wenn ein Kontrollkästchen in Excel aktiviert ist
Bitte gehen Sie wie folgt vor, um Formeln dynamisch anzuwenden, wenn bestimmte Kontrollkästchen in Excel aktiviert sind.
1. Zuerst fügen Sie die benötigten Kontrollkästchen ein. Hier fügen wir ActiveX-Kontrollkästchen ein. Klicken Sie auf Entwickler > Einfügen > Kontrollkästchen (ActiveX-Steuerelement), dann zeichnen Sie ein Kontrollkästchen.
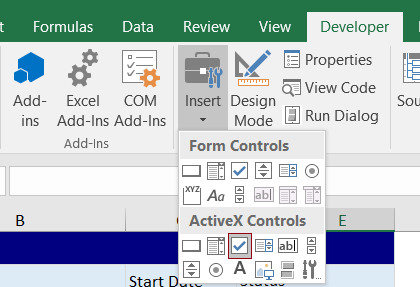
2. Wählen Sie dann die Zelle aus, die das Kontrollkästchen enthält, und ziehen Sie den Ausfüllknauf nach unten, um das Kontrollkästchen in andere Zellen zu kopieren, sodass Sie eine Liste von Kontrollkästchen erhalten. Klicken Sie dann mit der rechten Maustaste auf das erste Kontrollkästchen und wählen Sie Eigenschaften im Kontextmenü.
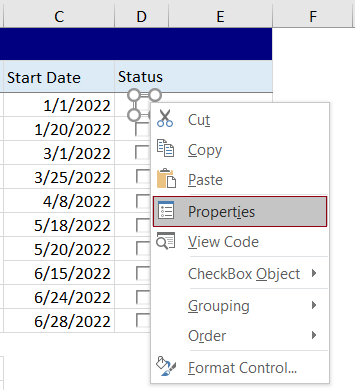
3. Geben Sie im sich öffnenden Eigenschaftenfenster eine Zellreferenz im Feld VerknüpfterZelle ein, um das Kontrollkästchen mit einer bestimmten Zelle zu verknüpfen, und schließen Sie dann das Fenster.
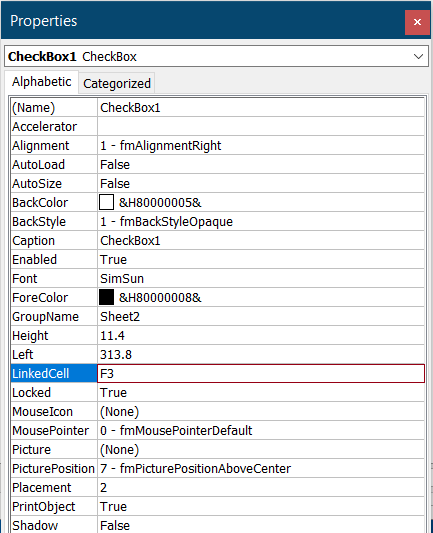
4. Wiederholen Sie die obigen Schritte 2 und 3, um Zellreferenzen den Feldern VerknüpfterZelle für alle Kontrollkästchen zuzuweisen. Dann werden Sie sehen, dass die verknüpften Zellen wie folgt angezeigt werden.
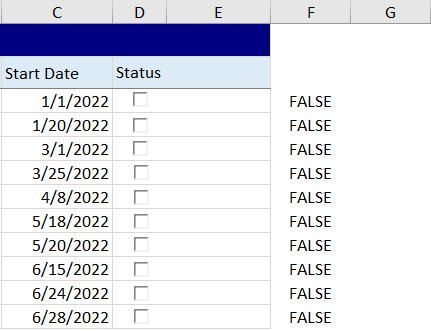
5. Um die als abgeschlossen markierten Projekte mit den entsprechenden aktivierten Kontrollkästchen zu kennzeichnen, wählen Sie in diesem Beispiel die Zelle E3 aus, geben Sie die folgende Formel ein und drücken Sie die Eingabetaste. Wählen Sie diese Ergebniszelle aus, dann ziehen Sie ihren AutoAusfüllknauf nach unten bis zum Ende der Tabelle.
=WENN(F3;"Abgeschlossen"; " ")

6. Klicken Sie auf Entwickler > Entwurfsmodus, um den Entwurfsmodus des Arbeitsblatts auszuschalten.
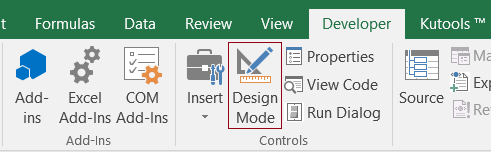
Wenn Sie ein Kontrollkästchen aktivieren, wird das entsprechende Projekt als abgeschlossen markiert und die verknüpfte Zelle erscheint als WAHR. Siehe Screenshot:

7. Nun müssen Sie Formeln erstellen, um dynamische Berechnungen durchzuführen, wenn das Kontrollkästchen aktiviert ist.
Um die Anzahl der abgeschlossenen Projekte zu zählen, geben Sie die folgende Formel in eine Zelle ein, wie zum Beispiel B14 in diesem Fall.
=ZÄHLENWENN(F3:F12;WAHR)
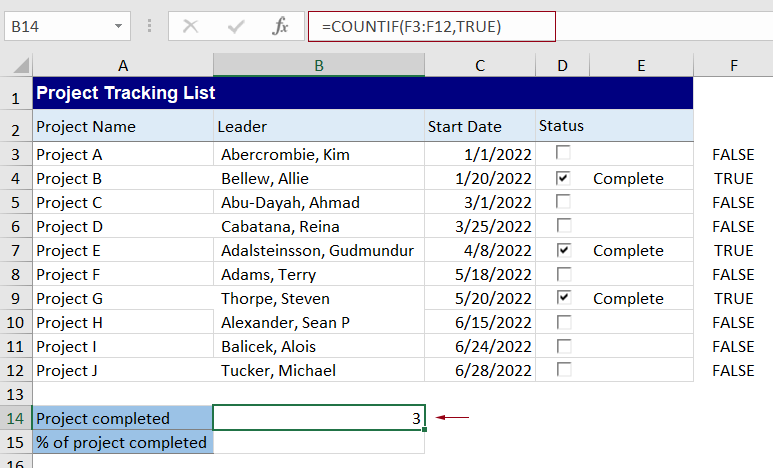
Um den Prozentsatz der Projektabschlüsse zu berechnen, geben Sie bitte die folgende Formel in eine Zelle wie B15 ein und drücken Sie die Eingabetaste.
=ZÄHLENWENN(F3:F12;WAHR)/ZÄHLENWENN(F3:F12;"<>")
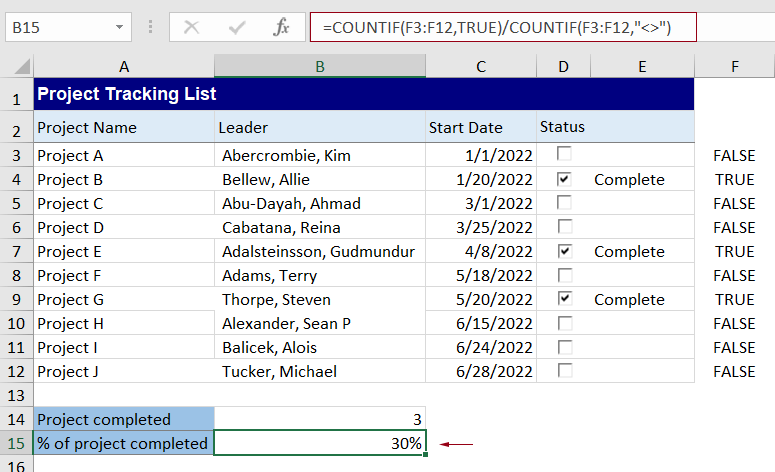
Ab sofort wird die Formel automatisch berechnet, wenn Sie ein beliebiges Kontrollkästchen in der Projektliste aktivieren, wie im folgenden Video gezeigt.
Die besten Produktivitätstools für das Büro
Stärken Sie Ihre Excel-Fähigkeiten mit Kutools für Excel und genießen Sie Effizienz wie nie zuvor. Kutools für Excel bietet mehr als300 erweiterte Funktionen, um die Produktivität zu steigern und Zeit zu sparen. Klicken Sie hier, um die Funktion zu erhalten, die Sie am meisten benötigen...
Office Tab bringt die Tab-Oberfläche in Office und macht Ihre Arbeit wesentlich einfacher
- Aktivieren Sie die Tabulator-Bearbeitung und das Lesen in Word, Excel, PowerPoint, Publisher, Access, Visio und Project.
- Öffnen und erstellen Sie mehrere Dokumente in neuen Tabs innerhalb desselben Fensters, statt in neuen Einzelfenstern.
- Steigert Ihre Produktivität um50 % und reduziert hunderte Mausklicks täglich!
Alle Kutools-Add-Ins. Ein Installationspaket
Das Kutools for Office-Paket bündelt Add-Ins für Excel, Word, Outlook & PowerPoint sowie Office Tab Pro und ist ideal für Teams, die mit mehreren Office-Anwendungen arbeiten.
- All-in-One-Paket — Add-Ins für Excel, Word, Outlook & PowerPoint + Office Tab Pro
- Ein Installationspaket, eine Lizenz — in wenigen Minuten einsatzbereit (MSI-kompatibel)
- Besser gemeinsam — optimierte Produktivität in allen Office-Anwendungen
- 30 Tage kostenlos testen — keine Registrierung, keine Kreditkarte erforderlich
- Bestes Preis-Leistungs-Verhältnis — günstiger als Einzelkauf der Add-Ins