Wie kann man mehrere CSV-Dateien mit einem CMD-Befehl in eine Excel-Datei zusammenführen?
Manchmal müssen wir alle relevanten CSV-Dateien sortieren und in eine Excel-Datei zusammenführen. Mit dem CMD-Befehl, können wir dieses Ziel auf eine ziemlich schnelle und einfache Weise erreichen. Im Gegensatz zum komplizierten, in Excel integrierten Power Query-Tool läuft die CMD-Methode unabhängig von Excel und ist einfach zu bedienen. In diesem Tutorial stellen wir die Methode vor, um mehrere CSV-Dateien mit einem CMD-Befehl in eine Excel-Datei zusammenzuführen.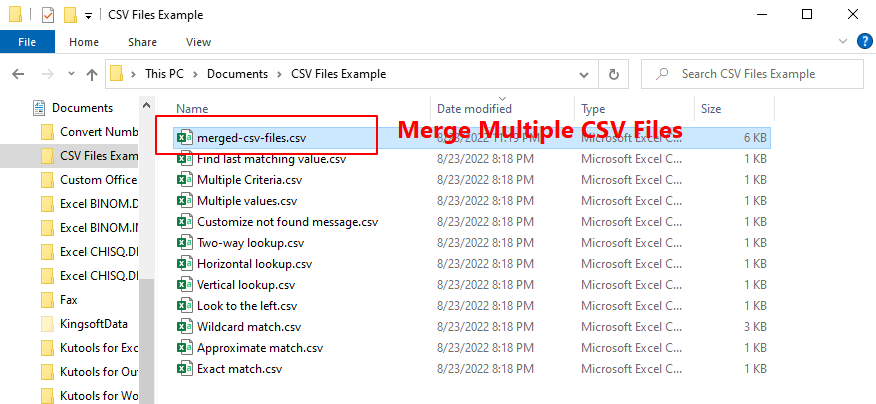
Mehrere CSV-Dateien mit CMD-Befehl in eine Excel-Datei zusammenführen
Um das Zusammenführen mehrerer relevanter CSV-Dateien abzuschließen, gehen Sie wie folgt vor.
1. Verschieben Sie alle CSV-Dateien, die Sie in eine Arbeitsmappe zusammenführen möchten, in einen Ordner.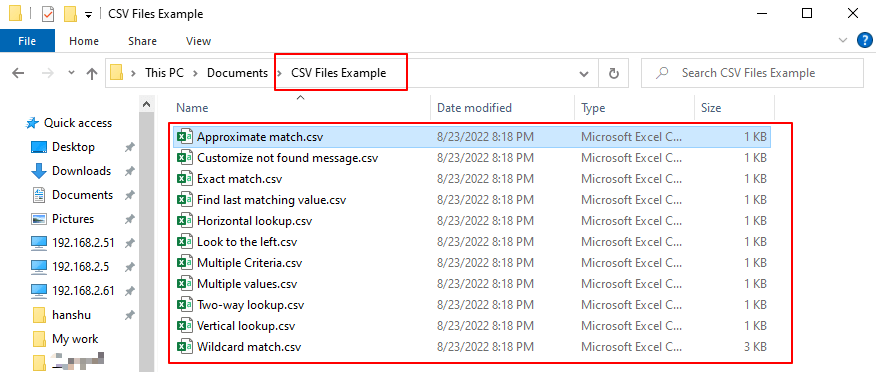
2. Suchen Sie den Zielordner im Datei-Explorer und gehen Sie zur Registerkarte Start , dann klicken Sie auf Pfad kopieren.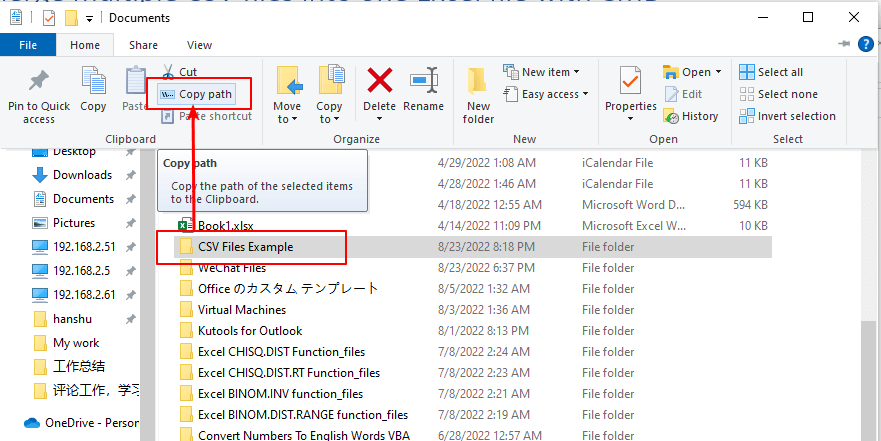
Hinweis: Die Schaltfläche Pfad kopieren auf der Registerkarte Datei-Explorer's Start ist verfügbar für Windows 10 und höhere Versionen. Für Benutzer von niedrigeren Windows-Versionen, wählen Sie einfach den Ordner aus, halten Sie die Taste Umschalt gedrückt undRechts-Klick auf den Ordner, dann klicken Sie auf Kopieren als Pfad in der Menüliste.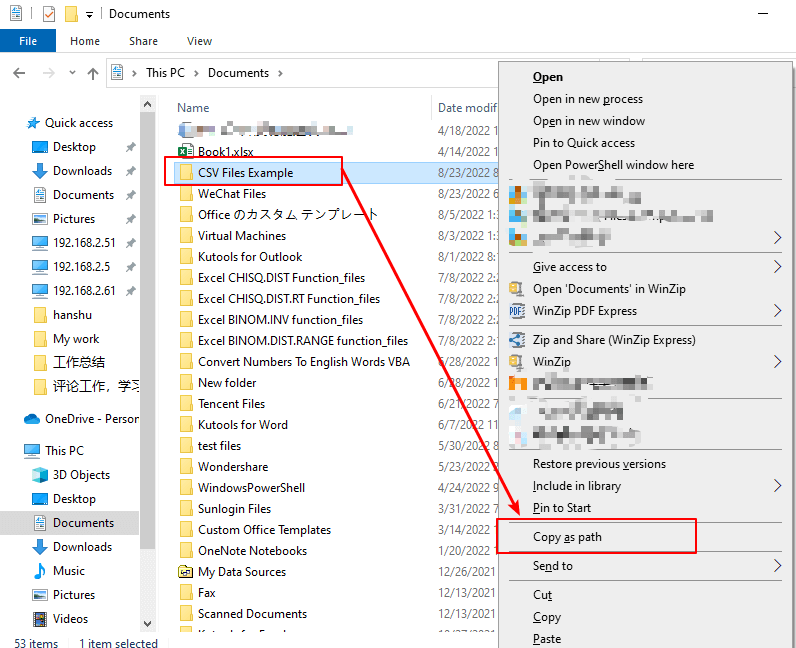
3. Gehen Sie zur Windows-Suche Box, geben Sie cmdein, dann klicken Sie auf die Schaltfläche Öffnen um die Anwendung Eingabeaufforderung zu starten.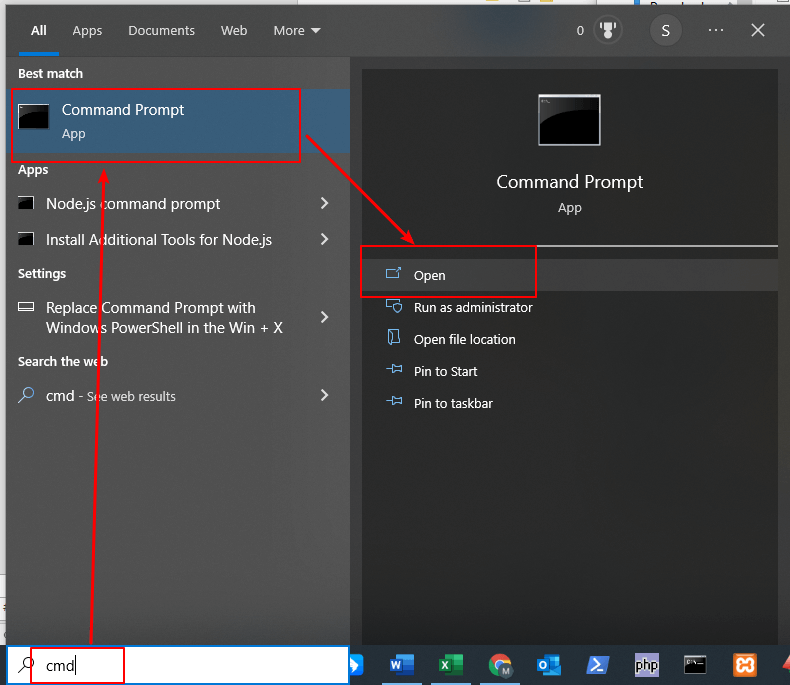
4. Geben Sie im Fenster der Eingabeaufforderung den Befehl cd ein, um das aktive Verzeichnis in den CSV-Ordner zu ändern. Dann geben Sie ein Leerzeichenein und drücken Sie Strg + V , um den Ordnerpfad einzufügen. Oder Sie können den Ordner direkt per Drag & Drop aus dem Datei-Explorer ins Eingabeaufforderungsfenster ziehen.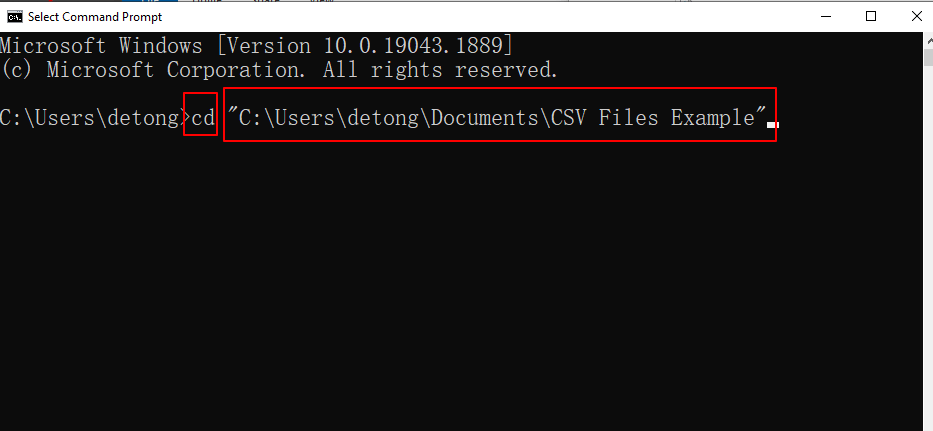
5. Drücken Sie die Eingabetaste , um den Befehl auszuführen. Dann wird der Ordnerpfad in der Befehlszeile angezeigt, was die Änderung des aktiven Verzeichnisses widerspiegelt.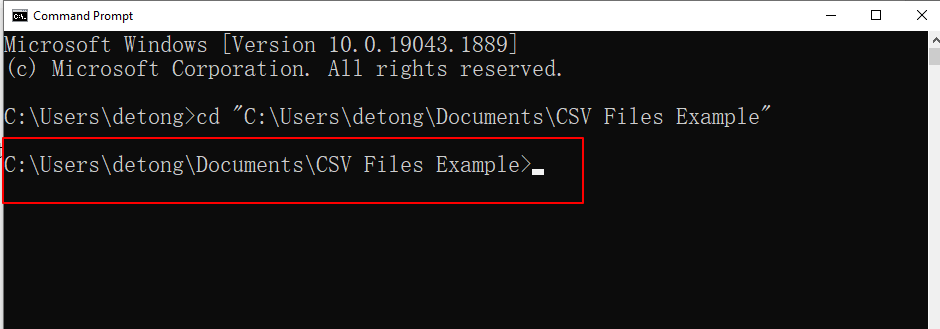
6. Geben Sie weiterhin copy *.csv merged-csv-files.csv in der Befehlszeile ein. Dann drücken Sie Eingabetaste.
Die Namen aller CSV-Dateien im Zielordner werden unter dem ausgeführten Befehl angezeigt.
7. Gehen Sie zurück zum Ordner, der die ursprünglichen CSV-Dateien enthält. Sie werden eine neue Datei namens merged-csv-files.csv sehen.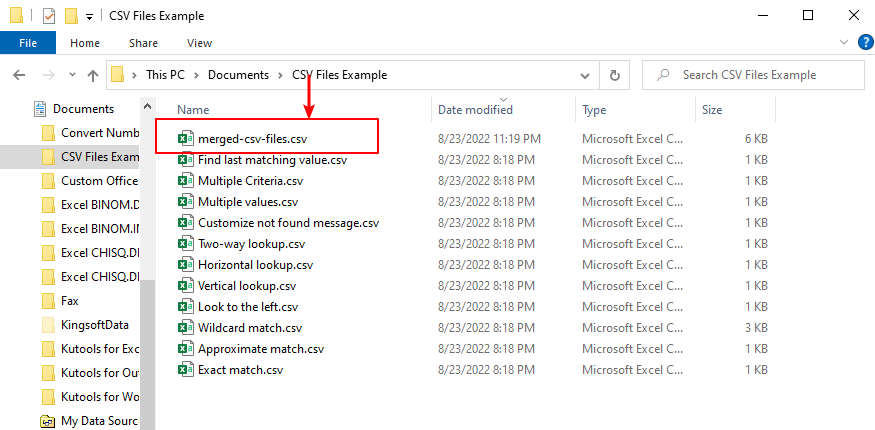
Öffnen Sie die Ergebnisdatei, und Sie werden sehen, dass alle Daten aus den ursprünglichen CSV-Dateien in eine Excel-Datei zusammengeführt wurden.

Entfesseln Sie die Magie von Excel mit Kutools AI
- Intelligente Ausführung: Führen Sie Zellenoperationen durch, analysieren Sie Daten und erstellen Sie Diagramme – alles angetrieben durch einfache Befehle.
- Benutzerdefinierte Formeln: Erstellen Sie maßgeschneiderte Formeln, um Ihre Arbeitsabläufe zu optimieren.
- VBA-Codierung: Schreiben und implementieren Sie VBA-Code mühelos.
- Formelinterpretation: Verstehen Sie komplexe Formeln mit Leichtigkeit.
- Textübersetzung: Überwinden Sie Sprachbarrieren in Ihren Tabellen.
Demo: Mehrere CSV-Dateien in eine Excel-Datei zusammenführen
Wie fügt man schnell eine Zeile basierend auf dem aktuellen Datum in Excel ein?
Angenommen, es gibt ein Blatt mit einer Zeile mit Datumsangaben, und jetzt möchte ich eine Zeile genau rechts neben dem aktuellen Datum einfügen, die sich täglich beim Öffnen der Arbeitsmappe automatisch ändert. Gibt es einen Trick, der dies in Excel lösen kann?
Wie fügt man immer eine leere Zeile darunter statt darüber in Excel ein?
Wie wir alle wissen, wird beim Einfügen einer leeren Zeile in einem Arbeitsblatt diese immer über der ausgewählten Zeile oder Zelle eingefügt. Manchmal möchten Sie jedoch möglicherweise die Zeile unterhalb der ausgewählten Zelle oder Zeile einfügen. Wie könnten Sie diese Aufgabe in Excel lösen?
Wie fügt man durch einen Befehlsbutton automatisch eine neue leere Zeile in Excel ein?
In vielen Fällen müssen Sie möglicherweise eine neue leere Zeile an einer bestimmten Position Ihres Arbeitsblatts einfügen. In diesem Artikel zeigen wir Ihnen, wie Sie durch Klicken auf einen Befehlsbutton in Excel automatisch eine neue leere Zeile einfügen können.
Wie fügt man nach einem bestimmten Text in Excel eine leere Zeile ein?
Wenn Sie nach einem bestimmten Text leere Zeilen einfügen möchten, wie im folgenden Screenshot gezeigt, wie können Sie dies schnell und einfach ohne manuelles Einfügen bewältigen?
Die besten Tools zur Büroproduktivität
Kutools für Excel löst die meisten Ihrer Probleme und steigert Ihre Produktivität um 80 %
- Super Formel-Leiste (F) (mehrere Zeilen Text und Formeln einfach bearbeiten); Lese-Layout (einfaches Lesen und Bearbeiten einer großen Anzahl von Zellen); Einfügen in gefilterte Bereiche...
- Zellen/Zeilen/Spalten zusammenführen und Daten behalten; Zellinhalt aufteilen; Doppelte Zeilen zusammenführen und Summe/Durchschnitt berechnen... Doppelte Zellen verhindern; Bereiche vergleichen...
- Doppelte oder eindeutige Zeilen auswählen; Leere Zeilen auswählen (alle Zellen sind leer); Super Suchen und unscharfes Suchen in vielen Arbeitsmappen; Zufällige Auswahl...
- Exakte Kopie mehrerer Zellen ohne Änderung der Formelreferenz; Automatisches Erstellen von Referenzen zu mehreren Blättern; Aufzählungszeichen, Kontrollkästchen und mehr einfügen...
- Formeln, Bereiche, Diagramme und Bilder favorisieren und schnell einfügen; Zellen mit Passwort verschlüsseln; Mailingliste erstellen und E-Mails senden...
- Text extrahieren, Text hinzufügen, Zeichen an einer bestimmten Position entfernen, Leerzeichen entfernen; Druckstatistik erstellen und drucken; Zwischen Zelleninhalt und Kommentaren konvertieren...
- Super Filter (Filter-Schemata speichern und auf andere Blätter anwenden); Erweiterte Sortierung nach Monat/Woche/Tag, Häufigkeit und mehr; Spezialfilter nach Fett, Kursiv...
- Arbeitsmappen und Arbeitsblätter konsolidieren; Tabellen basierend auf Schlüsselspalten zusammenführen; Daten auf mehrere Blätter aufteilen; Stapelkonvertierung von xls, xlsx und PDF...
- Gruppierung von PivotTables nach Kalenderwoche, Wochentag und mehr... Entsperre und gesperrte Zellen durch unterschiedliche Farben anzeigen; Zellen mit Formel/Name hervorheben...

- Aktivieren Sie die Registerkarten-Bearbeitung und den Lese-Modus in Word, Excel, PowerPoint, Publisher, Access, Visio und Project.
- Öffnen und erstellen Sie mehrere Dokumente in neuen Tabs desselben Fensters, anstatt in neuen Fenstern.
- Steigert Ihre Produktivität um 50 % und reduziert Hunderte von Mausklicks täglich!
