Wie summiert man die Top-n-Werte in einer Excel-Tabelle, ohne Formeln zu verwenden?
Normalerweise verwenden wir Formeln, um die größten n Werte in einer Excel-Tabelle zu summieren. Aber was tun, wenn wir müde sind, uns die Formeln zu merken und eine einfachere Methodesuchen? Keine Sorge. In diesem Tutorial zeigen wir Ihnen eine einfache Möglichkeit, die Top-n-Werte in einer Excel-Tabelle zu summieren, ohne dabei Formeln zu verwenden..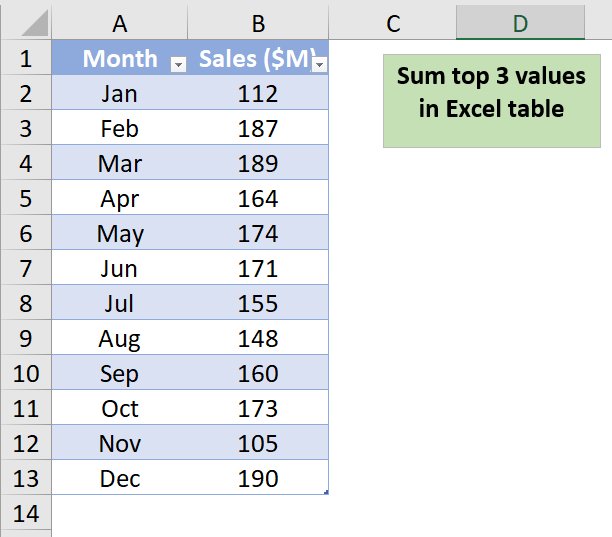
Summe der Top-n-Werte in einer Excel-Tabelle ohne Verwendung von Formeln
In der folgenden Excel-Tabelle gibt es eine Liste von Zahlen, die den Umsatz des Unternehmens für jeden Monat des Jahres darstellen. Um die Top 3 Werte in der Excel-Tabelle ohne Formeln zu summieren, gehen Sie wie folgt vor.
1. Wählen Sie die Excel-Tabelle aus, in der Sie die größten 3 Werte summieren möchten.
2. Gehen Sie zum Tabellenentwurf -Tab und aktivieren Sie die Option Gesamtergebniszeile in der Gruppe Tabellenformatoptionen, um diese Funktion zu aktivieren.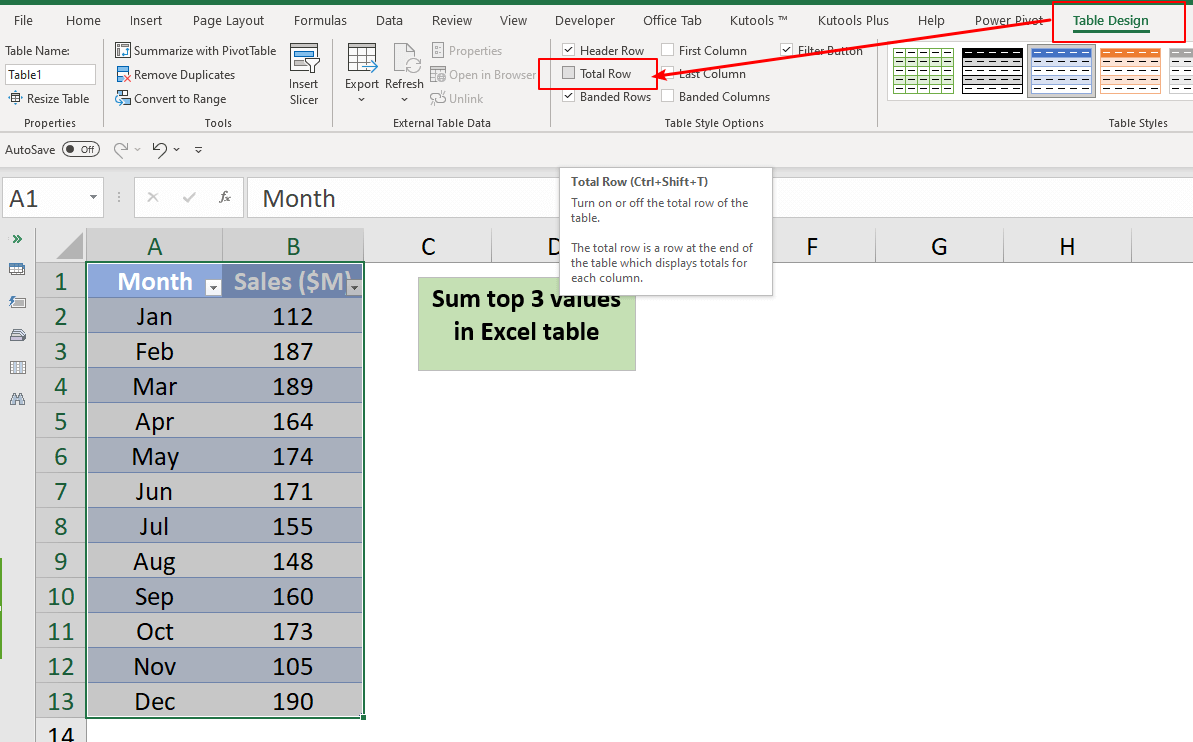
3. Die Gesamtsumme der Werte wird unterhalb der Excel-Tabelle angezeigt.
4. Klicken Sie auf das Filter-Symbol in der Kopfzeile der Spalte B, die die numerischen Werte enthält. Dann klicken Sie auf Zahlenfilter > Top 10 in der Menüliste.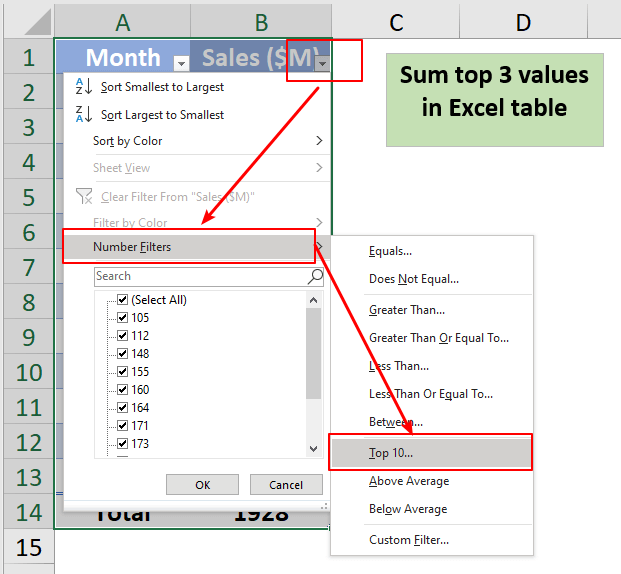
5. Das Top-10-AutoFilter Dialogfeld erscheint. Geben Sie die Anzahl der Top-Elemente an, die angezeigt werden sollen. Hier ändere ich die Standardanzahl 10 zu 3.
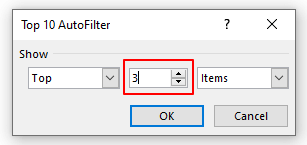
6. Klicken Sie auf die Schaltfläche OK Die Top 3 Werte werden angezeigt und die Summe wird automatisch in der Excel-Tabelle berechnet.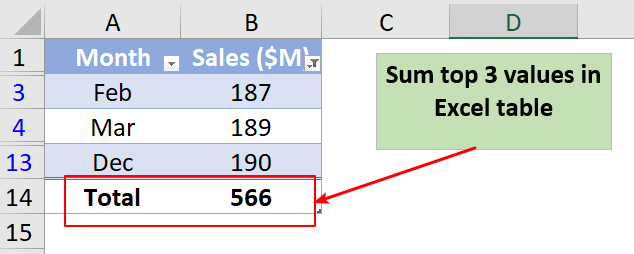

Entfesseln Sie die Magie von Excel mit Kutools AI
- Intelligente Ausführung: Führen Sie Zellenoperationen durch, analysieren Sie Daten und erstellen Sie Diagramme – alles angetrieben durch einfache Befehle.
- Benutzerdefinierte Formeln: Erstellen Sie maßgeschneiderte Formeln, um Ihre Arbeitsabläufe zu optimieren.
- VBA-Codierung: Schreiben und implementieren Sie VBA-Code mühelos.
- Formelinterpretation: Verstehen Sie komplexe Formeln mit Leichtigkeit.
- Textübersetzung: Überwinden Sie Sprachbarrieren in Ihren Tabellen.
Wie fügt man schnell eine Zeile basierend auf dem aktuellen Datum in Excel ein?
Angenommen, es gibt ein Blatt mit einer Zeile mit Datumsangaben, und nun möchte ich eine Linie genau neben dem aktuellen Datum einfügen, die sich täglich beim Öffnen der Arbeitsmappe automatisch ändert. Gibt es einen Trick, der dies in Excel lösen kann?
Wie fügt man immer eine leere Zeile darunter statt darüber in Excel ein?
Wie wir alle wissen, wird beim Einfügen einer leeren Zeile in einem Arbeitsblatt die leere Zeile immer über der ausgewählten Zeile oder Zelle eingefügt. Manchmal möchten Sie jedoch möglicherweise die Zeile unter der ausgewählten Zelle oder Zeile einfügen. Wie können Sie diese Aufgabe in Excel lösen?
Wie fügt man automatisch eine neue leere Zeile per Befehlsschaltfläche in Excel ein?
In vielen Fällen müssen Sie möglicherweise eine neue leere Zeile an einer bestimmten Position in Ihrem Arbeitsblatt einfügen. In diesem Artikel zeigen wir Ihnen, wie Sie durch Klicken auf eine Befehlsschaltfläche in Excel automatisch eine neue leere Zeile einfügen können.
Wie fügt man eine leere Zeile nach einem bestimmten Text in Excel ein?
Wenn Sie nach einem bestimmten Text leere Zeilen einfügen möchten, wie im folgenden Screenshot gezeigt, wie können Sie dies schnell und einfach lösen, ohne sie manuell einzeln einzufügen?
Die besten Tools zur Büroproduktivität
Kutools für Excel löst die meisten Ihrer Probleme und steigert Ihre Produktivität um 80 %
- Super Formel-Leiste (F) (mehrere Zeilen Text und Formeln einfach bearbeiten); Lese-Layout (einfaches Lesen und Bearbeiten einer großen Anzahl von Zellen); Einfügen in gefilterte Bereiche...
- Zellen/Zeilen/Spalten zusammenführen und Daten behalten; Zellinhalt aufteilen; Doppelte Zeilen zusammenführen und Summe/Durchschnitt berechnen... Doppelte Zellen verhindern; Bereiche vergleichen...
- Doppelte oder eindeutige Zeilen auswählen; Leere Zeilen auswählen (alle Zellen sind leer); Super Suchen und unscharfes Suchen in vielen Arbeitsmappen; Zufällige Auswahl...
- Exakte Kopie mehrerer Zellen ohne Änderung der Formelreferenz; Automatisches Erstellen von Referenzen zu mehreren Blättern; Aufzählungszeichen, Kontrollkästchen und mehr einfügen...
- Formeln, Bereiche, Diagramme und Bilder favorisieren und schnell einfügen; Zellen mit Passwort verschlüsseln; Mailingliste erstellen und E-Mails senden...
- Text extrahieren, Text hinzufügen, Zeichen an einer bestimmten Position entfernen, Leerzeichen entfernen; Druckstatistik erstellen und drucken; Zwischen Zelleninhalt und Kommentaren konvertieren...
- Super Filter (Filter-Schemata speichern und auf andere Blätter anwenden); Erweiterte Sortierung nach Monat/Woche/Tag, Häufigkeit und mehr; Spezialfilter nach Fett, Kursiv...
- Arbeitsmappen und Arbeitsblätter konsolidieren; Tabellen basierend auf Schlüsselspalten zusammenführen; Daten auf mehrere Blätter aufteilen; Stapelkonvertierung von xls, xlsx und PDF...
- Gruppierung von PivotTables nach Kalenderwoche, Wochentag und mehr... Entsperre und gesperrte Zellen durch unterschiedliche Farben anzeigen; Zellen mit Formel/Name hervorheben...

- Aktivieren Sie die Registerkarten-Bearbeitung und den Lese-Modus in Word, Excel, PowerPoint, Publisher, Access, Visio und Project.
- Öffnen und erstellen Sie mehrere Dokumente in neuen Tabs desselben Fensters, anstatt in neuen Fenstern.
- Steigert Ihre Produktivität um 50 % und reduziert Hunderte von Mausklicks täglich!
