Wie kann man bestimmte Fehlerwerte in Excel ausblenden?
Angenommen, es gibt Fehlerwerte in Ihrem Excel-Arbeitsblatt, die Sie nicht korrigieren, sondern ausblenden möchten. Um dieses Problem zu lösen, haben wir bereits darüber gesprochen, wie man alle Fehlerwerte in Excel ausblendet. Was aber, wenn Sie nur bestimmte Fehlerwerte ausblenden möchten? In diesem Tutorial zeigen wir Ihnen, wie Sie diese Aufgabe auf drei verschiedene Arten erledigen können.

Mehrere spezifische Fehlerwerte ausblenden, indem Sie den Text mit VBA weiß färben
Wir haben zwei VBA-Codes erstellt, um Ihnen dabei zu helfen, mehrere spezifische Fehlerwerte im ausgewählten Bereich oder über mehrere Arbeitsblätter hinweg schnell auszublenden, indem Sie die Schriftfarbe der angegebenen Fehler weiß färben. Bitte folgen Sie den unten stehenden Schritten und führen Sie den Code je nach Bedarf aus.
1. Drücken Sie in Excel die Tasten „Alt“ + „F11“, um das Fenster „Microsoft Visual Basic for Applications“ zu öffnen.
2. Klicken Sie auf „Einfügen“ > „Modul“. Kopieren Sie dann einen der folgenden VBA-Codes in das „Modul“-Fenster.
VBA-Code 1: Mehrere spezifische Fehlerwerte im ausgewählten Bereich ausblenden
Sub HideSpecificErrors_SelectedRange()
'Updated by ExtendOffice 20220824
Dim xRg As Range
Dim xFindStr As String
Dim xFindRg As Range
Dim xARg As Range
Dim xURg As Range
Dim xFindRgs As Range
Dim xFAddress As String
Dim xBol As Boolean
Dim xJ
xArrFinStr = Array("#DIV/0!”, “#N/A”, “#NAME?") 'Enter the errors to hide, enclose each with double quotes and separate them with commas
On Error Resume Next
Set xRg = Application.InputBox("Please select the range that includes the errors to hide:", "Kutools for Excel", , Type:=8)
If xRg Is Nothing Then Exit Sub
xBol = False
For Each xARg In xRg.Areas
Set xFindRg = Nothing
Set xFindRgs = Nothing
Set xURg = Application.Intersect(xARg, xARg.Worksheet.UsedRange)
For Each xFindRg In xURg
For xJ = LBound(xArrFinStr) To UBound(xArrFinStr)
If xFindRg.Text = xArrFinStr(xJ) Then
xBol = True
If xFindRgs Is Nothing Then
Set xFindRgs = xFindRg
Else
Set xFindRgs = Application.Union(xFindRgs, xFindRg)
End If
End If
Next
Next
If Not xFindRgs Is Nothing Then
xFindRgs.Font.ThemeColor = xlThemeColorDark1
End If
Next
If xBol Then
MsgBox "Successfully hidden."
Else
MsgBox "No specified errors were found."
End If
End SubHinweis: Im Codeausschnitt "xArrFinStr = Array("#DIV/0!", "#N/A", "#NAME?")" in Zeile 12 sollten Sie "#DIV/0!", "#N/A", "#NAME?" durch die tatsächlichen Fehler ersetzen, die Sie ausblenden möchten. Denken Sie daran, jeden Wert in doppelte Anführungszeichen zu setzen und sie durch Kommas zu trennen.
VBA-Code 2: Mehrere spezifische Fehlerwerte über mehrere Blätter ausblenden
Sub HideSpecificErrors_WorkSheets()
'Updated by ExtendOffice 20220824
Dim xRg As Range
Dim xFindStr As String
Dim xFindRg As Range
Dim xARg, xFindRgs As Range
Dim xWShs As Worksheets
Dim xWSh As Worksheet
Dim xWb As Workbook
Dim xURg As Range
Dim xFAddress As String
Dim xArr, xArrFinStr
Dim xI, xJ
Dim xBol As Boolean
xArr = Array("Sheet1", "Sheet2") 'Names of the sheets where to find and hide the errors. Enclose each with double quotes and separate them with commas
xArrFinStr = Array("#DIV/0!", "#N/A", "#NAME?") 'Enter the errors to hide, enclose each with double quotes and separate them with commas
'On Error Resume Next
Set xWb = Application.ActiveWorkbook
xBol = False
For xI = LBound(xArr) To UBound(xArr)
Set xWSh = xWb.Worksheets(xArr(xI))
Set xFindRg = Nothing
xWSh.Activate
Set xFindRgs = Nothing
Set xURg = xWSh.UsedRange
Set xFindRgs = Nothing
For Each xFindRg In xURg
For xJ = LBound(xArrFinStr) To UBound(xArrFinStr)
If xFindRg.Text = xArrFinStr(xJ) Then
xBol = True
If xFindRgs Is Nothing Then
Set xFindRgs = xFindRg
Else
Set xFindRgs = Application.Union(xFindRgs, xFindRg)
End If
End If
Next
Next
If Not xFindRgs Is Nothing Then
xFindRgs.Font.ThemeColor = xlThemeColorDark1
End If
Next
If xBol Then
MsgBox "Successfully hidden."
Else
MsgBox "No specified errors were found."
End If
End Sub- Im Codeausschnitt "xArr = Array("Sheet1", "Sheet2")" in Zeile 15 sollten Sie "Sheet1", "Sheet2" durch die tatsächlichen Namen der Blätter ersetzen, auf denen Sie die Fehler ausblenden möchten. Denken Sie daran, jeden Blattnamen in doppelte Anführungszeichen zu setzen und sie durch Kommas zu trennen.
- Im Codeausschnitt "xArrFinStr = Array("#DIV/0!", "#N/A", "#NAME?")" in Zeile 16 sollten Sie "#DIV/0!", "#N/A", "#NAME?" durch die tatsächlichen Fehler ersetzen, die Sie ausblenden möchten. Denken Sie daran, jeden Fehler in doppelte Anführungszeichen zu setzen und sie durch Kommas zu trennen.
3. Drücken Sie „F5“, um den VBA-Code auszuführen.
4. Das unten gezeigte Dialogfeld erscheint und teilt Ihnen mit, dass die angegebenen Fehlerwerte ausgeblendet wurden. Klicken Sie auf „OK“, um das Dialogfeld zu schließen.
5. Die angegebenen Fehlerwerte wurden sofort ausgeblendet.
Ersetzen Sie bestimmte Fehlerwerte durch andere Werte mit der Funktion „Fehlerbedingungs-Assistent“
Wenn Sie mit VBA-Code nicht vertraut sind, könnte Ihnen die Funktion „Fehlerbedingungs-Assistent“ von Kutools für Excel helfen, alle Fehlerwerte, alle #N/A-Fehler oder alle Fehler außer #N/A einfach zu finden und sie durch andere von Ihnen festgelegte Werte zu ersetzen. Lesen Sie weiter, um herauszufinden, wie Sie diese Aufgabe erledigen können.
1. Klicken Sie auf der Registerkarte „Kutools“ in der Gruppe „Formel“ auf „Mehr“ > „Fehlerbedingungs-Assistent“.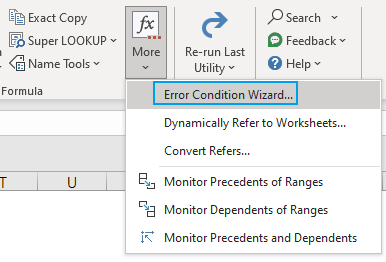
- Klicken Sie im Feld „Bereich“ auf die Schaltfläche zum Auswählen eines Bereichs, um den Bereich auszuwählen, der die Fehler enthält, die Sie ausblenden möchten. Hinweis: Um im gesamten Blatt zu suchen, klicken Sie auf die Blattregisterkarte.
- Wählen Sie im Abschnitt „Fehlerarten“ aus, welche Fehlerwerte ausgeblendet werden sollen.
- Wählen Sie im Abschnitt „Fehleranzeige“ aus, wie Sie die Fehler ersetzen möchten.
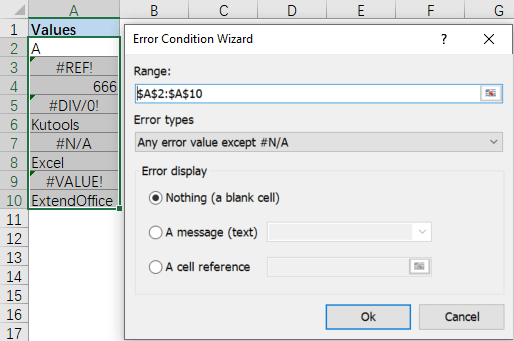
3. Klicken Sie auf „OK“. Die angegebenen Fehlerwerte werden so angezeigt, wie Sie es ausgewählt haben. 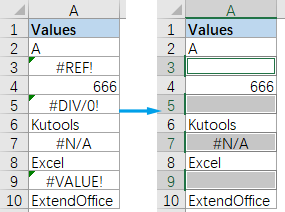
Kutools für Excel - Verleihen Sie Excel mit über 300 essenziellen Tools einen echten Schub. Nutzen Sie dauerhaft kostenlose KI-Funktionen! Holen Sie es sich jetzt
Ersetzen Sie einen bestimmten Fehler durch andere Werte mit einer Formel
Um einen bestimmten Fehlerwert zu ersetzen, können Ihnen die Excel-Funktionen IF, IFNA und ERROR.TYPE helfen. Zuerst sollten Sie jedoch die entsprechende Nummern-Codes jedes Fehlerwerts kennen.
| # Fehler | Formel | Gibt zurück |
| #NULL! | =ERROR.TYPE(#NULL!) | 1 |
| #DIV/0! | =ERROR.TYPE(#DIV/0!) | 2 |
| #VALUE! | =ERROR.TYPE(#VALUE!) | 3 |
| #REF! | =ERROR.TYPE(#REF!) | 4 |
| #NAME? | =ERROR.TYPE(#NAME?) | 5 |
| #NUM! | =ERROR.TYPE(#NUM!) | 6 |
| #N/A | =ERROR.TYPE(#N/A) | 7 |
| #GETTING_DATA | =ERROR.TYPE(#GETTING_DATA) | 8 |
| #SPILL! | =ERROR.TYPE(#SPILL!) | 9 |
| #UNKNOWN! | =ERROR.TYPE(#UNKNOWN!) | 12 |
| #FIELD! | =ERROR.TYPE(#FIELD!) | 13 |
| #CALC! | =ERROR.TYPE(#CALC!) | 14 |
| Andere Fehler | =ERROR.TYPE(123) | #N/A |

Zum Beispiel haben Sie eine Tabelle mit Werten wie oben gezeigt. Um den Fehler „#DIV/0!“ durch die Textzeichenfolge „Divide By Zero Error“ zu ersetzen, sollten Sie zuerst den Code dieses Fehlers finden, welcher „2“ ist. Dann wenden Sie die folgende Formel in der Zelle „B2“ an und ziehen den Ausfüllgriff nach unten, um die Formel auf die darunter liegenden Zellen anzuwenden:
=IF(IFNA(ERROR.TYPE(A2),A2)=2,"Divide By Zero Error",A2)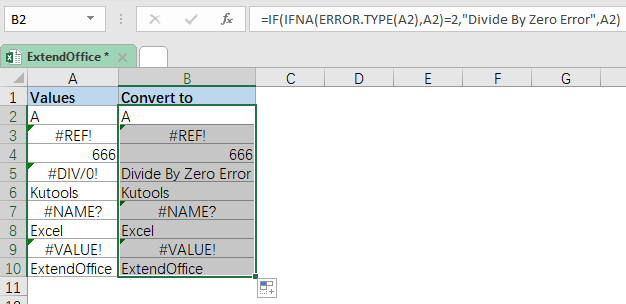
- In der Formel können Sie den Fehlercode „2“ durch den Code eines anderen Fehlerwerts ersetzen.
- In der Formel können Sie die Textzeichenfolge „Divide By Zero Error“ durch eine andere Textnachricht ersetzen oder durch "", wenn Sie den Fehler durch eine leere Zelle ersetzen möchten.
Verwandte Artikel
Wie blendet man alle Fehlerwerte in Excel aus?
Wenn Sie in einem Excel-Arbeitsblatt arbeiten, stellen Sie möglicherweise fest, dass einige Fehlerwerte wie #DIV/0, #REF, #N/A usw. vorhanden sind, die durch Formelfehler verursacht werden. Nun möchten Sie all diese Fehlerwerte im Arbeitsblatt ausblenden. Wie können Sie diese Aufgabe in Excel schnell und einfach lösen?
Wie ändert man den #DIV/0!-Fehler in eine lesbare Nachricht in Excel?
Manchmal, wenn wir in Excel eine Formel zur Berechnung verwenden, werden Fehlermeldungen angezeigt. Zum Beispiel in dieser Formel =A1/B1, wenn B1 leer ist oder 0 enthält, wird die Formel einen #DIV/0-Fehler anzeigen. Gibt es eine Möglichkeit, diese Fehlermeldungen lesbarer zu machen oder andere Nachrichten anstelle der Fehler zu verwenden? Was sollten Sie tun?
Wie vermeidet man den #Ref-Fehler beim Löschen von Zeilen in Excel?
Wenn Sie eine Zelle auf eine andere Zelle verweisen, wird die Zelle einen #REF-Fehler anzeigen, wenn die referenzierte Zeile gelöscht wurde, wie im folgenden Screenshot gezeigt. Jetzt werde ich darüber sprechen, wie man den #ref-Fehler vermeidet und automatisch auf die nächste Zelle verweist, während man die Zeile löscht.
Wie markiert man alle Fehlerzellen in Excel?
Wenn Sie Formeln in Ihrem Arbeitsblatt erstellen, wird es unvermeidlich sein, dass einige Fehlerwerte auftreten. Können Sie alle diese Zellen, die Fehlerwerte enthalten, auf einmal in Ihrem Arbeitsblatt hervorheben? Die bedingte Formatierungsfunktion in Excel kann Ihnen bei der Lösung dieses Problems helfen.
Die besten Produktivitätstools für das Büro
Stärken Sie Ihre Excel-Fähigkeiten mit Kutools für Excel und genießen Sie Effizienz wie nie zuvor. Kutools für Excel bietet mehr als300 erweiterte Funktionen, um die Produktivität zu steigern und Zeit zu sparen. Klicken Sie hier, um die Funktion zu erhalten, die Sie am meisten benötigen...
Office Tab bringt die Tab-Oberfläche in Office und macht Ihre Arbeit wesentlich einfacher
- Aktivieren Sie die Tabulator-Bearbeitung und das Lesen in Word, Excel, PowerPoint, Publisher, Access, Visio und Project.
- Öffnen und erstellen Sie mehrere Dokumente in neuen Tabs innerhalb desselben Fensters, statt in neuen Einzelfenstern.
- Steigert Ihre Produktivität um50 % und reduziert hunderte Mausklicks täglich!
Alle Kutools-Add-Ins. Ein Installationspaket
Das Kutools for Office-Paket bündelt Add-Ins für Excel, Word, Outlook & PowerPoint sowie Office Tab Pro und ist ideal für Teams, die mit mehreren Office-Anwendungen arbeiten.
- All-in-One-Paket — Add-Ins für Excel, Word, Outlook & PowerPoint + Office Tab Pro
- Ein Installationspaket, eine Lizenz — in wenigen Minuten einsatzbereit (MSI-kompatibel)
- Besser gemeinsam — optimierte Produktivität in allen Office-Anwendungen
- 30 Tage kostenlos testen — keine Registrierung, keine Kreditkarte erforderlich
- Bestes Preis-Leistungs-Verhältnis — günstiger als Einzelkauf der Add-Ins