Wie sendet man jedes Blatt an verschiedene E-Mail-Adressen aus Excel?
Wenn Sie eine Excel-Arbeitsmappe mit mehreren Arbeitsblättern haben, wobei in jeder Zelle S1 eine E-Mail-Adresse steht, möchten Sie vielleicht jedes Blatt als separaten Anhang an den jeweiligen Empfänger senden. Diese Aufgabe kann mühsam sein, wenn sie manuell durchgeführt wird, insbesondere bei der Bearbeitung einer großen Anzahl von Blättern. In diesem Tutorial zeigen wir Ihnen, wie Sie VBA-Code verwenden können, um jedes Arbeitsblatt aus Ihrer Excel-Datei automatisch als Anhang an die in Zelle S1 jedes Blatts angegebene E-Mail-Adresse zu senden.
Senden Sie jedes Blatt an verschiedene E-Mail-Adressen aus Excel mit VBA-Code
Der folgende VBA-Code ermöglicht es Ihnen, jedes Arbeitsblatt als Anhang an den entsprechenden Empfänger zu senden, der in Zelle S1 aufgelistet ist. Bitte folgen Sie diesen Schritten:
1. Drücken Sie gleichzeitig die Tasten Alt + F11, um das Fenster Microsoft Visual Basic for Applications zu öffnen.
2. Klicken Sie dann auf Einfügen > Modul und kopieren Sie den folgenden VBA-Code in das Fenster.
VBA-Code: Senden Sie jedes Blatt als Anhang an verschiedene E-Mail-Adressen
Sub Mail_Every_Worksheet()
'Updateby ExtendOffice
Dim xWs As Worksheet
Dim xWb As Workbook
Dim xFileExt As String
Dim xFileFormatNum As Long
Dim xTempFilePath As String
Dim xFileName As String
Dim xOlApp As Object
Dim xMailObj As Object
On Error Resume Next
With Application
.ScreenUpdating = False
.EnableEvents = False
End With
xTempFilePath = Environ$("temp") & "\"
If Val(Application.Version) < 12 Then
xFileExt = ".xls": xFileFormatNum = -4143
Else
xFileExt = ".xlsm": xFileFormatNum = 52
End If
Set xOlApp = CreateObject("Outlook.Application")
For Each xWs In ThisWorkbook.Worksheets
If xWs.Range("S1").Value Like "?*@?*.?*" Then
xWs.Copy
Set xWb = ActiveWorkbook
xFileName = xWs.Name & " of " _
& VBA.Left(ThisWorkbook.Name, VBA.InStr(ThisWorkbook.Name, ".") - 1) & " "
Set xMailObj = xOlApp.CreateItem(0)
xWb.Sheets.Item(1).Range("S1").Value = ""
With xWb
.SaveAs xTempFilePath & xFileName & xFileExt, FileFormat:=xFileFormatNum
With xMailObj
'specify the CC, BCC, Subject, Body below
.To = xWs.Range("S1").Value
.CC = ""
.BCC = ""
.Subject = "This is the Subject line"
.Body = "Hi there"
.Attachments.Add xWb.FullName
.Display
End With
.Close SaveChanges:=False
End With
Set xMailObj = Nothing
Kill xTempFilePath & xFileName & xFileExt
End If
Next
Set xOlApp = Nothing
With Application
.ScreenUpdating = True
.EnableEvents = True
End With
End Sub
- S1 ist die Zelle, die die E-Mail-Adresse enthält, an die Sie die E-Mail senden möchten. Wenn sich Ihre E-Mail-Adressen in einer anderen Zelle befinden, z.B. A1, können Sie den Code entsprechend ändern.
- Sie können CC, BCC, Betreff und Text im Code nach Belieben angeben;
- Um die E-Mail direkt zu senden, ohne das folgende neue Nachrichtenfenster zu öffnen, müssen Sie .Display in .Send ändern.

3. Drücken Sie dann die F5-Taste, um diesen Code auszuführen, und jedes Blatt wird automatisch als Anhang in das neue Nachrichtenfenster eingefügt, siehe Screenshot:

4. Klicken Sie abschließend auf die Schaltfläche Senden, um jede E-Mail einzeln zu versenden.
Kutools für Excel: Personalisierte E-Mails mit einem Klick versenden!
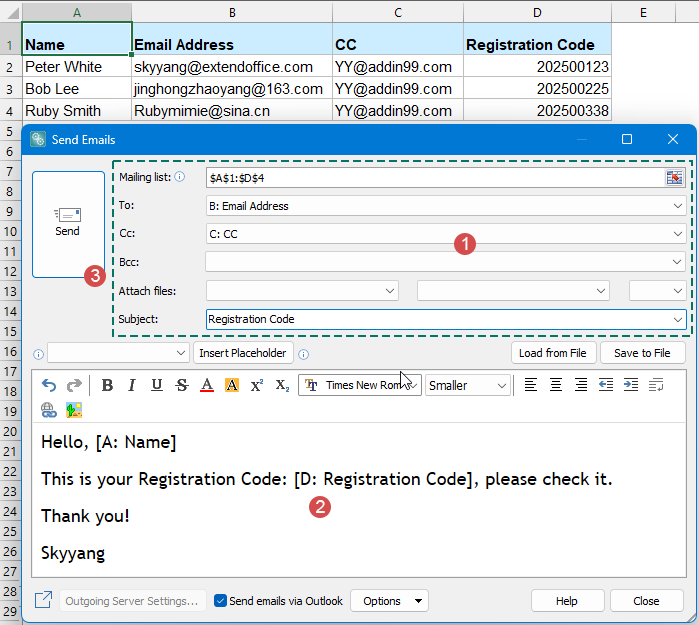
Müde davon, Kundene-Mails einzeln zu versenden? Mit der Funktion „E-Mail senden“ von Kutools für Excel wird die Kommunikation schneller und professioneller! Erstellen Sie einfach ein Excel-Arbeitsblatt mit Namen, E-Mail-Adressen, Registrierungscodes und fügen Sie Platzhalter ein – das System generiert automatisch personalisierte E-Mails und versendet Hunderte mit nur einem Klick. Keine wiederholende Arbeit mehr!
- 💡 Dynamische Platzhalter (z. B. Name, Registrierungscode) füllen personalisierte Inhalte für jeden Empfänger automatisch aus und sorgen dafür, dass jede E-Mail einzigartig erscheint.
- 📎 Personalisierte Dateien anhängen für eine präzise Zustellung
- 📤 Nahtlose Integration mit Outlook für sicheres und zuverlässiges Versenden
- 📝 Speichern und Wiederverwenden von E-Mail-Vorlagen für maximale Effizienz
- 🎨 Was-du-siehst-ist-was-du-bekommst-Editor, der leicht zu bedienen ist
- 🖋 Nutzt Ihre Outlook-Signatur – kein zusätzlicher Setup erforderlich, einfach absenden!
- Kutools für Excel jetzt herunterladen!
Die besten Produktivitätstools für das Büro
Stärken Sie Ihre Excel-Fähigkeiten mit Kutools für Excel und genießen Sie Effizienz wie nie zuvor. Kutools für Excel bietet mehr als300 erweiterte Funktionen, um die Produktivität zu steigern und Zeit zu sparen. Klicken Sie hier, um die Funktion zu erhalten, die Sie am meisten benötigen...
Office Tab bringt die Tab-Oberfläche in Office und macht Ihre Arbeit wesentlich einfacher
- Aktivieren Sie die Tabulator-Bearbeitung und das Lesen in Word, Excel, PowerPoint, Publisher, Access, Visio und Project.
- Öffnen und erstellen Sie mehrere Dokumente in neuen Tabs innerhalb desselben Fensters, statt in neuen Einzelfenstern.
- Steigert Ihre Produktivität um50 % und reduziert hunderte Mausklicks täglich!
Alle Kutools-Add-Ins. Ein Installationspaket
Das Kutools for Office-Paket bündelt Add-Ins für Excel, Word, Outlook & PowerPoint sowie Office Tab Pro und ist ideal für Teams, die mit mehreren Office-Anwendungen arbeiten.
- All-in-One-Paket — Add-Ins für Excel, Word, Outlook & PowerPoint + Office Tab Pro
- Ein Installationspaket, eine Lizenz — in wenigen Minuten einsatzbereit (MSI-kompatibel)
- Besser gemeinsam — optimierte Produktivität in allen Office-Anwendungen
- 30 Tage kostenlos testen — keine Registrierung, keine Kreditkarte erforderlich
- Bestes Preis-Leistungs-Verhältnis — günstiger als Einzelkauf der Add-Ins