Wie löscht man Zelleninhalte basierend auf einer Bedingung in Excel?
Manchmal müssen Sie möglicherweise Zelleninhalte in Excel basierend auf bestimmten Bedingungen löschen, wie zum Beispiel das Löschen von Zelleninhalten, wenn die Zelle einen bestimmten Wert enthält, das Löschen von Zelleninhalten, wenn es leere Zellen in einer anderen Spalte gibt, oder das Löschen von Zelleninhalten mit einer bestimmten Hintergrundfarbe usw. Dieser Artikel stellt einige Tricks vor, um diese Aufgaben schnell und einfach zu lösen.
Zelleninhalte basierend auf dem Zellenwert mit VBA-Code löschen
Gesamte Zeilen löschen, wenn der Wert größer oder kleiner als ein bestimmter Wert ist, mit VBA-Code
Zellen- oder Zeileninhalte basierend auf dem Zellenwert mit einer praktischen Funktion löschen
Gesamte Zeilen löschen, wenn eine andere Zelle leer ist, mit VBA-Code
Zelleninhalte basierend auf der Hintergrundfarbe mit VBA-Code löschen
Zelleninhalte basierend auf dem Zellenwert mit VBA-Code löschen
Angenommen, Sie haben den folgenden Datenbereich, und Sie möchten nun die Zelleninhalte löschen, die „Hoodie“ enthalten. Der folgende VBA-Code kann Ihnen dabei helfen.

1. Halten Sie die Tasten ALT + F11 gedrückt, um das Microsoft Visual Basic for Applications-Fenster zu öffnen.
2. Klicken Sie auf Einfügen > Modul, und fügen Sie den folgenden Code in das Modulfenster ein.
VBA-Code: Zelleninhalte löschen, wenn die Zelle einem bestimmten Wert entspricht
Sub ClearContents()
'Updateby ExtendOffice
Dim xRng As Range
Dim xCell As Range
Dim xText As String
Set xRng = Application.Range("A2:A12")
xText = "Hoodie" 'Change this text to your own
For Each xCell In xRng
If xCell.Value = xText Then
xCell.clearContents
End If
Next xCell
End Sub
3. Drücken Sie dann die F5-Taste, um diesen Code auszuführen, und alle Zellen mit dem Text „Hoodie“ werden auf einmal gelöscht, siehe Screenshot:


Entfesseln Sie die Magie von Excel mit Kutools AI
- Intelligente Ausführung: Führen Sie Zellenoperationen durch, analysieren Sie Daten und erstellen Sie Diagramme – alles angetrieben durch einfache Befehle.
- Benutzerdefinierte Formeln: Erstellen Sie maßgeschneiderte Formeln, um Ihre Arbeitsabläufe zu optimieren.
- VBA-Codierung: Schreiben und implementieren Sie VBA-Code mühelos.
- Formelinterpretation: Verstehen Sie komplexe Formeln mit Leichtigkeit.
- Textübersetzung: Überwinden Sie Sprachbarrieren in Ihren Tabellen.
Gesamte Zeilen löschen, wenn der Wert größer oder kleiner als ein bestimmter Wert ist, mit VBA-Code
Angenommen, Sie haben den folgenden Datenbereich und möchten die gesamten Zeileninhalte löschen, wenn der Wert in Spalte D größer oder kleiner als 300 ist. Hier erstelle ich einen VBA-Code, um dies zu erledigen.

1. Halten Sie die Tasten ALT + F11 gedrückt, um das Microsoft Visual Basic for Applications-Fenster zu öffnen.
2. Klicken Sie auf Einfügen > Modul, und fügen Sie den folgenden Code in das Modulfenster ein.
VBA-Code: Gesamte Zeilen löschen, wenn der Zellenwert größer oder kleiner als ein bestimmter Wert ist
Sub ClearRowInValue()
'Updateby ExtendOffice
Dim xRg As Range
Dim xStrAddress As String
Dim xStrValue As Integer
Dim xCell As Range
Dim xRowRg As Range
Dim xF As Integer
Dim xBol As Boolean
xStrAddress = "D2:D12" 'Change cell range
xStrValue = 300 'change the value
Set xRg = Range(xStrAddress)
For xF = xRg.Rows.Count To 1 Step -1
Set xRowRg = xRg.Rows.Item(xF)
xBol = False
For Each xCell In xRowRg.Cells
If Application.IsNumber(xCell.Value) Then
If xCell.Value > xStrValue Then
xBol = True
Exit For
End If
End If
Next
If xBol Then
xRowRg.EntireRow.clearContents
End If
Next
End Sub
3. Drücken Sie dann die F5-Taste, um diesen Code auszuführen, und alle Zeileninhalte werden gelöscht, wenn der Wert in Spalte D größer als 300 ist, siehe Screenshot:

Zellen- oder Zeileninhalte basierend auf dem Zellenwert mit einer praktischen Funktion löschen
Wenn Sie Kutools für Excel haben, können Sie mit seiner Funktion Bestimmte Zellen auswählen die Zellen oder Zeilen basierend auf einem bestimmten Wert auswählen und dann die Zelleninhalte auf einmal löschen.
Nach der Installation von Kutools für Excel gehen Sie bitte wie folgt vor:
1. Wählen Sie den Datenbereich mit den Werten aus, auf deren Basis Sie Zellen- oder Zeileninhalte löschen möchten, und klicken Sie dann auf Kutools > Auswählen > Bestimmte Zellen auswählen, siehe Screenshot:

2. Nehmen Sie im geöffneten Dialogfeld Bestimmte Zellen auswählen die folgenden Einstellungen vor:
- Klicken Sie auf Zelle oder Gesamte Zeile, die Sie auswählen möchten;
- Legen Sie unter dem Abschnitt Typ angeben die Kriterien fest, die Sie benötigen. Hier möchte ich die Zeilen auswählen, deren Wert in Spalte D größer als 300 ist.

3. Klicken Sie dann auf die Schaltfläche OK, und alle Zeilen mit einem Wert größer als 300 werden ausgewählt. Nun müssen Sie nur noch die Entf-Taste auf der Tastatur drücken, um die Zelleninhalte zu löschen, siehe Screenshot:

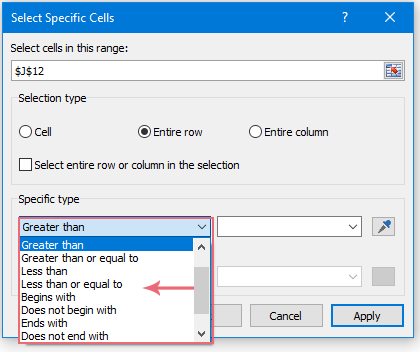
Zeilen in einem Bereich löschen, wenn dieser leere Zellen enthält, mit VBA-Code
In diesem Fall möchte ich, wenn eine Zelle im Datenbereich leer ist, die Zeilendaten aus dem Bereich löschen, wie im folgenden Screenshot dargestellt.

Um diese Aufgabe abzuschließen, wenden Sie bitte den folgenden VBA-Code an:
1. Halten Sie die Tasten ALT + F11 gedrückt, um das Microsoft Visual Basic for Applications-Fenster zu öffnen.
2. Klicken Sie auf Einfügen > Modul, und fügen Sie dann den folgenden Code in das Modulfenster ein.
VBA-Code: Zeilendaten löschen, wenn leere Zellen enthalten sind
Sub ClearContents()
'Updateby ExtendOffice
Dim xcell As Range
Set xrng = Application.Range("A2:D12")
For Each xcell In xrng
If xcell.Value = "" Then
Intersect(xcell.EntireRow, xrng).ClearContents
End If
Next
End Sub
3. Drücken Sie dann die F5-Taste, um diesen Code auszuführen, und die Zeilendaten mit leeren Zellen werden auf einmal im spezifischen Bereich gelöscht, den Sie benötigen.
Zelleninhalte basierend auf der Hintergrundfarbe mit VBA-Code löschen
Um die Zellen zu löschen, die mit einer bestimmten Hintergrundfarbe gefüllt sind, können Sie den folgenden VBA-Code verwenden.
1. Halten Sie die Tasten ALT + F11 gedrückt, um das Microsoft Visual Basic for Applications-Fenster zu öffnen.
2. Klicken Sie auf Einfügen > Modul, und fügen Sie dann den folgenden Code in das Modulfenster ein.
VBA-Code: Zelleninhalte basierend auf der Hintergrundfarbe löschen
Sub Clearcontents()
'Updateby ExtendOffice
Dim xcell As Range
Dim xrng As Range
Set xrng = Application.Range("A2:D12")
For Each xcell In xrng
If xcell.Interior.Color = RGB(252, 228, 214) Then
xcell.Clearcontents
End If
Next
End Sub
3. Drücken Sie dann die F5-Taste, um diesen Code auszuführen, und die Zelleninhalte mit der angegebenen Hintergrundfarbe werden sofort gelöscht. Siehe Screenshot:

Die besten Tools zur Büroproduktivität
Kutools für Excel löst die meisten Ihrer Probleme und steigert Ihre Produktivität um 80 %
- Super Formel-Leiste (F) (mehrere Zeilen Text und Formeln einfach bearbeiten); Lese-Layout (einfaches Lesen und Bearbeiten einer großen Anzahl von Zellen); Einfügen in gefilterte Bereiche...
- Zellen/Zeilen/Spalten zusammenführen und Daten behalten; Zellinhalt aufteilen; Doppelte Zeilen zusammenführen und Summe/Durchschnitt berechnen... Doppelte Zellen verhindern; Bereiche vergleichen...
- Doppelte oder eindeutige Zeilen auswählen; Leere Zeilen auswählen (alle Zellen sind leer); Super Suchen und unscharfes Suchen in vielen Arbeitsmappen; Zufällige Auswahl...
- Exakte Kopie mehrerer Zellen ohne Änderung der Formelreferenz; Automatisches Erstellen von Referenzen zu mehreren Blättern; Aufzählungszeichen, Kontrollkästchen und mehr einfügen...
- Formeln, Bereiche, Diagramme und Bilder favorisieren und schnell einfügen; Zellen mit Passwort verschlüsseln; Mailingliste erstellen und E-Mails senden...
- Text extrahieren, Text hinzufügen, Zeichen an einer bestimmten Position entfernen, Leerzeichen entfernen; Druckstatistik erstellen und drucken; Zwischen Zelleninhalt und Kommentaren konvertieren...
- Super Filter (Filter-Schemata speichern und auf andere Blätter anwenden); Erweiterte Sortierung nach Monat/Woche/Tag, Häufigkeit und mehr; Spezialfilter nach Fett, Kursiv...
- Arbeitsmappen und Arbeitsblätter konsolidieren; Tabellen basierend auf Schlüsselspalten zusammenführen; Daten auf mehrere Blätter aufteilen; Stapelkonvertierung von xls, xlsx und PDF...
- Gruppierung von PivotTables nach Kalenderwoche, Wochentag und mehr... Entsperre und gesperrte Zellen durch unterschiedliche Farben anzeigen; Zellen mit Formel/Name hervorheben...

- Aktivieren Sie die Registerkarten-Bearbeitung und den Lese-Modus in Word, Excel, PowerPoint, Publisher, Access, Visio und Project.
- Öffnen und erstellen Sie mehrere Dokumente in neuen Tabs desselben Fensters, anstatt in neuen Fenstern.
- Steigert Ihre Produktivität um 50 % und reduziert Hunderte von Mausklicks täglich!
