Wie erstellt man geschachtelte Spaltengruppen in Excel?
Beim Arbeiten mit komplexen Daten in Excel kann die schiere Menge an Daten abschreckend wirken, da es schwierig erscheint, sie zu lesen und zu analysieren. Wie können wir diese Unannehmlichkeiten also beseitigen und schnell die Kerndaten im Arbeitsblatt extrahieren? Gruppieren von Spalten oder Zeilen kann Ihnen helfen, Ihre Daten prägnant und klar zu organisieren. Nach dem Gruppieren von Spalten oder Zeilen können Sie verschiedene Teile des Arbeitsblatts leicht ausblenden und anzeigen, sodass nur relevante Informationen angezeigt werden. Dieses Tutorial zeigt Ihnen, wie Sie geschachtelte Spaltengruppen in Excel erstellen.
Geschachtelte Spaltengruppen in Excel erstellen
Um mehrere innere, geschachtelte Spaltengruppen innerhalb einer äußeren Gruppe zu erstellen, verwenden Sie die Gruppenfunktion von Excel, um die Aufgabe zu erledigen. Bitte gehen Sie wie folgt vor:
1. Um die äußere Gruppe zu erstellen, wählen Sie zunächst alle Spalten aus, die in die äußere Gruppe aufgenommen werden sollen.
2. Gehen Sie zur Daten Registerkarte, klicken Sie auf Gruppe in der Gliederung Gruppe. Oder drücken Sie die Umschalt + Alt + Pfeil nach rechts Tastenkombination.
3. Das Gruppe Dialogfeld wird angezeigt. Aktivieren Sie die Option Spalten Option, dann klicken Sie auf OK. 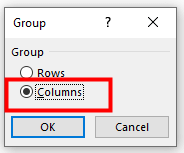
4. Die äußere Gruppe, die Ebene 1, ist erfolgreich erstellt. Überprüfen Sie die Minus (-) Schaltfläche, um die äußere Gruppe zu reduzieren. Oder klicken Sie auf die Zahl 1 in der oberen linken Ecke. 
5. Um die inneren, geschachtelten Spaltengruppen zu erstellen, gehen Sie zur Ebene 2 der Daten, indem Sie die Plus (+)-Schaltfläche überprüfen oder auf die Zahl 2 in der oberen linken Ecke klicken.
6. Wählen Sie die Spalten aus, die in die innere Gruppe 1. 
7. Auf der Daten Registerkarte, klicken Sie auf Gruppe in der Gliederung Gruppe. Oder drücken Sie die Umschalt + Alt + Pfeil nach rechts Tastenkombination. Das Gruppe Dialogfeld wird angezeigt. Aktivieren Sie die Spalten Option, dann klicken Sie auf OK. Nun ist die innere Gruppe 1 erstellt. 
8. Um den Rest der inneren Gruppen zu erstellen, wiederholen Sie die obigen Schritte 6-7. 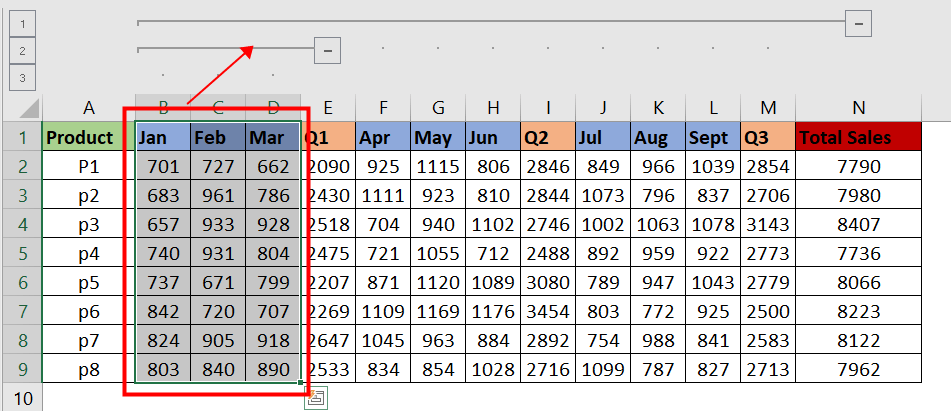
9. Überprüfen Sie die Minus (-) Schaltfläche oder die Plus (+) Schaltfläche, um die gewünschte Gruppe zu reduzieren oder zu erweitern. Oder klicken Sie auf die Zahl in der oberen linken Ecke, um zur gewünschten Gruppenebene zu gelangen. 

Entfesseln Sie die Magie von Excel mit Kutools AI
- Intelligente Ausführung: Führen Sie Zellenoperationen durch, analysieren Sie Daten und erstellen Sie Diagramme – alles angetrieben durch einfache Befehle.
- Benutzerdefinierte Formeln: Erstellen Sie maßgeschneiderte Formeln, um Ihre Arbeitsabläufe zu optimieren.
- VBA-Codierung: Schreiben und implementieren Sie VBA-Code mühelos.
- Formelinterpretation: Verstehen Sie komplexe Formeln mit Leichtigkeit.
- Textübersetzung: Überwinden Sie Sprachbarrieren in Ihren Tabellen.
Weitere Vorgänge (Artikel)
Wie erstelle ich ein gestapeltes gruppiertes Säulen-/Balkendiagramm in Excel?
In diesem Artikel werde ich darüber sprechen, wie man ein gestapeltes gruppiertes Säulendiagramm in Excel erstellt, wie im folgenden Screenshot gezeigt.
Wie erstelle ich eine eindeutige alphabetisch sortierte Liste aus einer Spalte in Excel?
In einigen Fällen müssen Sie alle eindeutigen Zellen aus einer Liste extrahieren und diese Zellen in einer neuen Spalte in alphabetischer Reihenfolge platzieren. In diesem Artikel zeigen wir zwei Methoden, um dies zu erreichen.
Wie teilt man eine lange Liste in gleich große Gruppen in Excel auf?
Wenn Sie eine lange Liste von Daten haben, die in mehrere gleich große Gruppen aufgeteilt werden muss, wie im folgenden Screenshot gezeigt, wie könnten Sie diese Aufgabe schnell und einfach in Excel bewältigen?
Schnelles Generieren von Zufallsgruppen für eine Liste von Daten in Excel
Manchmal möchten Sie Daten möglicherweise zufällig Gruppen zuweisen, wie im Screenshot 1 gezeigt, oder Gruppen für eine Liste von Namen generieren, wie im Screenshot 2 unten gezeigt, aber wie können Sie diese Aufgaben schnell bewältigen? Tatsächlich können Sie in Excel Formeln verwenden, um sie einfach zu lösen.
Die besten Tools zur Büroproduktivität
Kutools für Excel löst die meisten Ihrer Probleme und steigert Ihre Produktivität um 80 %
- Super Formel-Leiste (F) (mehrere Zeilen Text und Formeln einfach bearbeiten); Lese-Layout (einfaches Lesen und Bearbeiten einer großen Anzahl von Zellen); Einfügen in gefilterte Bereiche...
- Zellen/Zeilen/Spalten zusammenführen und Daten behalten; Zellinhalt aufteilen; Doppelte Zeilen zusammenführen und Summe/Durchschnitt berechnen... Doppelte Zellen verhindern; Bereiche vergleichen...
- Doppelte oder eindeutige Zeilen auswählen; Leere Zeilen auswählen (alle Zellen sind leer); Super Suchen und unscharfes Suchen in vielen Arbeitsmappen; Zufällige Auswahl...
- Exakte Kopie mehrerer Zellen ohne Änderung der Formelreferenz; Automatisches Erstellen von Referenzen zu mehreren Blättern; Aufzählungszeichen, Kontrollkästchen und mehr einfügen...
- Formeln, Bereiche, Diagramme und Bilder favorisieren und schnell einfügen; Zellen mit Passwort verschlüsseln; Mailingliste erstellen und E-Mails senden...
- Text extrahieren, Text hinzufügen, Zeichen an einer bestimmten Position entfernen, Leerzeichen entfernen; Druckstatistik erstellen und drucken; Zwischen Zelleninhalt und Kommentaren konvertieren...
- Super Filter (Filter-Schemata speichern und auf andere Blätter anwenden); Erweiterte Sortierung nach Monat/Woche/Tag, Häufigkeit und mehr; Spezialfilter nach Fett, Kursiv...
- Arbeitsmappen und Arbeitsblätter konsolidieren; Tabellen basierend auf Schlüsselspalten zusammenführen; Daten auf mehrere Blätter aufteilen; Stapelkonvertierung von xls, xlsx und PDF...
- Gruppierung von PivotTables nach Kalenderwoche, Wochentag und mehr... Entsperre und gesperrte Zellen durch unterschiedliche Farben anzeigen; Zellen mit Formel/Name hervorheben...

- Aktivieren Sie die Registerkarten-Bearbeitung und den Lese-Modus in Word, Excel, PowerPoint, Publisher, Access, Visio und Project.
- Öffnen und erstellen Sie mehrere Dokumente in neuen Tabs desselben Fensters, anstatt in neuen Fenstern.
- Steigert Ihre Produktivität um 50 % und reduziert Hunderte von Mausklicks täglich!
