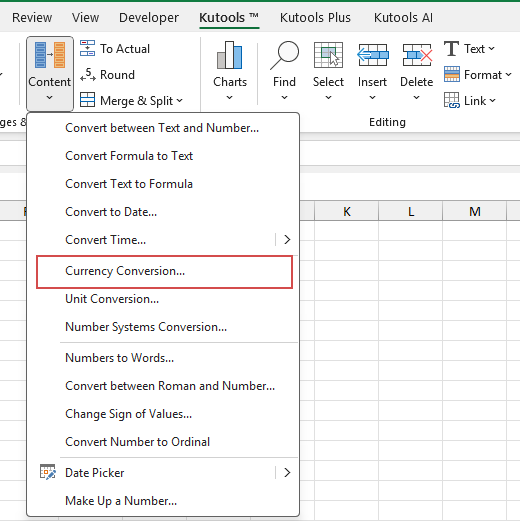Wie aktualisiere ich den Wechselkurs automatisch in Excel?
In der heutigen globalen Wirtschaft ist es entscheidend, aktuelle Wechselkurse in Ihren Excel-Tabellen zu haben, um Finanzanalysen, Budgetierung und internationale Transaktionen durchzuführen. Dieser Leitfaden führt Sie durch mehrere optimierte Methoden, um Wechselkurse in Excel automatisch zu aktualisieren, was Ihnen Zeit spart und die Genauigkeit Ihrer Finanzberechnungen sicherstellt.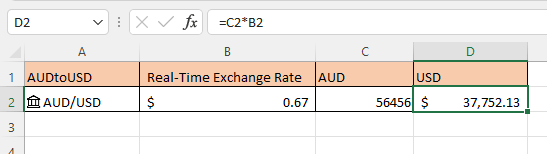
Aktuellen Wechselkurs mit der Funktion 'Währungen' abrufen (Excel 365)
Echtzeit-Wechselkurse mit Kutools für Excel abrufen (Alle Excel-Versionen)
Aktuellen Wechselkurs mit der Funktion 'Währungen' abrufen (Excel 365)
Wenn Sie Excel 365 verwenden, können Sie mit dem Datentyp 'Währungen' ganz einfach den Echtzeit-Wechselkurs erhalten.
1. Wählen Sie eine Zelle aus und geben Sie das Währungspaar getrennt durch “/” oder “:” ein, zum Beispiel, um AUD in USD umzuwandeln, tippen Sie AUD/USD oder AUD:USD. Siehe Screenshot:
2. Behalten Sie die Zelle markiert, gehen Sie zu Daten Registerkarte, und klicken Sie auf Währungen im Datentyp Gruppe, um den Datentyp in Währungen zu ändern.
3. Nun können Sie Informationen wie den letzten Preis, die Währung, die Ausgangswährung, die Änderung, die letzte Handelszeit extrahieren, indem Sie auf das Daten einfügen Symbol klicken, dann in der Feld Liste die Informationen anklicken, die Sie neben dem Währungspaar hinzufügen möchten.
1. Klicken Sie auf Preis wird den Wechselkurs in die nächste Zelle einfügen, Sie können die Dezimalstellenanzahl der Raten nach Bedarf ändern.
2. Klicken Sie das Karten anzeigen Icon oder drücken Sie Shift + Ctrl + F5 wird die Datenkarte anzeigen.
3. Klicken Sie Daten > Alle aktualisieren um alle Wechselkurse auf einmal zu aktualisieren.
Echtzeit-Wechselkurse mit Kutools für Excel abrufen (Alle Excel-Versionen)
Wenn Sie Excel 365 nicht verwenden, können Sie trotzdem Live-Wechselkurse mit Kutools für Excel abrufen — einem leistungsstarken und benutzerfreundlichen Add-In, das komplexe Excel-Aufgaben vereinfacht. Mit nur wenigen Klicks können Sie mit Kutools Währungen im großen Stil konvertieren, aktuelle Wechselkurse aus dem Internet abrufen und die konvertierten Werte direkt in Ihr Arbeitsblatt einfügen – alles ohne eine einzige Formel oder ein Skript zu schreiben.
- Wählen Sie den Zellbereich aus, der die Beträge enthält, die Sie konvertieren möchten. Gehen Sie zu Kutools > Text > Währungsumrechnung.
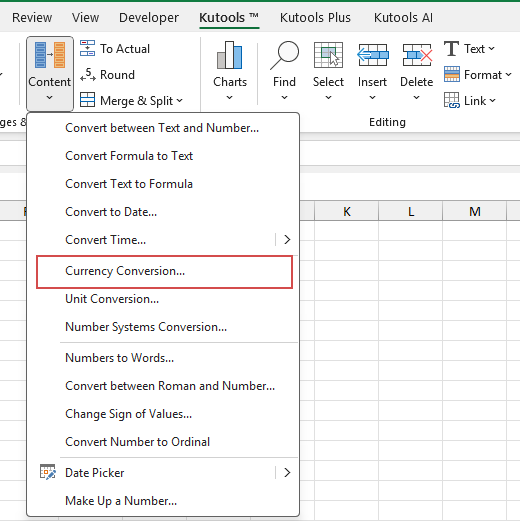
- Konfigurieren Sie im Pop-up-Dialogfenster die folgenden Optionen:
- Wählen Sie Ihre Basiswährung (z.B., AUD) und Zielwährung (z.B., USD).
- Klicken Sie Wechselkurs aktualisieren um den aktuellen Wechselkurs zu erhalten.

- Dann klicken Sie OK Schaltfläche, Kutools fügt automatisch die konvertierten Werte in die Originaldaten ein.

Kutools bietet eine Option, die Anzahl der angezeigten Dezimalstellen anzupassen und drei flexible Optionen zur Anzeige der Ergebnisse. Klicken Sie Füll Optionen um diesen Abschnitt zu erweitern.
- Sie können wählen, die Originaldaten direkt zu ersetzen und die Zelleninhalte mit den konvertierten Wechselkurswerten zu überschreiben.
- Alternativ können Sie die Ergebnisse als Kommentare einfügen, wodurch die Originaldaten unverändert bleiben, während die Wechselkursinformationen in den Zellenkommentaren angezeigt werden.
- Oder Sie können die Originaldaten ersetzen und gleichzeitig einen Kommentar hinzufügen, wodurch der Wert aktualisiert wird, während ein Referenzhinweis für Vergleiche und Prüfungen erhalten bleibt.
- 🌍 Unterstützt über 100 Währungen.
- 🔁 Option zur automatischen Aktualisierung von Wechselkursen aus dem Internet.
- 🧾 Unterstützt die Stapelkonvertierung großer Datensätze.
- 🖱️ Einfach, kein Codieren oder Formeln erforderlich.
- ✅ Funktioniert mit jeder Excel-Version, einschließlich Dauerlizenzen.
📝 Fazit
Ob Sie die integrierte Währungsfunktion in Excel 365 oder das vielseitige Kutools für Excel-Add-In verwenden, den neuesten Wechselkurs in Excel abzurufen war noch nie einfacher.
- Der Währungsdatentyp von Excel 365 bietet eine saubere und professionelle Möglichkeit, mit nur wenigen Klicks auf Echtzeit-Wechselkursdaten zuzugreifen — ideal für Benutzer, die dynamische, aktuelle Marktwerte direkt in ihren Arbeitsblättern benötigen.
- Für Benutzer aller anderen Excel-Versionen bietet Kutools für Excel eine leistungsstarke Lösung ohne Code, die die Stapelkonvertierung, anpassbare Dezimalstellen und flexible Ausgabeoptionen für Ergebnisse unterstützt — perfekt sowohl für Anfänger als auch für Power-User.
👉 Wählen Sie die Methode, die am besten zu Ihrer Excel-Version und Ihrem Workflow passt. Mit beiden Ansätzen sparen Sie Zeit, verbessern die Genauigkeit und optimieren Ihre währungsbezogenen Aufgaben mühelos. Wenn Sie mehr über Excel-Tipps und -Tricks erfahren möchten, bietet unsere Website Tausende von Tutorials, um Ihnen zu helfen, Excel zu beherrschen.
Weitere Vorgänge (Artikel)
Wie deaktiviere ich die AutoVervollständigen-Funktion?
Hier gibt es eine Option in Excel, die die automatische Vervollständigung stoppen kann.
Wie reduziere ich die Größe einer Excel-Datei?
Manchmal dauert es Minuten, eine Excel-Datei zu öffnen oder zu speichern, wenn sie zu groß ist. Um dieses Problem zu lösen, wird in diesem Tutorial erklärt, wie Sie die Größe der Excel-Datei verringern können, indem Sie Inhalte oder Formate entfernen, die unnötig oder nie verwendet wurden.
Wie vervollständige ich Zellen automatisch aus einer anderen Tabelle?
In diesem Tutorial geht es darum, wie Sie andere Spaltenzellen aus einer Tabelle in einem anderen Blatt automatisch vervollständigen, nachdem Sie einen Spaltenwert eingegeben haben.
Wie wende ich Schattierungen auf ungerade oder gerade (alternative) Zeilen/Spalten in Excel an?
Beim Entwerfen eines Arbeitsblatts tendieren viele Menschen dazu, ungerade oder gerade (alternative) Zeilen oder Spalten zu schattieren, um das Arbeitsblatt visuell ansprechender zu gestalten. Dieser Artikel zeigt Ihnen zwei Methoden, um ungerade oder gerade Zeilen/Spalten in Excel zu schattieren.
Die besten Tools zur Büroproduktivität
Kutools für Excel löst die meisten Ihrer Probleme und steigert Ihre Produktivität um 80 %
- Super Formel-Leiste (F) (mehrere Zeilen Text und Formeln einfach bearbeiten); Lese-Layout (einfaches Lesen und Bearbeiten einer großen Anzahl von Zellen); Einfügen in gefilterte Bereiche...
- Zellen/Zeilen/Spalten zusammenführen und Daten behalten; Zellinhalt aufteilen; Doppelte Zeilen zusammenführen und Summe/Durchschnitt berechnen... Doppelte Zellen verhindern; Bereiche vergleichen...
- Doppelte oder eindeutige Zeilen auswählen; Leere Zeilen auswählen (alle Zellen sind leer); Super Suchen und unscharfes Suchen in vielen Arbeitsmappen; Zufällige Auswahl...
- Exakte Kopie mehrerer Zellen ohne Änderung der Formelreferenz; Automatisches Erstellen von Referenzen zu mehreren Blättern; Aufzählungszeichen, Kontrollkästchen und mehr einfügen...
- Formeln, Bereiche, Diagramme und Bilder favorisieren und schnell einfügen; Zellen mit Passwort verschlüsseln; Mailingliste erstellen und E-Mails senden...
- Text extrahieren, Text hinzufügen, Zeichen an einer bestimmten Position entfernen, Leerzeichen entfernen; Druckstatistik erstellen und drucken; Zwischen Zelleninhalt und Kommentaren konvertieren...
- Super Filter (Filter-Schemata speichern und auf andere Blätter anwenden); Erweiterte Sortierung nach Monat/Woche/Tag, Häufigkeit und mehr; Spezialfilter nach Fett, Kursiv...
- Arbeitsmappen und Arbeitsblätter konsolidieren; Tabellen basierend auf Schlüsselspalten zusammenführen; Daten auf mehrere Blätter aufteilen; Stapelkonvertierung von xls, xlsx und PDF...
- Gruppierung von PivotTables nach Kalenderwoche, Wochentag und mehr... Entsperre und gesperrte Zellen durch unterschiedliche Farben anzeigen; Zellen mit Formel/Name hervorheben...

- Aktivieren Sie die Registerkarten-Bearbeitung und den Lese-Modus in Word, Excel, PowerPoint, Publisher, Access, Visio und Project.
- Öffnen und erstellen Sie mehrere Dokumente in neuen Tabs desselben Fensters, anstatt in neuen Fenstern.
- Steigert Ihre Produktivität um 50 % und reduziert Hunderte von Mausklicks täglich!