Wie erhält man das aktuelle Datum und die Uhrzeit mit Millisekunden in Excel?
Wie Sie vielleicht in anderen Tutorials gelernt haben, wissen Sie möglicherweise, dass Sie Strg + ; (Semikolon) drücken können, um das aktuelle Datum zu erhalten, und Strg + Umschalt + ; (Semikolon), um die aktuelle Uhrzeit in Excel zu erhalten. Das Datum und die Uhrzeit müssen jedoch in zwei Zellen stehen, und die Uhrzeit, die Sie mit dieser Methode erhalten, enthält nur Stunden und Minuten, was bedeutet, dass die Sekunden immer null sein werden.
In diesem Tutorial werden wir darüber sprechen, wie Sie das Datum und die Uhrzeit in einer Zelle zusammenfassen und auch Millisekunden im Datum und der Uhrzeit anzeigen können. Bitte lesen Sie weiter, um herauszufinden, wie.

Aktuelles Datum und Uhrzeit mit Millisekunden mit der JETZT-Funktion abrufen
Um das aktuelle Datum und die Uhrzeit mit Millisekunden einzufügen, können Sie die JETZT-Funktion wie unten gezeigt verwenden:
1. Wählen Sie die Zellen aus, in die Sie die aktuelle Uhrzeit mit Millisekunden eingeben werden, und drücken Sie dann Strg + 1, um das Dialogfeld Zellen formatieren zu öffnen.
2. Im Dialogfeld Zellen formatieren klicken Sie auf der Registerkarte Zahl auf Benutzerdefiniert, geben m/t/jjjj u:mm:ss.000 im Feld Typ ein und klicken Sie auf OK, um das Dialogfeld zu schließen.

3. Geben Sie die folgende Formel in eine Zelle ein, doppelklicken Sie dann auf die Ergebniszelle und drücken Sie F9, um die aktuelle Uhrzeit einzufügen.
=JETZT()


Entfesseln Sie die Magie von Excel mit Kutools AI
- Intelligente Ausführung: Führen Sie Zellenoperationen durch, analysieren Sie Daten und erstellen Sie Diagramme – alles angetrieben durch einfache Befehle.
- Benutzerdefinierte Formeln: Erstellen Sie maßgeschneiderte Formeln, um Ihre Arbeitsabläufe zu optimieren.
- VBA-Codierung: Schreiben und implementieren Sie VBA-Code mühelos.
- Formelinterpretation: Verstehen Sie komplexe Formeln mit Leichtigkeit.
- Textübersetzung: Überwinden Sie Sprachbarrieren in Ihren Tabellen.
Aktuelles Datum und Uhrzeit mit Millisekunden durch Klicken auf eine Schaltfläche abrufen
Wenn Sie das Datum und die Uhrzeit zu einem bestimmten Zeitpunkt benötigen, wenn eine bestimmte Aktion ausgeführt wird, zum Beispiel beim Klicken auf eine Schaltfläche, wird das folgende Makro dies gut bewerkstelligen:
1. Drücken Sie die Tasten Alt + F11, um das Fenster Microsoft Visual Basic for Applications zu öffnen.
2. Klicken Sie auf Einfügen > Modul. Kopieren Sie dann den folgenden VBA-Code und fügen Sie ihn in das Modulfenster ein.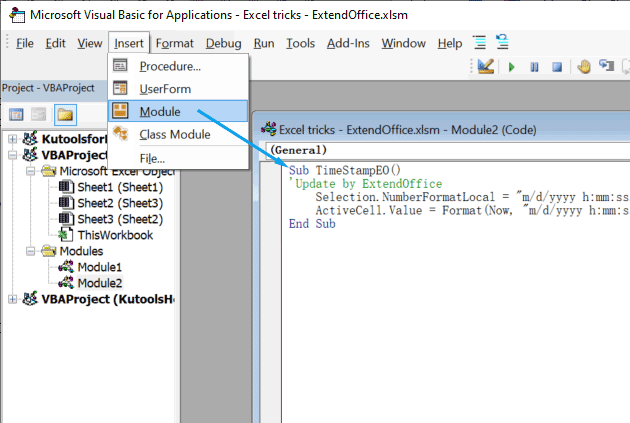
VBA-Code: Schnelles Einfügen von Datum und Zeitstempel in Excel
Sub TimeStampEO()
'Update by ExtendOffice
Selection.NumberFormatLocal = "m/d/yyyy h:mm:ss.000"
ActiveCell.Value = Format(Now, "m/d/yyyy h:mm:ss") & Right(Format(Timer, "0.000"), 4)
End Sub
3. Gehen Sie zurück zu Ihrem Arbeitsblatt. Klicken Sie auf Einfügen > Formen und fügen Sie dann eine beliebige Form in das Arbeitsblatt ein.
4. Doppelklicken Sie auf die gerade eingefügte Form, um Text hinzuzufügen, zum Beispiel „Datum und Zeitstempel“ zur Form. Wenn Sie möchten, können Sie den Form- oder Textstil ändern.
5. Klicken Sie mit der rechten Maustaste auf die Form und wählen Sie Makro zuweisen im Dropdown-Menü.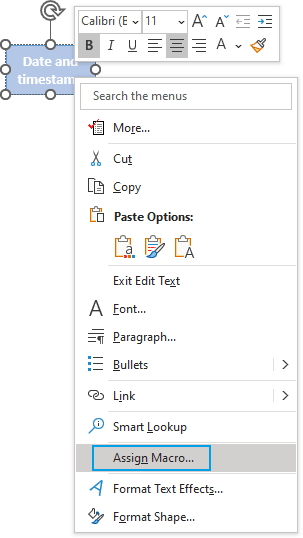
6. Im Popup Makro zuweisen Dialogfeld, wählen Sie TimeStampEO in der Makronamenliste aus und wählen Sie Diese Arbeitsmappe in der Dropdown-Liste Makros in aus und klicken Sie dann auf OK.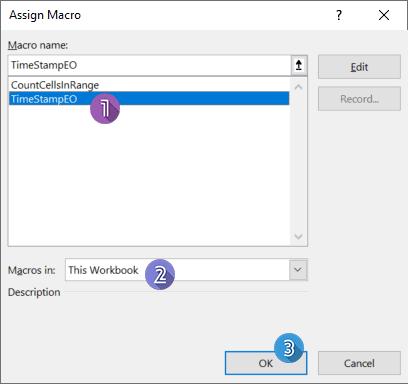
7. Jetzt müssen Sie nur noch eine Zelle auswählen, in die Sie das aktuelle Datum und die Uhrzeit mit Millisekunden einfügen werden, und dann auf die Form klicken. Das Datum und die Uhrzeit werden sofort eingefügt.
- Wenn Sie bereits Zeiten in einem Arbeitsblatt haben und diese in Zeiten mit Millisekunden umwandeln möchten, müssen Sie einfach Strg + 1 drücken, um das Dialogfeld Zellen formatieren zu öffnen und wie in der ersten beschriebenen Methode vorgehen.
- Excel unterstützt kein Formatieren von Zeiten mit Nanosekunden oder Mikrosekunden. Wenn Sie Zeiten mit Nanosekunden oder Mikrosekunden anzeigen müssen, sollten Sie die Zeit als Text formatieren und dann die Zeit mit Nanosekunden oder Mikrosekunden eingeben.
 Aktuelles Datum und Uhrzeit mit Millisekunden durch Klicken auf eine Schaltfläche abrufen
Aktuelles Datum und Uhrzeit mit Millisekunden durch Klicken auf eine Schaltfläche abrufen
Verwandte Artikel
Wie konvertiert man das DD HH MM-Zeitformat in Stunden oder Minuten in Excel?
Angenommen, Sie haben eine Liste von Datumsformaten als TT:HH:MM, was Tage, Stunden und Minuten bedeutet, aber jetzt müssen Sie diese in Stunden oder Minuten umwandeln. Dieser Artikel behandelt, wie Sie das TT:HH:MM-Zeitformat in Stunden oder Minuten in Excel konvertieren.
Wie konvertiert man Dezimalstunden/Minuten in das Zeitformat in Excel?
In einigen Fällen zeichnen Sie die Zeit möglicherweise als Dezimalstunden oder -minuten auf, z. B. 31,23. Wie können Sie diese Dezimalstunden oder Dezimalminuten in das Standardzeitformat hh:mm:ss wie im folgenden Screenshot gezeigt konvertieren? In diesem Artikel stelle ich Ihnen einige Tricks vor, um diese Konvertierung in Excel schnell abzuschließen.
Wie konvertiert man das Zeitformat von 12-Stunden in 24-Stunden und umgekehrt in Excel?
Wenn Sie täglich in Excel arbeiten, verwenden Sie möglicherweise unter verschiedenen Bedingungen unterschiedliche Zeitformate, wie das 12-Stunden-Format und das 24-Stunden-Format, wie im folgenden Screenshot gezeigt. Aber wie können Sie das Zeitformat von 12-Stunden in 24-Stunden und umgekehrt in Excel konvertieren?
Wie zeigt man die Zeit nur im Minutenformat in Excel an?
Angenommen, Sie haben eine Liste von Zellen im HH:MM:SS-Zeitformat und möchten diese Zeitangaben nun nur im Minutenformat anzeigen. Was können Sie tun? In diesem Tutorial zeigen wir Ihnen zwei Methoden, um die Zeit nur im Minutenformat in Excel anzuzeigen.
Die besten Produktivitätstools für das Büro
Stärken Sie Ihre Excel-Fähigkeiten mit Kutools für Excel und genießen Sie Effizienz wie nie zuvor. Kutools für Excel bietet mehr als300 erweiterte Funktionen, um die Produktivität zu steigern und Zeit zu sparen. Klicken Sie hier, um die Funktion zu erhalten, die Sie am meisten benötigen...
Office Tab bringt die Tab-Oberfläche in Office und macht Ihre Arbeit wesentlich einfacher
- Aktivieren Sie die Tabulator-Bearbeitung und das Lesen in Word, Excel, PowerPoint, Publisher, Access, Visio und Project.
- Öffnen und erstellen Sie mehrere Dokumente in neuen Tabs innerhalb desselben Fensters, statt in neuen Einzelfenstern.
- Steigert Ihre Produktivität um50 % und reduziert hunderte Mausklicks täglich!
Alle Kutools-Add-Ins. Ein Installationspaket
Das Kutools for Office-Paket bündelt Add-Ins für Excel, Word, Outlook & PowerPoint sowie Office Tab Pro und ist ideal für Teams, die mit mehreren Office-Anwendungen arbeiten.
- All-in-One-Paket — Add-Ins für Excel, Word, Outlook & PowerPoint + Office Tab Pro
- Ein Installationspaket, eine Lizenz — in wenigen Minuten einsatzbereit (MSI-kompatibel)
- Besser gemeinsam — optimierte Produktivität in allen Office-Anwendungen
- 30 Tage kostenlos testen — keine Registrierung, keine Kreditkarte erforderlich
- Bestes Preis-Leistungs-Verhältnis — günstiger als Einzelkauf der Add-Ins