Wie wiederholt man einen Zellenbereich mehrfach in Excel?
Sie können einen Zellenbereich in Excel leicht wiederholen, indem Sie kopieren und einfügen. Was aber, wenn Sie ihn mehrmals wiederholen müssen, ohne dies jedes Mal manuell zu tun? Dieses Tutorial zeigt Ihnen zwei effiziente Möglichkeiten, einen Zellenbereich mehrfach zu wiederholen – entweder durch einmaliges Kopieren und Einfügen oder durch die Verwendung einer Formel für dynamische Aktualisierungen.
Zellenbereich mehrfach durch einmaliges Kopieren und Einfügen wiederholen
Zellenbereich mehrfach mit einer Formel wiederholen
Hinweis: Die in diesem Tutorial beschriebenen Methoden wurden in Excel 2021 getestet; es kann Unterschiede in verschiedenen Excel-Versionen geben.
Wählen Sie den Zellenbereich aus, den Sie mehrfach wiederholen möchten, und drücken Sie "Strg" + "C", um ihn zu kopieren.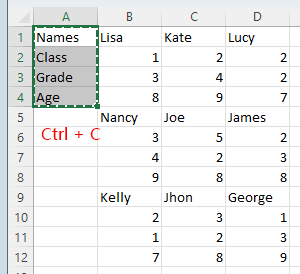
Wählen Sie dann die Anzahl der Zeilen aus, die ein Vielfaches der ausgewählten Zeilen darstellt. Die Anzahl basiert auf der Häufigkeit, mit der Sie die Wiederholung durchführen möchten. Zum Beispiel: Wenn die Anzahl der ausgewählten Zeilen 4 beträgt und Sie diese Zeilen zweimal wiederholen möchten, müssen Sie 8 (4*2) Zeilen zum Einfügen auswählen. Drücken Sie "Strg" + "V", um die Wiederholung abzuschließen.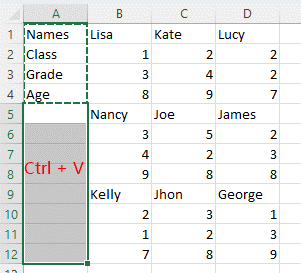 >>>
>>> 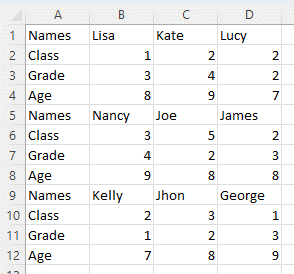
Tipp: Wenn Sie den Zellenbereich in nicht zusammenhängenden Zellen kopieren möchten, wie im folgenden Screenshot gezeigt, gehen Sie wie folgt vor:
1. Wählen Sie den Zellenbereich aus, den Sie wiederholen möchten, und drücken Sie "Strg" + "C", um ihn zu kopieren.
2. Wählen Sie dann den Bereich aus, der die leeren Zellen enthält, in die Sie die wiederholten Zellen einfügen möchten. Drücken Sie "Strg" + "G", um das Dialogfeld "Gehe zu" zu öffnen, und klicken Sie auf "Spezial".
3. Im Dialogfeld "Gehe zu speziell" klicken Sie auf die Option "Leerstellen", dann auf "OK". Nun sind nur noch die leeren Zellen ausgewählt. >>>
>>> 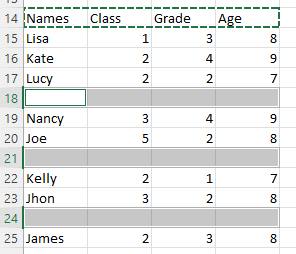
Drücken Sie jetzt "Strg" + "V", um die gerade kopierten Zellen einzufügen.
" "
"
Wenn Sie einen Zellenbereich mehrfach wiederholen und die Daten automatisch aktualisieren möchten, wenn sich etwas ändert, hilft Ihnen diese Formel weiter.
Zum Beispiel: In Spalte A des Arbeitsblatts „Land“ sind einige Ländernamen aufgeführt.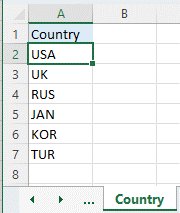
Wiederholen Sie nun die Spalte mit den Ländernamen im Arbeitsblatt „Wiederholen“. Verwenden Sie dazu die Formel in Zelle A2 des Arbeitsblatts „Wiederholen“ wie folgt:
=IF(ISBLANK(INDIRECT("Country!A"&ROW(A2))),INDIRECT("Repeat!A"&(ROWS($A$2:A2)-(COUNTA(Country!A:A)-2))),Country!A2)Drücken Sie die Eingabetaste, und Sie erhalten den ersten Ländernamen aus der Liste in Spalte A des Arbeitsblatts „Land“. Ziehen Sie den Auto-Ausfüllkursor nach unten, um die Ländernamen zu wiederholen.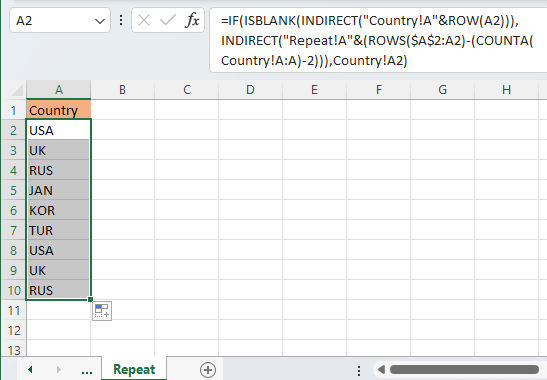
Wenn sich die ursprünglichen Daten im Arbeitsblatt „Land“ ändern (hinzufügen, löschen oder Inhalte ändern), werden die Daten im Arbeitsblatt „Wiederholen“ automatisch angepasst.
Weitere Vorgänge (Artikel)
Wie findet man den maximalen oder minimalen absoluten Wert und behält das Vorzeichen in Excel bei?
Manchmal möchten Sie möglicherweise die maximalen oder minimalen Werte ihrer absoluten Werte finden, aber das Vorzeichen beim Zurückgeben des Ergebnisses beibehalten, wie im folgenden Screenshot gezeigt.
Wie behält man das führende Apostroph bei, wenn man in Excel tippt?
Wie wir wissen, können Sie, wenn Sie eine Zahl in Text umwandeln möchten, ein Apostrophsymbol am Anfang eingeben, z. B. ‘123, und die Zahl wird in Text konvertiert und das Apostroph ausgeblendet.
Wie verhindert man die automatische Nummerierung bei doppelten Spaltenüberschriften in einer Excel-Tabelle?
In Excel wird, wenn Sie eine doppelte Spaltenüberschrift in einer Tabelle eingeben, automatisch eine Zahl hinzugefügt, wie z. B. Name, Name1, Name2, und die Zahl kann nicht entfernt werden.
Wie stoppt man Excel daran, Datumsangaben in CSV automatisch zu formatieren?
Hier ist eine CSV-Datei, die Datumsangaben im Textformat 12-mai-20 enthält, aber wenn Sie sie über Excel öffnen, werden sie automatisch im Datumsformat gespeichert...
Die besten Produktivitätstools für das Büro
Stärken Sie Ihre Excel-Fähigkeiten mit Kutools für Excel und genießen Sie Effizienz wie nie zuvor. Kutools für Excel bietet mehr als300 erweiterte Funktionen, um die Produktivität zu steigern und Zeit zu sparen. Klicken Sie hier, um die Funktion zu erhalten, die Sie am meisten benötigen...
Office Tab bringt die Tab-Oberfläche in Office und macht Ihre Arbeit wesentlich einfacher
- Aktivieren Sie die Tabulator-Bearbeitung und das Lesen in Word, Excel, PowerPoint, Publisher, Access, Visio und Project.
- Öffnen und erstellen Sie mehrere Dokumente in neuen Tabs innerhalb desselben Fensters, statt in neuen Einzelfenstern.
- Steigert Ihre Produktivität um50 % und reduziert hunderte Mausklicks täglich!
Alle Kutools-Add-Ins. Ein Installationspaket
Das Kutools for Office-Paket bündelt Add-Ins für Excel, Word, Outlook & PowerPoint sowie Office Tab Pro und ist ideal für Teams, die mit mehreren Office-Anwendungen arbeiten.
- All-in-One-Paket — Add-Ins für Excel, Word, Outlook & PowerPoint + Office Tab Pro
- Ein Installationspaket, eine Lizenz — in wenigen Minuten einsatzbereit (MSI-kompatibel)
- Besser gemeinsam — optimierte Produktivität in allen Office-Anwendungen
- 30 Tage kostenlos testen — keine Registrierung, keine Kreditkarte erforderlich
- Bestes Preis-Leistungs-Verhältnis — günstiger als Einzelkauf der Add-Ins