Wie vergleicht man durch Komma getrennte Werte in zwei Zellen und gibt doppelte oder eindeutige Werte in Excel zurück?
Wie im folgenden Screenshot gezeigt, gibt es zwei Spalten – Spalte1 und Spalte2, wobei jede Zelle in der Spalte durch Komma getrennte Zahlen enthält. Um die durch Komma getrennten Zahlen in Spalte1 mit den Zelleninhalten derselben Zeile in Spalte2 zu vergleichen und alle doppelten oder eindeutigen Werte zurückzugeben, was könnten Sie tun?
Dieses Tutorial bietet zwei Methoden, um Ihnen bei dieser Aufgabe zu helfen.

Vergleichen Sie durch Komma getrennte Werte in zwei Zellen und geben Sie doppelte oder eindeutige Werte mit Formeln zurück
Dieser Abschnitt bietet zwei Formeln, um die durch Komma getrennten Werte in zwei Zellen zu vergleichen und die doppelten oder eindeutigen Werte zwischen ihnen zurückzugeben.
Hinweis: Die folgenden Formeln funktionieren nur in Excel für 365. Wenn Sie andere Versionen von Excel verwenden, versuchen Sie die unten beschriebene VBA-Methode.
Nehmen Sie die obigen beiden Spalten als Beispiel, um die durch Komma getrennten Zahlen in Spalte1 mit den durch Komma getrennten Zahlen derselben Zeile in Spalte2 zu vergleichen und doppelte oder eindeutige Werte zurückzugeben, gehen Sie bitte wie folgt vor.
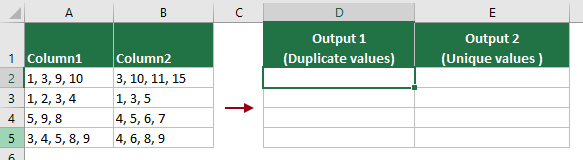
Doppelte Werte zurückgeben
1. Wählen Sie eine Zelle aus, um die doppelten Zahlen zwischen den beiden angegebenen Zellen mit durch Komma getrennten Zahlen auszugeben. In diesem Fall wähle ich Zelle D2, dann geben Sie die folgende Formel ein und drücken Sie die Eingabetaste. Wählen Sie die Formelzelle und ziehen Sie ihren AutoFill-Handle nach unten, um die doppelten Zahlen zwischen den Zellen in den anderen Zeilen zu erhalten.
=LET(x, TRANSPOSE(TEXTSPLIT(TEXTJOIN(", ",TRUE,A2:B2), ", ")),y,UNIQUE(x),z,UNIQUE(x,,1), TEXTJOIN(", ",TRUE,IF(ISERROR(MATCH(y,z,0)),y, "")))
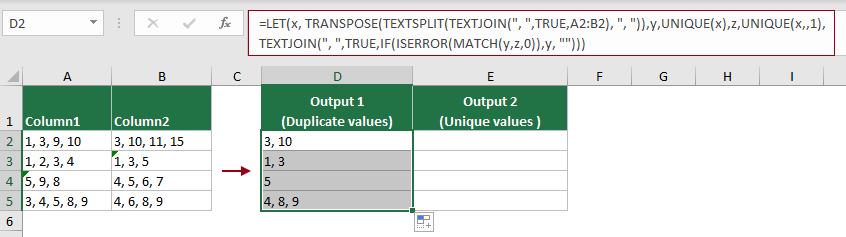
Einzigartige Werte zurückgeben
Um die eindeutigen Zahlen zwischen den beiden angegebenen Zellen mit durch Komma getrennten Zahlen in derselben Zeile zurückzugeben, kann die folgende Formel helfen.
1. Wählen Sie eine Zelle aus, um die eindeutigen Zahlen auszugeben. In diesem Fall wähle ich Zelle E2, dann geben Sie die folgende Formel ein und drücken Sie die Eingabetaste. Wählen Sie die Formelzelle und ziehen Sie ihren AutoFill-Handle nach unten, um die eindeutigen Zahlen zwischen den Zellen in den anderen Zeilen zu erhalten.
=TEXTJOIN(", ",TRUE,UNIQUE(TRANSPOSE(TEXTSPLIT(TEXTJOIN(", ",TRUE,A2:B2), ", ")),,1))
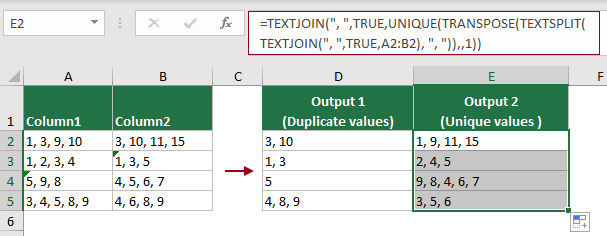
Hinweise:

Entfesseln Sie die Magie von Excel mit Kutools AI
- Intelligente Ausführung: Führen Sie Zellenoperationen durch, analysieren Sie Daten und erstellen Sie Diagramme – alles angetrieben durch einfache Befehle.
- Benutzerdefinierte Formeln: Erstellen Sie maßgeschneiderte Formeln, um Ihre Arbeitsabläufe zu optimieren.
- VBA-Codierung: Schreiben und implementieren Sie VBA-Code mühelos.
- Formelinterpretation: Verstehen Sie komplexe Formeln mit Leichtigkeit.
- Textübersetzung: Überwinden Sie Sprachbarrieren in Ihren Tabellen.
Vergleichen Sie zwei Spalten mit durch Komma getrennten Werten und geben Sie doppelte oder eindeutige Werte mit VBA zurück
Die benutzerdefinierte Funktion in diesem Abschnitt hilft dabei, die durch Komma getrennten Werte in zwei angegebenen Zellen zu vergleichen und die doppelten oder eindeutigen Werte zwischen ihnen zurückzugeben. Gehen Sie bitte wie folgt vor.
Nehmen Sie dasselbe Beispiel wie oben, um die durch Komma getrennten Zahlen in Spalte1 mit den durch Komma getrennten Zahlen derselben Zeile in Spalte2 zu vergleichen und doppelte oder eindeutige Werte zurückzugeben, probieren Sie bitte die benutzerdefinierte Funktion in diesem Abschnitt aus.
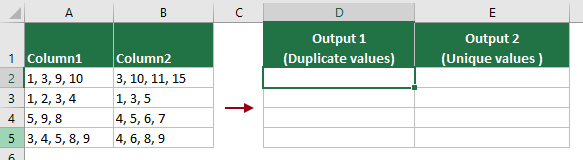
1. Drücken Sie in dem geöffneten Arbeitsbuch die Tasten Alt + F11, um das Microsoft Visual Basic for Applications-Fenster zu öffnen.
2. Klicken Sie im Microsoft Visual Basic for Applications-Fenster auf Einfügen > Modul und kopieren Sie den folgenden VBA-Code in das Modul (Code)-Fenster.

VBA-Code: Vergleichen Sie durch Komma getrennte Werte in zwei Zellen und geben Sie doppelte/eindeutige Werte zurück
Private Function COMPARE(Rng1, Rng2 As Range, Op As Boolean)
'Updated by Extendoffice 20221019
Dim R1Arr As Variant
Dim R2Arr As Variant
Dim Ans1 As String
Dim Ans2 As String
Dim Separator As String
Dim d1 As New Dictionary
Dim d2 As New Dictionary
Dim d3 As New Dictionary
Application.Volatile
Separator = ", "
R1Arr = Split(Rng1.Value, Separator)
R2Arr = Split(Rng2.Value, Separator)
Ans1 = ""
Ans2 = ""
For Each ch In R2Arr
If Not d2.Exists(ch) Then
d2.Add ch, "1"
End If
Next
If Op Then
For Each ch In R1Arr
If d2.Exists(ch) Then
If Not d3.Exists(ch) Then
d3.Add ch, "1"
Ans1 = Ans1 & ch & Separator
End If
End If
Next
If Ans1 <> "" Then
Ans1 = Mid(Ans1, 1, Len(Ans1) - Len(Separator))
End If
COMPARE = Ans1
Else
For Each ch In R1Arr
If Not d1.Exists(ch) Then
d1.Add ch, "1"
End If
Next
For Each ch In R1Arr
If Not d2.Exists(ch) Then
If Not d3.Exists(ch) Then
d3.Add ch, "1"
Ans2 = Ans2 & ch & Separator
End If
End If
Next
For Each ch In R2Arr
If Not d1.Exists(ch) Then
If Not d3.Exists(ch) Then
d3.Add ch, "1"
Ans2 = Ans2 & ch & Separator
End If
End If
Next
If Ans2 <> "" Then
Ans2 = Mid(Ans2, 1, Len(Ans2) - Len(Separator))
End If
COMPARE = Ans2
End If
End Function3. Nachdem Sie den Code im Modul (Code)-Fenster eingefügt haben, gehen Sie auf Extras > Verweise, um das Fenster Verweise – VBAProject zu öffnen, aktivieren Sie das Kontrollkästchen Microsoft Scripting Runtime und klicken Sie dann auf die Schaltfläche OK.

4. Drücken Sie die Tasten Alt + Q, um das Microsoft Visual Basic for Applications-Fenster zu schließen.
5. Nun müssen Sie zwei Funktionen separat anwenden, um die doppelten und eindeutigen Werte aus zwei Zellen mit durch Komma getrennten Werten zurückzugeben.
Doppelte Werte zurückgeben
Wählen Sie eine Zelle aus, um die doppelten Zahlen auszugeben. In diesem Beispiel wähle ich Zelle D2, dann geben Sie die folgende Formel ein und drücken Sie die Eingabetaste, um die doppelten Zahlen zwischen Zelle A2 und B2 zu erhalten.
Wählen Sie die Formelzelle und ziehen Sie ihren AutoFill-Handle nach unten, um die doppelten Zahlen zwischen den Zellen in den anderen Zeilen zu erhalten.
=COMPARE(A2,B2,TRUE)

Einzigartige Werte zurückgeben
Wählen Sie eine Zelle aus, um die eindeutigen Zahlen auszugeben. In diesem Beispiel wähle ich Zelle E2, dann geben Sie die folgende Formel ein und drücken Sie die Eingabetaste, um die eindeutigen Zahlen zwischen Zelle A2 und B2 zu erhalten.
Wählen Sie die Formelzelle und ziehen Sie ihren AutoFill-Handle nach unten, um die eindeutigen Zahlen zwischen den Zellen in den anderen Zeilen zu erhalten.
=COMPARE(A2,B2,FALSE)
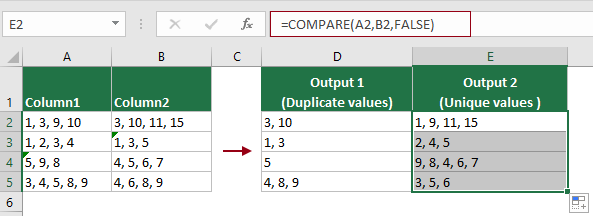
Die besten Produktivitätstools für das Büro
Stärken Sie Ihre Excel-Fähigkeiten mit Kutools für Excel und genießen Sie Effizienz wie nie zuvor. Kutools für Excel bietet mehr als300 erweiterte Funktionen, um die Produktivität zu steigern und Zeit zu sparen. Klicken Sie hier, um die Funktion zu erhalten, die Sie am meisten benötigen...
Office Tab bringt die Tab-Oberfläche in Office und macht Ihre Arbeit wesentlich einfacher
- Aktivieren Sie die Tabulator-Bearbeitung und das Lesen in Word, Excel, PowerPoint, Publisher, Access, Visio und Project.
- Öffnen und erstellen Sie mehrere Dokumente in neuen Tabs innerhalb desselben Fensters, statt in neuen Einzelfenstern.
- Steigert Ihre Produktivität um50 % und reduziert hunderte Mausklicks täglich!
Alle Kutools-Add-Ins. Ein Installationspaket
Das Kutools for Office-Paket bündelt Add-Ins für Excel, Word, Outlook & PowerPoint sowie Office Tab Pro und ist ideal für Teams, die mit mehreren Office-Anwendungen arbeiten.
- All-in-One-Paket — Add-Ins für Excel, Word, Outlook & PowerPoint + Office Tab Pro
- Ein Installationspaket, eine Lizenz — in wenigen Minuten einsatzbereit (MSI-kompatibel)
- Besser gemeinsam — optimierte Produktivität in allen Office-Anwendungen
- 30 Tage kostenlos testen — keine Registrierung, keine Kreditkarte erforderlich
- Bestes Preis-Leistungs-Verhältnis — günstiger als Einzelkauf der Add-Ins