Power Query: Zwei Tabellen in Excel vergleichen
Der Vergleich von zwei Tabellen in Excel ist eine häufige Anforderung, wenn man mit Daten aus verschiedenen Quellen, aktualisierten Datensätzen oder zur Durchführung von Datenprüfungen arbeitet. Häufige Ziele umfassen die Identifizierung von Datensätzen, die in beiden Tabellen vorhanden sind, Unterschiede zu erkennen oder anzugeben, welche Einträge in einer der Listen fehlen. Zum Beispiel erhalten Sie möglicherweise neue Daten von einem Kollegen oder einem externen System und müssen diese mit Ihrer Hauptliste auf Aktualisierungen oder Diskrepanzen vergleichen. In den unten stehenden Screenshots enthalten zwei Tabellen mit identischer Spaltenstruktur einige unterschiedliche und einige übereinstimmende Datensätze. Die Fähigkeit, diese Unterschiede oder Ähnlichkeiten effizient hervorzuheben, ist entscheidend für die Datenvalidierung und geschäftliche Entscheidungsfindung.
Dieses Tutorial bietet eine detaillierte Erklärung zum Vergleich von zwei Tabellen mithilfe der Power Query-Funktion. Darüber hinaus finden Sie alternative und praktische Methoden – einschließlich Formeln, VBA-Code oder bedingter Formatierung – im Inhaltsverzeichnis weiter unten.
Zwei Tabellen in Power Query vergleichen
Alternative Lösungen
- Excel-Formel - Zwei Tabellen mit Formel vergleichen
- VBA-Code - Zwei Tabellen mit VBA-Code vergleichen
- Bedingte Formatierung - Tabellen visuell vergleichen
 |
 |
Zwei Tabellen in Power Query vergleichen
Power Query ist ein effektives Werkzeug in Excel, um Daten aus mehreren Quellen neu zu strukturieren und zu analysieren. Wenn Sie zwei Tabellen Zeile für Zeile vergleichen müssen, automatisiert Power Query einen Großteil des Prozesses, reduziert Fehler bei manuellen Vergleichen und spart Zeit. Bitte folgen Sie der schrittweisen Anleitung unten, um zwei Tabellen zu vergleichen; Hinweise und praktische Tipps sind enthalten, um einen reibungslosen Workflow sicherzustellen.
Abfragen aus den zwei Tabellen erstellen
1Wählen Sie die erste Tabelle aus, die Sie vergleichen möchten. In Excel 2019 und Excel 365 gehen Sie zur Registerkarte Daten und klicken auf Aus Tabelle/BereichSiehe Screenshot unten.
Tipp: Stellen Sie sicher, dass Ihre Tabelle als tatsächliche Excel-Tabelle formatiert ist (Strg+T), bevor Sie beginnen. Dies hilft Power Query, die Datenbegrenzungen genau zu erkennen.

Hinweis: In Excel 2016 und Excel 2021 lautet das Menü Daten > Aus TabelleSie sind funktional äquivalent.
Wenn Ihre Auswahl nicht als Tabelle formatiert ist, fordert Excel Sie möglicherweise auf, eine zu erstellen.

Das Fenster Power Query Editor öffnet sich. Hier können Sie Ihre Daten überprüfen oder bereinigen, falls nötig, aber für den Vergleich können Sie direkt fortfahren. Klicken Sie auf Schließen & Laden > Schließen & Laden Unter, um Verbindungsoptionen festzulegen.
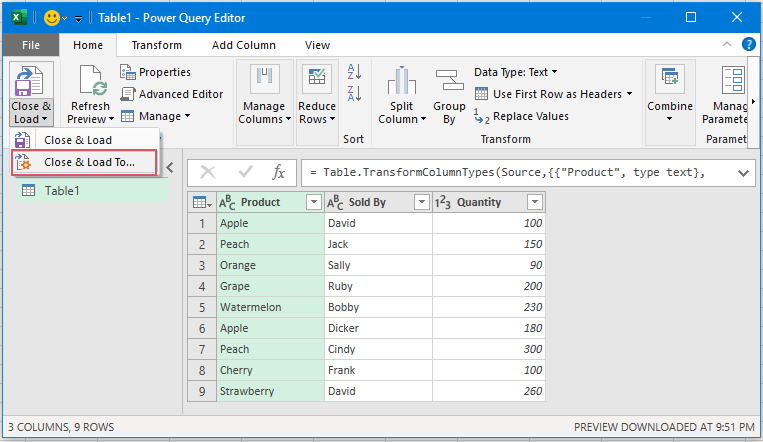
Im Dialogfeld „Daten importieren“ wählen Sie Nur Verbindung erstellen und klicken dann auf OK. Diese Option ermöglicht es Ihnen, die Daten nur innerhalb von Power Query zu verwenden, ohne sie sofort zurück in das Arbeitsblatt zu laden. Siehe nachfolgenden Screenshot.
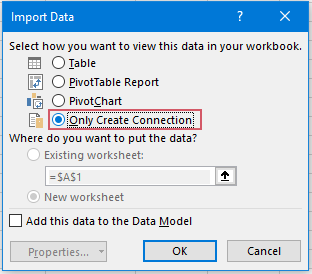
4Wiederholen Sie die vorherigen Schritte (1–3), um eine Verbindung für Ihre zweite Tabelle zu erstellen. Nun erscheinen beide Tabellen als separate Verbindungen im Abfragen & Verbindungen Bereich. Dies bereitet Ihre Daten für den Vergleichsschritt vor.
Tipp: Überprüfen Sie doppelt, dass beide Tabellen identische Spaltennamen und Strukturen haben, um einen genauen Vergleich im nächsten Schritt sicherzustellen.

Abfragen zusammenführen, um zwei Tabellen zu vergleichen
Da nun beide Abfragen erstellt wurden, führen Sie diese zusammen, um Unterschiede oder Übereinstimmungen zeilenweise zu vergleichen und aufzudecken.
In Excel 2019 und Excel 365 wählen Sie die Registerkarte Daten und klicken Sie auf Daten abrufen > Abfragen kombinieren > Zusammenführen. Dies startet den Zusammenführungsprozess. Siehe Screenshot.

Hinweis: Für Excel 2016 und Excel 2021 erreichen Sie dies über Daten > Neue Abfrage > Abfragen kombinieren > Zusammenführen – der Prozess bleibt derselbe.

Im Zusammenführungsdialogfeld:
- Wählen Sie die erste und zweite Tabellenabfrage in den zwei Dropdowns aus.
- Wählen Sie die Spalten aus, die Sie in jeder Tabelle vergleichen möchten – drücken Sie Strg, um mehrere Spalten auszuwählen. Normalerweise müssen alle Spalten für einen echten zeilenweisen Vergleich ausgewählt werden.
- Wählen Sie Vollständige äußere Verknüpfung (alle Zeilen von beiden) als Verknüpfungsart. Diese Option gleicht alle Zeilen ab und hebt fehlende, zusätzliche oder unterschiedliche Datensätze hervor.
- Klicken Sie auf OK, um fortzufahren.

Eine neue Spalte erscheint für die abgeglichenen Daten aus der zweiten Tabelle:
- Klicken Sie auf die kleine Ausklappen-Schaltfläche (zwei Pfeile) neben der neuen Spaltenüberschrift.
- Wählen Sie Ausklappen und wählen Sie die Spalten aus, die Sie in die Ergebnisse aufnehmen möchten (normalerweise alle Spalten).
- Drücken Sie OK, um sie einzufügen.

Die Daten der zweiten Tabelle werden nun neben den Daten der ersten Tabelle angezeigt, was es einfach macht, Datensätze zu vergleichen. Um diese zusammengeführten Daten zurück nach Excel zu bringen, gehen Sie zu Start > Schließen & Laden > Schließen & Laden. Dies fügt den Seit-an-Seit-Vergleich in ein neues Arbeitsblatt ein.

9Im resultierenden Arbeitsblatt können Sie Übereinstimmungen und Unstimmigkeiten leicht erkennen: identische Zeilen erscheinen nebeneinander, während Unterschiede als leere oder abweichende Zellen auffallen. Diese Anordnung ermöglicht es Ihnen, eindeutige, fehlende oder geänderte Datensätze zwischen den beiden Tabellen effizient zu finden.
Tipps zur Fehlerbehebung: Wenn einige Datensätze nicht wie erwartet übereinstimmen, überprüfen Sie, ob die Verknüpfungsspalten einheitliche Formate haben und keine zusätzlichen Leerzeichen oder Tippfehler in Ihren Quelldaten vorhanden sind. Power Query ist empfindlich gegenüber auch geringfügigen Unterschieden.

Zusammengefasst vereinfacht Power Query den komplexen Prozess des Vergleichs von zwei Tabellen in Excel. Sobald Sie sich mit diesen Schritten vertraut gemacht haben, können Sie den Prozess auf kompliziertere Datenanforderungen ausweiten, wie zum Beispiel den Vergleich von Tabellen aus verschiedenen Dateien oder die Durchführung von Mehrfeldabgleichen. Bei häufigen Datenaktualisierungen kann das Speichern der Power Query-Schritte als Vorlage zukünftige Vergleiche mit ähnlichen Strukturen beschleunigen. Wenn Sie Schwierigkeiten bei der Spaltenauswahl oder dem Zusammenführen haben, überprüfen Sie die Spaltendatentypen nochmals und entfernen Sie ggf. Duplikatzeilen im Voraus, um Abgleichprobleme zu vermeiden.
Falls Power Query für gelegentliche Aufgaben zu fortschrittlich erscheint oder Sie Unterschiede direkt im Arbeitsblatt hervorheben oder repetitive Vergleiche automatisieren müssen, können Sie auch die unten beschriebenen alternativen Lösungen verwenden.
Excel-Formel - Zwei Tabellen mit Formel vergleichen
Zwei Tabellen zeilenweise vergleichen, um Unterschiede zu überprüfen; eine leistungsstarke Methode hierfür ist die Verwendung der TEXTJOIN-Funktion in Kombination mit einer IF-Formel.
Angenommen, Sie haben Tabelle1 in den Zellen A2:C10 und Tabelle2 in den Zellen F1:H10, und Sie möchten überprüfen, welche Elemente in Tabelle1 nicht in Tabelle2 erscheinen.

1. Geben Sie die folgende Formel in Zelle I2 ein:
=IF(TEXTJOIN("|",,A2:C2)=TEXTJOIN("|",,F2:H2), "Match", "Mismatch")2. Ziehen Sie dann die Formel in andere Zellen, um das Ergebnis zu erhalten. Wenn beide Zeilen in jeder Tabelle genau gleich sind, gibt die Formel „Übereinstimmung“ zurück; andernfalls gibt sie „Unterschied“ zurück.
- TEXTJOIN("|",,A2:C2) kombiniert die Werte in den Zellen A2 bis C2 zu einer Textzeichenkette, getrennt durch ein Pipe-Symbol |.
- TEXTJOIN("|",,F2:H2) tut dasselbe für die Zellen F2 bis H2.
- Die IF-Funktion überprüft, ob die beiden kombinierten Zeichenketten genau gleich sind. Wenn sie gleich sind → gibt sie "Übereinstimmung" zurück. Wenn sie unterschiedlich sind → gibt sie "Unterschied" zurück.
VBA-Code - Zwei Tabellen mit Makroautomatisierung vergleichen
Der VBA-Ansatz ist ideal, wenn Sie schnell und visuell zwei Tabellen zeilenweise vergleichen möchten, ohne Ihr Arbeitsblatt mit Formeln zu überladen. Es ist besonders nützlich, um importierte Daten auf saubere und benutzerfreundliche Weise zu prüfen oder zu überprüfen.
Klicken Sie auf Entwicklertools > Visual Basic, um den VBA-Editor zu öffnen.
Klicken Sie im Editor auf Einfügen > Modul und fügen Sie den folgenden Code in das Modulfenster ein:
Sub CompareSelectedTablesRowByRow()
Dim rng1 As Range, rng2 As Range
Dim rowCount As Long, colCount As Long
Dim r As Long, c As Long
Dim xTitle As String
xTitle = "Compare Tables - KutoolsforExcel"
On Error Resume Next
Set rng1 = Application.InputBox("Select the first table range:", xTitle, Type:=8)
If rng1 Is Nothing Then Exit Sub
Set rng2 = Application.InputBox("Select the second table range:", xTitle, Type:=8)
If rng2 Is Nothing Then Exit Sub
On Error GoTo 0
If rng1.Rows.Count <> rng2.Rows.Count Or rng1.Columns.Count <> rng2.Columns.Count Then
MsgBox "Selected ranges do not have the same size.", vbExclamation, xTitle
Exit Sub
End If
rng1.Interior.ColorIndex = xlNone
rng2.Interior.ColorIndex = xlNone
For r = 1 To rng1.Rows.Count
For c = 1 To rng1.Columns.Count
If rng1.Cells(r, c).Value <> rng2.Cells(r, c).Value Then
rng1.Cells(r, c).Interior.Color = vbYellow
rng2.Cells(r, c).Interior.Color = vbYellow
End If
Next c
Next r
MsgBox "Comparison complete. Differences are highlighted in yellow.", vbInformation, xTitle
End Sub
Um den Code auszuführen, wählen Sie die Schaltfläche Ausführen im VBA-Fenster oder drücken Sie F5. Wählen Sie den Bereich der ersten Tabelle und dann den Bereich der zweiten Tabelle, wenn Sie dazu aufgefordert werden. Das Makro überprüft jede Zelle zeilenweise in den beiden Tabellen; wenn sich die Werte unterscheiden, werden die Zellen in beiden Tabellen gelb hervorgehoben.
Bedingte Formatierung - Tabellen visuell vergleichen
Die bedingte Formatierung bietet eine visuell intuitive Methode, Unterschiede oder Übereinstimmungen direkt in Ihrem Arbeitsblatt hervorzuheben. Diese Methode ist geeignet, wenn Sie doppelte oder unterschiedliche Werte identifizieren müssen, ohne die zugrunde liegenden Daten zu verändern, und funktioniert besonders gut mit kleineren Tabellen, die nebeneinander angezeigt werden.
Wählen Sie Ihren ersten Tabellenbereich aus (z.B., A1:C10).
Gehen Sie zu Start > Bedingte Formatierung > Neue Regel.
Klicken Sie aufEine Formel verwenden, um zu bestimmen, welche Zellen formatiert werden sollen und geben Sie diese Formel ein:=A2<>F2
Klicken Sie auf Formatieren, wählen Sie eine Füllfarbe und klicken Sie auf OK > OK um die Regel anzuwenden.
Ergebnis: Die hervorgehobenen Zellen repräsentieren Werte in Tabelle1, die in Tabelle2 nicht existieren. Sie können den Prozess bei Bedarf für Tabelle2 vs Tabelle1 wiederholen.

Entfesseln Sie die Magie von Excel mit Kutools AI
- Intelligente Ausführung: Führen Sie Zellenoperationen durch, analysieren Sie Daten und erstellen Sie Diagramme – alles angetrieben durch einfache Befehle.
- Benutzerdefinierte Formeln: Erstellen Sie maßgeschneiderte Formeln, um Ihre Arbeitsabläufe zu optimieren.
- VBA-Codierung: Schreiben und implementieren Sie VBA-Code mühelos.
- Formelinterpretation: Verstehen Sie komplexe Formeln mit Leichtigkeit.
- Textübersetzung: Überwinden Sie Sprachbarrieren in Ihren Tabellen.
Die besten Produktivitätstools für das Büro
Stärken Sie Ihre Excel-Fähigkeiten mit Kutools für Excel und genießen Sie Effizienz wie nie zuvor. Kutools für Excel bietet mehr als300 erweiterte Funktionen, um die Produktivität zu steigern und Zeit zu sparen. Klicken Sie hier, um die Funktion zu erhalten, die Sie am meisten benötigen...
Office Tab bringt die Tab-Oberfläche in Office und macht Ihre Arbeit wesentlich einfacher
- Aktivieren Sie die Tabulator-Bearbeitung und das Lesen in Word, Excel, PowerPoint, Publisher, Access, Visio und Project.
- Öffnen und erstellen Sie mehrere Dokumente in neuen Tabs innerhalb desselben Fensters, statt in neuen Einzelfenstern.
- Steigert Ihre Produktivität um50 % und reduziert hunderte Mausklicks täglich!
Alle Kutools-Add-Ins. Ein Installationspaket
Das Kutools for Office-Paket bündelt Add-Ins für Excel, Word, Outlook & PowerPoint sowie Office Tab Pro und ist ideal für Teams, die mit mehreren Office-Anwendungen arbeiten.
- All-in-One-Paket — Add-Ins für Excel, Word, Outlook & PowerPoint + Office Tab Pro
- Ein Installationspaket, eine Lizenz — in wenigen Minuten einsatzbereit (MSI-kompatibel)
- Besser gemeinsam — optimierte Produktivität in allen Office-Anwendungen
- 30 Tage kostenlos testen — keine Registrierung, keine Kreditkarte erforderlich
- Bestes Preis-Leistungs-Verhältnis — günstiger als Einzelkauf der Add-Ins