Power Query: Abrufen einer Liste von Dateinamen aus Ordnern und Unterordnern
In unserem vorherigen Tutorial „Liste aller Dateinamen aus einem Ordner und Unterordnern“ konnten Sie alle Dateinamen aus einem Ordner und den Unterordnern mit einigen grundlegenden Methoden wie Formeln, VBA-Code usw. auflisten. In diesem Artikel stelle ich eine erstaunliche Funktion vor – Power Query. Mit dieser Funktion können Sie alle Dateien aus einem Ordner und Unterordnern dynamisch auflisten. Nachdem Sie die Dateinamen abgerufen haben, wird die Dateinamenliste automatisch aktualisiert, wenn Sie Dateien löschen oder neue Dateien einfügen.
Abrufen einer Liste von Dateinamen aus Ordnern und Unterordnern mit Power Query
Um diese Aufgabe mithilfe der Power Query-Funktion auszuführen, folgen Sie bitte den folgenden Schritten:
1. Klicken Sie in Excel 2016 und Excel 2021 auf Daten > Neue Abfrage > Aus Datei > Aus Ordner, siehe Screenshot:
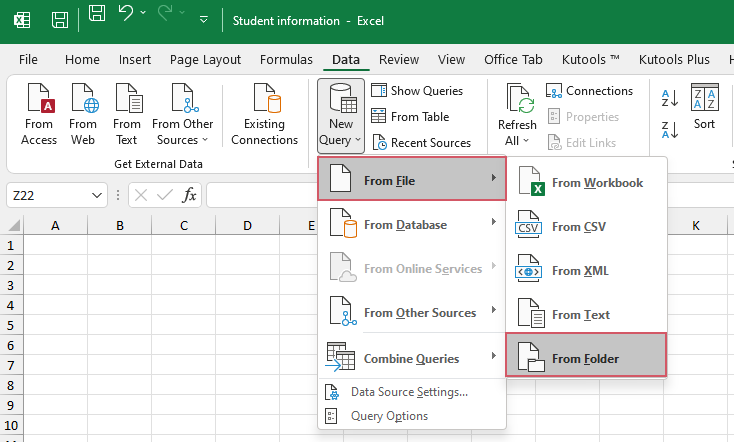
Hinweis: In Excel 2019 und Office 365 sollten Sie auf Daten > Daten abrufen > Aus Datei > Aus Ordner klicken, siehe Screenshot:
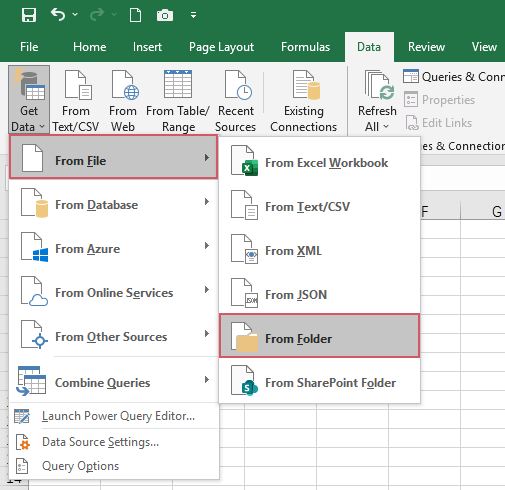
2. Wählen Sie im geöffneten Durchsuchen-Fenster den Ordner aus, der die Dateien enthält, deren Namen Sie abrufen möchten, siehe Screenshot:
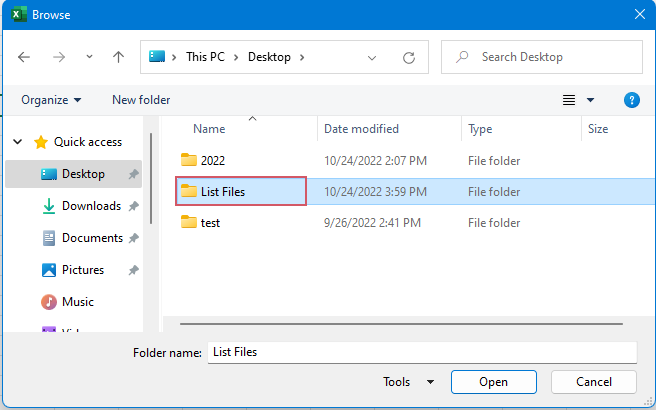
3. Klicken Sie dann auf die Schaltfläche Öffnen, und eine Vorschau-Liste der Dokumente öffnet sich wie im folgenden Screenshot gezeigt:

4. Klicken Sie anschließend auf Daten transformieren, um das Power Query-Editor-Fenster zu öffnen, die Dateiattribute werden im Fenster angezeigt.
5. Wenn Sie andere Attribute wie die Dateigröße abrufen möchten, klicken Sie auf das Erweiterungssymbol in der Spalte Attribute, es zeigt Ihnen eine Liste zusätzlicher Spalten. Wählen Sie die Spalten aus, die Sie in den Daten haben möchten, und deaktivieren Sie den Rest. Hier aktiviere ich die Option Größe, siehe Screenshot:
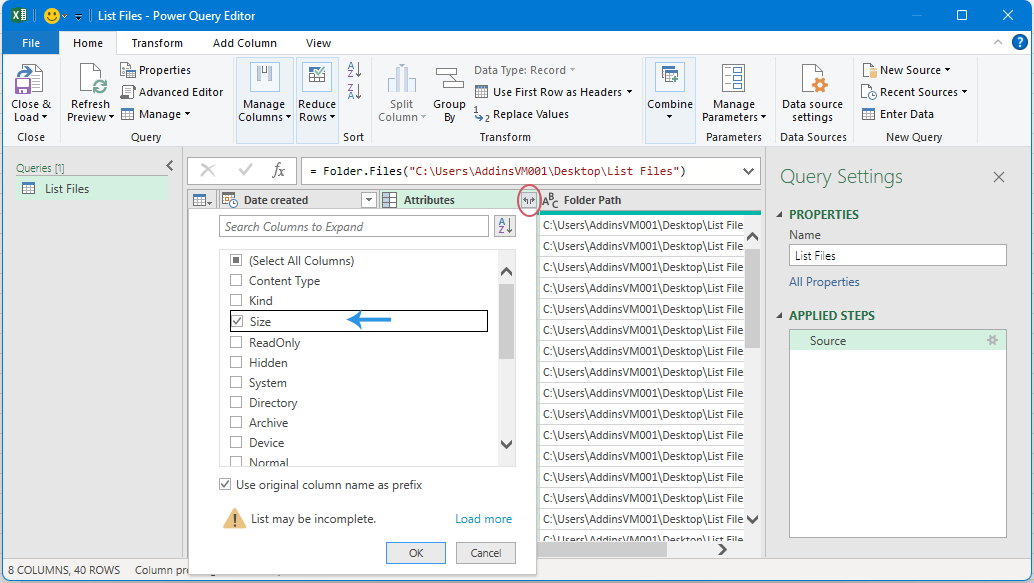
6. Sie können auch die Spalten löschen, die Sie nicht benötigen. Wählen Sie im Power Query-Editor-Fenster die Spalte aus, die Sie löschen möchten, klicken Sie mit der rechten Maustaste auf die Spalte und klicken Sie auf Entfernen. Siehe Screenshot:
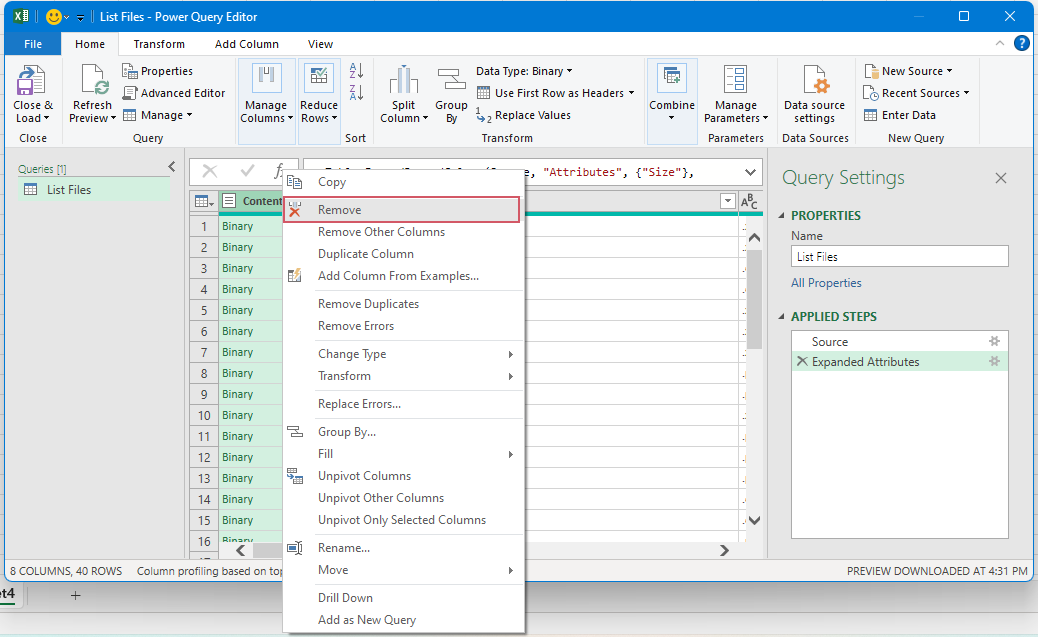
7. Nachdem Sie die benötigten Attributspalten erhalten haben, klicken Sie bitte auf Schließen und laden > Schließen und laden, siehe Screenshot:
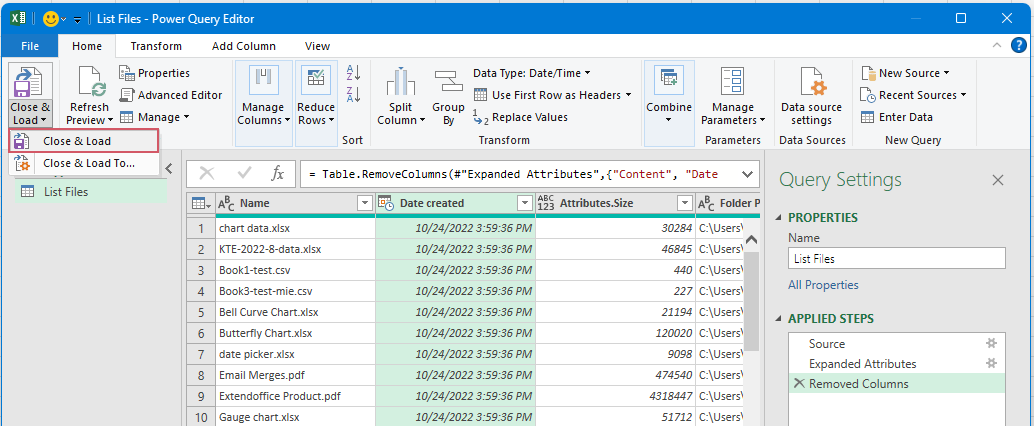
8. Nun werden alle Daten über die Dateien in ein neues Arbeitsblatt geladen, wie im folgenden Screenshot gezeigt:
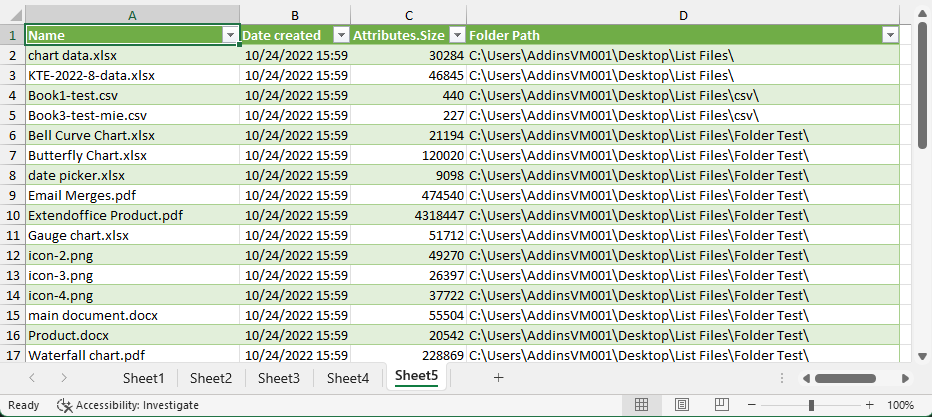
Tipps:
1. Wenn Sie die Dateinamen dynamisch ändern möchten, wenn Sie vorhandene Dateien löschen oder neue Dateien in den Ordner einfügen, müssen Sie nur auf Daten > Alle aktualisieren klicken, und die Dateinamenliste wird auf die neueste Liste aktualisiert.

2. Mit den oben genannten Schritten werden alle Dateien im Ordner und dessen Unterordnern aufgelistet. Wenn Sie nur die Dateinamen aus dem Ordner auflisten möchten (ohne die Unterordner), müssen Sie einfach Folder.Files in Folder.Contents in der Formel-Leiste des Power Query-Editor-Fensters ändern, siehe Screenshots:
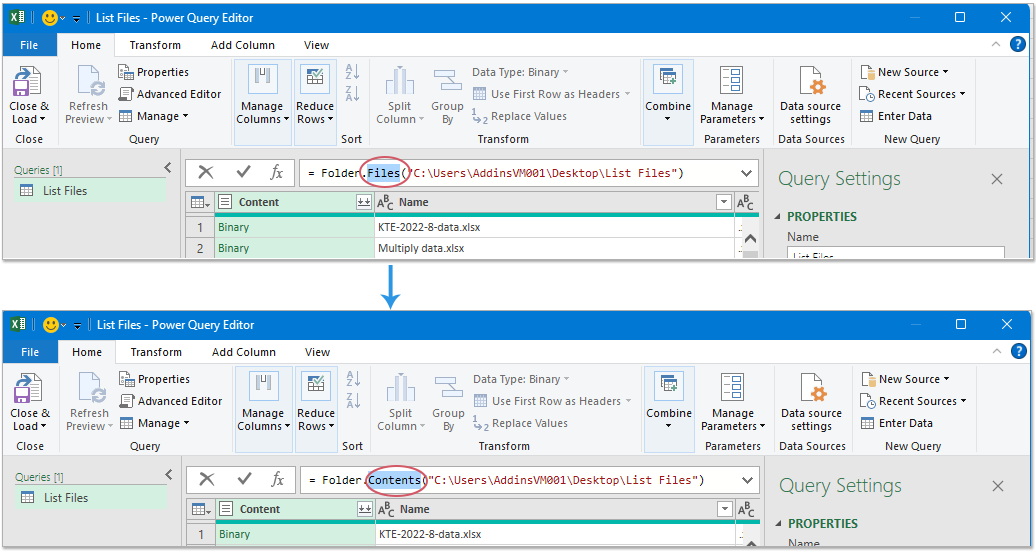
Und jetzt werden nur noch die Dateinamen und Unterordnernamen im spezifischen Ordner aufgelistet, siehe Screenshot:

🔍 Schnelles Auflisten aller Dateien in einem Ordner – einschließlich Unterordner!
Mit nur einem Klick ermöglicht Ihnen die Funktion „Dateinamenliste“ von Kutools für Excel, sofort eine vollständige Liste aller Dateien in einem Ordner zu erstellen – einschließlich verborgener Dateien und Unterverzeichnisse! 🎯 Zeit sparen und Produktivität steigern – kein manuelles Dateitracking mehr! Probieren Sie Kutools für Excel aus und bringen Sie Ordnung in Sekundenschnelle!
| ✅ Filtern nach Dateityp (z. B. Excel, Word usw.) für fokussiertes Dateimanagement | ✅ Einschließlich Unterverzeichnisse und versteckte Dateien zur Unterstützung detaillierter Dateilisten |
| ✅ Automatisches Generieren klickbarer Hyperlinks – Dateien sofort öffnen | ✅ Anzeige der Dateigröße in Bytes, KB usw. für volle Detailkontrolle |

Die besten Produktivitätstools für das Büro
Stärken Sie Ihre Excel-Fähigkeiten mit Kutools für Excel und genießen Sie Effizienz wie nie zuvor. Kutools für Excel bietet mehr als300 erweiterte Funktionen, um die Produktivität zu steigern und Zeit zu sparen. Klicken Sie hier, um die Funktion zu erhalten, die Sie am meisten benötigen...
Office Tab bringt die Tab-Oberfläche in Office und macht Ihre Arbeit wesentlich einfacher
- Aktivieren Sie die Tabulator-Bearbeitung und das Lesen in Word, Excel, PowerPoint, Publisher, Access, Visio und Project.
- Öffnen und erstellen Sie mehrere Dokumente in neuen Tabs innerhalb desselben Fensters, statt in neuen Einzelfenstern.
- Steigert Ihre Produktivität um50 % und reduziert hunderte Mausklicks täglich!
Alle Kutools-Add-Ins. Ein Installationspaket
Das Kutools for Office-Paket bündelt Add-Ins für Excel, Word, Outlook & PowerPoint sowie Office Tab Pro und ist ideal für Teams, die mit mehreren Office-Anwendungen arbeiten.
- All-in-One-Paket — Add-Ins für Excel, Word, Outlook & PowerPoint + Office Tab Pro
- Ein Installationspaket, eine Lizenz — in wenigen Minuten einsatzbereit (MSI-kompatibel)
- Besser gemeinsam — optimierte Produktivität in allen Office-Anwendungen
- 30 Tage kostenlos testen — keine Registrierung, keine Kreditkarte erforderlich
- Bestes Preis-Leistungs-Verhältnis — günstiger als Einzelkauf der Add-Ins