Wie kopiert man Daten aus einzelnen Zellen und fügt sie in zusammengeführte Zellen in Excel ein?
Das Kopieren von Daten aus einzelnen Zellen in zusammengeführte Zellen in Excel kann knifflig sein. Wenn Sie die Standard-Funktionen zum Kopieren und Einfügen verwenden, erhalten Sie möglicherweise eine Fehlermeldung mit dem Hinweis: "Das können wir in einer zusammengeführten Zelle nicht tun." Dieses Tutorial erklärt eine Schritt-für-Schritt-Methode, um dieses Problem zu umgehen und sicherzustellen, dass Ihre Daten reibungslos und effizient übertragen werden.

Daten aus einzelnen Zellen kopieren und in zusammengeführte Zellen einfügen
Bitte gehen Sie wie folgt vor, um diese Aufgabe abzuschließen:
Schritt 1: Wählen Sie die zusammengeführten Zellen aus, in die Sie die Zellwerte einfügen möchten, und kopieren Sie dann die folgende Formel in die Formel-Leiste:
=INDEX($A$2:$A$7,COUNTA(C$2:C2))Hinweis: In der obigen Formel ist "A2:A7" die Zellen, die Sie kopieren möchten, und "C2" ist die erste Zelle der zusammengeführten Zellen, in die Sie die Daten einfügen möchten.

Schritt 2: Nachdem Sie die Formel eingefügt haben, drücken Sie gleichzeitig die Tasten "Strg" + "Eingabetaste", und Sie erhalten die folgende Fehlermeldung. Klicken Sie einfach auf die Schaltfläche "OK".

Schritt 3: Danach sehen Sie das folgende Ergebnis: Nullwerte in der zusammengeführten Zelle.

Schritt 4: Klicken Sie als Nächstes auf "Datei" > "Optionen", um zum Dialogfeld "Excel-Optionen" zu gelangen. Klicken Sie dann auf den Reiter "Formeln" im linken Bereich und aktivieren Sie das Kontrollkästchen "Iterative Berechnung aktivieren", siehe Screenshot:
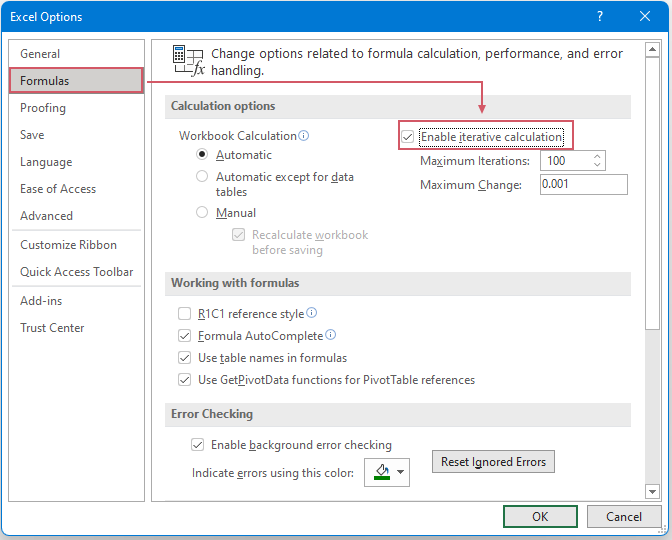
Schritt 5: Klicken Sie abschließend auf die Schaltfläche "OK", um das Dialogfeld zu schließen. Und jetzt können Sie sehen, dass die nicht zusammengeführten Zellen wie folgt in die zusammengeführten Zellen kopiert wurden:

Die besten Office-Produktivitätstools
Kutools für Excel - Hilft Ihnen, sich von der Masse abzuheben
Kutools für Excel bietet über 300 Funktionen, sodass alles, was Sie benötigen, nur einen Klick entfernt ist...
Office Tab - Aktivieren Sie tabbed Lesen und Bearbeiten in Microsoft Office (inklusive Excel)
- In einer Sekunde zwischen Dutzenden offener Dokumente wechseln!
- Reduziert Hunderte von Mausklicks für Sie jeden Tag, verabschieden Sie sich von der Maushand.
- Steigert Ihre Produktivität um 50 % beim Anzeigen und Bearbeiten mehrerer Dokumente.
- Bringt Effiziente Tabs ins Office (inklusive Excel), genau wie bei Chrome, Edge und Firefox.