Eine Liste in Excel randomisieren (Einfaches Schritt-für-Schritt-Tutorial)
Eine zufällige Sortierung durchzuführen ist eine schnelle und einfache Möglichkeit, sicherzustellen, dass alle Fälle mit gleicher Wahrscheinlichkeit auftreten. In diesem Tutorial werden wir darüber sprechen, wie man eine Liste in Excel in wenigen Schritten einfach randomisieren oder mischen kann.
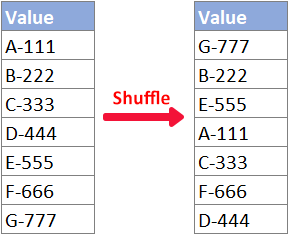
Video: Eine Liste in Excel randomisieren
Eine Liste mit Funktionen randomisieren
In diesem Abschnitt werde ich Ihnen beibringen, wie Sie eine Liste mit integrierten Excel-Funktionen mischen können.
Eine Liste mit der RAND-Funktion randomisieren
Benutzer jeder Excel-Version können ihre ursprünglichen Datensätze zufällig sortieren, indem sie die RAND-Funktion in Verbindung mit der Sortierfunktion verwenden. Bitte folgen Sie den unten aufgeführten Schritten.
Schritt 1: Geben Sie die RAND-Formel ein
Wählen Sie die Zelle neben der obersten Zelle der Liste aus, die Sie randomisieren möchten, geben Sie die folgende RAND-Formel ein und drücken Sie die Eingabetaste.
=RAND()
Schritt 2: Füllen Sie die RAND-Formel in andere Zellen aus
Doppelklicken Sie auf das Ausfüllkästchen (das kleine grüne Quadrat in der unteren rechten Ecke) der Formelzelle, um die Formel auf die darunter liegenden Zellen anzuwenden.

Schritt 3: Sortieren Sie die RAND-Ergebnisse, um die Liste zu mischen
1. Wählen Sie „B2:B8“, die Liste, die die RAND-Formel enthält.
2. Klicken Sie auf „Sortieren & Filtern“ > „Von der kleinsten zur größten“ in der Gruppe „Bearbeitung“ auf der Registerkarte „Start“.

3. Wählen Sie im Pop-up Dialogfeld „Auswahl erweitern“ und klicken Sie dann auf „Sortieren“.

Ergebnis
Jetzt sind Sie fertig! Die Liste ist wie unten gezeigt randomisiert.

Eine Liste mit RANDARRAY-, SORTIERENNACH- und ZEILEN-Funktionen randomisieren (Excel 365/2021)
Wenn Sie Benutzer neuerer Excel-Versionen sind, zum Beispiel Excel für Microsoft 365 oder Excel 2021 oder Excel für das Web, helfen Ihnen die Formeln RANDARRAY, SORTIERENNACH und ZEILEN schnell dabei, eine Liste an der von Ihnen angegebenen Position zu mischen.
Schritt 1: Geben Sie die RANDARRAY-, SORTIERENNACH- und ZEILEN-Formel ein
Wählen Sie eine leere Zelle aus, in der Sie das randomisierte Ergebnis erhalten möchten, und geben Sie die folgende Formel ein (Beachten Sie, dass Sie "A2:A8" in der folgenden Formel durch die ursprüngliche Liste ersetzen sollten, die Sie randomisieren möchten), und drücken Sie die Eingabetaste.
=SORTBY(A2:A8,RANDARRAY(ROWS(A2:A8)))
- Excel gibt einen "#ÜBERLAUF!" Fehler zurück, wenn der Überlaufbereich (in diesem Fall B2:B8) nicht leer ist.
- Die Formel ist volatil: Sie berechnet ihr Ergebnis bei jeder Änderung des Arbeitsblatts neu. Wenn Sie die Liste erneut mischen möchten, drücken Sie "F9".
- Das Formelergebnis (randomisierte Liste) ist nicht editierbar. Wenn Sie die randomisierte Liste bearbeiten müssen, folgen Sie dem nächsten Schritt.
(Optional) Schritt 2: Kopieren und Einfügen des Formelergebnisses, um es editierbar zu machen
Wenn Sie nur ein zufälliges Ergebnis sehen möchten, können Sie diesen Schritt überspringen. Wenn Sie die zufällig gemischte Liste bearbeiten möchten, sollten Sie das Formelergebnis kopieren und nur die Werte einfügen:
1. Wählen Sie das Formelergebnis aus und drücken Sie "Strg" + "C", um es zu kopieren.
2. Klicken Sie mit der rechten Maustaste auf eine Zelle, in die Sie das kopierte Ergebnis einfügen möchten. (Sie können den Wert auch an seiner ursprünglichen Stelle einfügen.)
3. Wählen Sie die Option "Nur Werte einfügen" aus dem Rechtsklick-Menü.

Ergebnis
Jetzt erhalten Sie eine gemischte und editierbare Liste wie unten gezeigt.
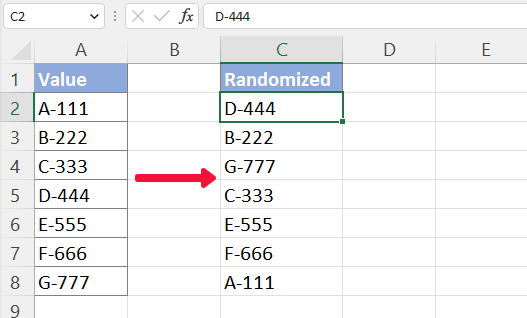
Eine Liste in Excel mit Kutools in 2 Klicks randomisieren
Wenn Sie müde sind, Formeln zu verwenden und die Hilfe eines Add-ins nutzen möchten, kann Ihnen die Funktion „Sortieren/Auswählen Bereich zufällig“ von Kutools für Excel helfen, eine zufällige Sortierung viel einfacher und mit mehr Optionen durchzuführen. Bitte gehen Sie wie folgt vor:
Wählen Sie zuerst die Liste aus, die Sie mischen möchten. Klicken Sie dann auf „Kutools“ > „Bereich“ > „Sortieren/Auswählen Bereich zufällig“. Wählen Sie im Pop-up „Sortieren/Auswählen Bereich zufällig“ Dialogfeld „Ganze Zeilen“ aus und klicken Sie dann auf „OK“.
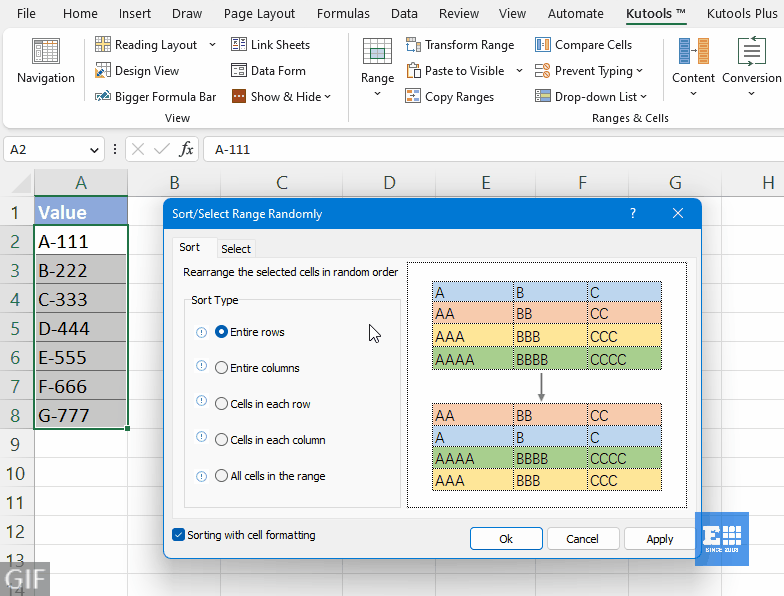
- Um die Funktion „Sortieren/Auswählen Bereich zufällig“ auszuprobieren, sollte „Kutools für Excel“ auf Ihrem Computer installiert sein. Wenn Sie Kutools nicht installiert haben, klicken Sie hier, um es herunterzuladen und zu installieren.
- Um die Aktion rückgängig zu machen, drücken Sie „Strg“ + „Z“.
- Um Ihre Daten auf andere Weise zu mischen, werfen Sie einen Blick auf dieses Tutorial: Schnelles Sortieren oder zufälliges Auswählen von Zellen, Zeilen und Spalten in Excel.
Eine Liste mit VBA randomisieren
Wenn Sie eine Liste lieber mit der VBA-Methode randomisieren möchten, gehen Sie bitte wie folgt vor.
Schritt 1: Wählen Sie die Liste aus, die Sie mischen möchten
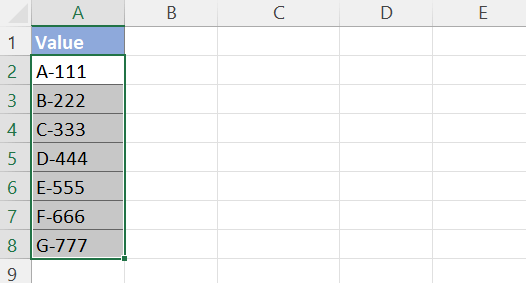
Schritt 2: Kopieren Sie den VBA-Code in das Modulfenster
1. Drücken Sie „Strg“ + „F11“, um den VBA-Editor zu öffnen, und klicken Sie dann auf „Einfügen“ > „Modul“, um ein Modulcodefenster zu öffnen.

2. Kopieren und fügen Sie den folgenden VBA-Code in das geöffnete Modulfenster ein.
Sub RandomSort()
'Update by ExtendOffice
Dim xRg As Range
Dim xNum, xF, xI As Integer
Dim xWSh, xAWSh As Worksheet
On Error Resume Next
Application.ScreenUpdating = False
Application.DisplayAlerts = False
Set xAWSh = Application.ActiveSheet
Set xRg = ActiveWindow.RangeSelection
Set xWSh = Worksheets.Add
xNum = xRg.Count
For xF = xNum To 1 Step -1
xI = WorksheetFunction.RandBetween(1, xF)
xWSh.Range("A1").Value = xRg.Item(xI)
xRg.Item(xI) = xRg.Item(xF)
xRg.Item(xF) = xWSh.Range("A1")
Next
xWSh.Delete
Application.ScreenUpdating = True
Application.DisplayAlerts = True
End SubSchritt 3: Führen Sie den VBA-Code aus
Drücken Sie im Codefenster „F5“ oder klicken Sie auf die ![]() Schaltfläche, um diesen Code auszuführen.
Schaltfläche, um diesen Code auszuführen.
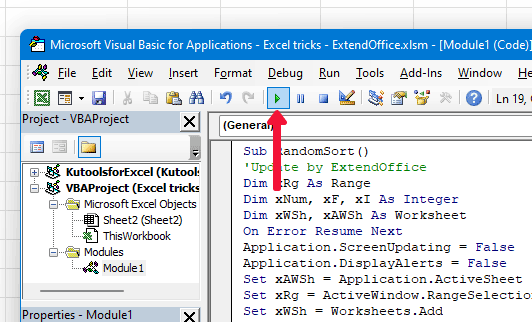
Ergebnis

Verwandte Artikel
- Wie wählt man Zellen in Excel zufällig aus?
- Angenommen, Sie haben eine Spalte mit Werten (A1: A15) in einem Arbeitsblatt, und jetzt müssen Sie 5 zufällige Zellen davon auswählen, wie könnten Sie damit umgehen? In diesem Artikel zeige ich Ihnen einige Tricks, wie Sie Zellen in Excel zufällig auswählen können.
- Wie wählt man zufällige Daten aus einer Liste ohne Duplikate aus?
- In diesem Artikel werde ich darüber sprechen, wie man zufällige Zellen aus einer Liste ohne doppelte Werte auswählt. Die folgenden zwei Methoden können Ihnen helfen, diese Aufgabe so schnell wie möglich zu erledigen.
- Wie wählt man Zellen basierend auf Kriterien in Excel zufällig aus?
- Angenommen, Sie müssen einige Daten basierend auf einem oder zwei Kriterien aus dem angegebenen Bereich zufällig auswählen, wie könnten Sie das in Excel lösen? Dieser Artikel stellt Ihnen ein paar Lösungen vor.
- Wie füllt man Werte zufällig aus einer Liste von Daten in Excel aus?
- Angenommen, Sie haben eine Liste von Namen, und jetzt müssen Sie mehrere Namen zufällig auswählen und in vorgegebene Zellen einfügen, wie gehen Sie damit um? Hier stelle ich Ihnen ein paar Methoden vor, um Werte aus einer Liste von Daten in Excel zufällig auszufüllen.
- Weitere Tipps und Tricks für Excel...
Die besten Produktivitätstools für das Büro
Stärken Sie Ihre Excel-Fähigkeiten mit Kutools für Excel und genießen Sie Effizienz wie nie zuvor. Kutools für Excel bietet mehr als300 erweiterte Funktionen, um die Produktivität zu steigern und Zeit zu sparen. Klicken Sie hier, um die Funktion zu erhalten, die Sie am meisten benötigen...
Office Tab bringt die Tab-Oberfläche in Office und macht Ihre Arbeit wesentlich einfacher
- Aktivieren Sie die Tabulator-Bearbeitung und das Lesen in Word, Excel, PowerPoint, Publisher, Access, Visio und Project.
- Öffnen und erstellen Sie mehrere Dokumente in neuen Tabs innerhalb desselben Fensters, statt in neuen Einzelfenstern.
- Steigert Ihre Produktivität um50 % und reduziert hunderte Mausklicks täglich!
Alle Kutools-Add-Ins. Ein Installationspaket
Das Kutools for Office-Paket bündelt Add-Ins für Excel, Word, Outlook & PowerPoint sowie Office Tab Pro und ist ideal für Teams, die mit mehreren Office-Anwendungen arbeiten.
- All-in-One-Paket — Add-Ins für Excel, Word, Outlook & PowerPoint + Office Tab Pro
- Ein Installationspaket, eine Lizenz — in wenigen Minuten einsatzbereit (MSI-kompatibel)
- Besser gemeinsam — optimierte Produktivität in allen Office-Anwendungen
- 30 Tage kostenlos testen — keine Registrierung, keine Kreditkarte erforderlich
- Bestes Preis-Leistungs-Verhältnis — günstiger als Einzelkauf der Add-Ins