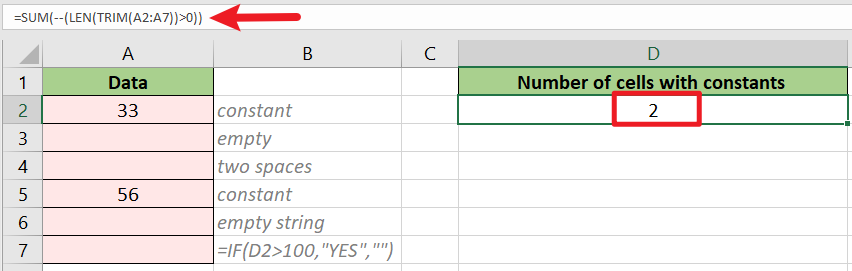Nicht leere Zellen in Excel zählen - Schritt-für-Schritt-Tutorial
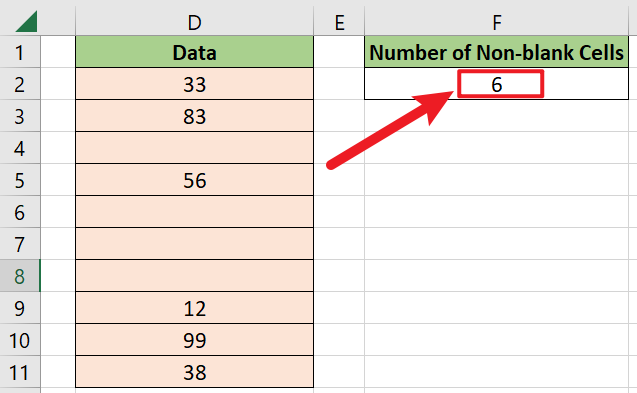
Dieses Tutorial zeigt fünf Methoden zum Zählen von nicht leeren Zellen in Excel. Alle Methoden sind super einfach zu befolgen und liefern das Ergebnis in weniger als 10 Sekunden.
Die Excel Statusleiste ist ein schmaler Balken am unteren Rand des Excel-Fensters. Sie ist nützlich, wenn es darum geht, nicht leere Zellen in Excel zu zählen.
Wählen Sie einfach den Bereich aus, für den Sie die nicht leeren Zellen berechnen möchten, und aktivieren Sie dann die Option Anzahl auf der Statusleiste. Danach können Sie die Anzahl der nicht leeren Zellen sehen.
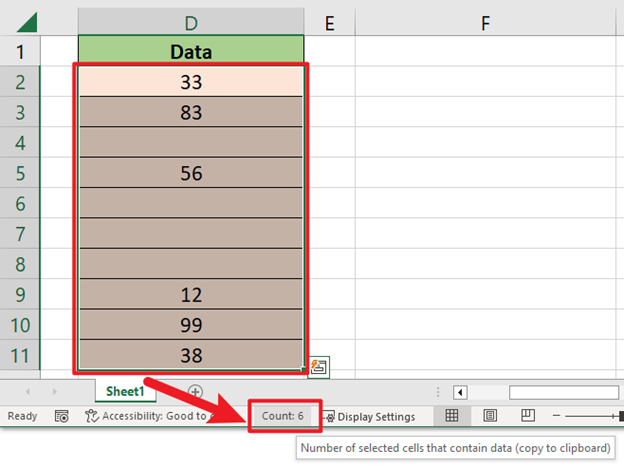
Hinweis: Wenn sich in dem ausgewählten Bereich nur eine gefüllte Zelle befindet, funktioniert die Option Anzahl nicht.
Kutools für Excel bietet über 300 Funktionen, sodass das, was Sie benötigen, nur einen Klick entfernt ist...
Die Funktion Nicht leere Zellen auswählen von Kutools für Excel kann nicht leere Zellen mit nur einem Klick berechnen und auswählen. Es ist super einfach und schnell!
Gehen Sie zur Registerkarte Kutools und klicken Sie auf Auswählen > Nicht leere Zellen auswählen in der Bearbeitungsgruppe.

Das Dialogfeld Kutools für Excel erscheint und zeigt die Nachricht „6 nicht leere Zelle(n).“ Gleichzeitig werden die nicht leeren Zellen ausgewählt.

Hinweis: Installieren Sie Kutools für Excel bitte vor der Verwendung.
In diesem Abschnitt stellen wir die COUNTA-Funktion und die COUNTIFS-Funktion vor, um Zellen zu zählen, die nicht leer sind.
Verwenden Sie die COUNTA Funktion
Schritt 1: Geben Sie die COUNTA Formel ein
=COUNTA(D2:D11)Hinweis: D2:D11 steht für den Datenbereich, in dem Sie die nicht leeren Zellen zählen möchten.
Schritt 2: Drücken Sie die Eingabetaste, um das Ergebnis anzuzeigen
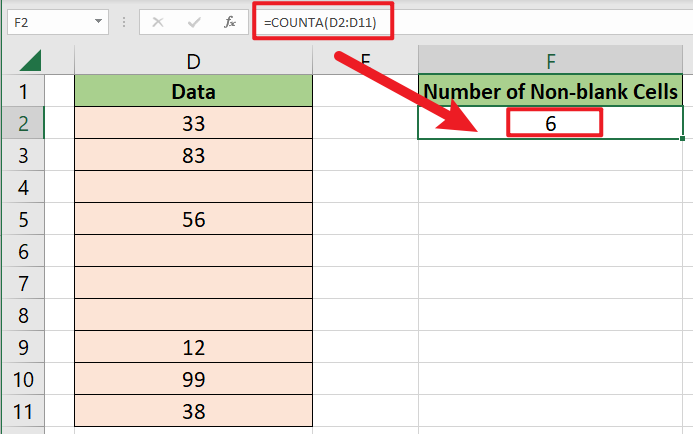
- Die COUNTA-Funktion ist einfach zu verwenden und hat nur ein Argument, aber sie hat auch ihre Grenzen. Sie behandelt jeden Wert oder jede Information in einer Zelle als nicht leer, einschließlich leerer Zeichenfolgen ("") und leerer Formeln.
Erweiterte Formelbeispiele
Angenommen, Sie haben einen Datenbereich in A2:A7 mit verschiedenen Arten von Werten.
Um nur Zellen mit Konstanten und Leerzeichen als nicht leer in A2:A7 zu zählen, verwenden Sie die folgende Formel:
=ROWS(A2:A7) * COLUMNS(A2:A7)-COUNTBLANK(A2:A7)
Um nur Zellen mit Konstanten als nicht leer in A2:A7 zu zählen, verwenden Sie die folgende Formel:
=SUM(--(LEN(TRIM(A2:A7))>0))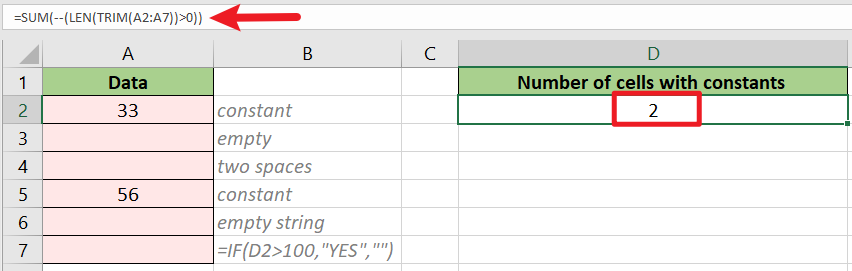
Verwenden Sie die COUNTIFS Funktion
Eine weitere Möglichkeit, nicht leere Zellen zu zählen, ist die Verwendung der COUNTIFS-Funktion. Die COUNTIFS-Funktion zählt die Anzahl der Zellen in einem Bereich, die ein oder mehrere Kriterien erfüllen.
Schritt 1: Geben Sie die COUNTIFS Formel ein
=COUNTIFS(D2:D11,"<>") Hinweis: D2:D11 steht für den Datenbereich, in dem Sie die nicht leeren Zellen zählen möchten.
Schritt 2: Drücken Sie die Eingabetaste, um das Ergebnis anzuzeigen

Hinweis: Ähnlich wie bei der COUNTA Formel betrachtet auch die COUNTIFS Formel jeden Wert oder jede Information in einer Zelle als nicht leer. Wenn Ihre Daten Zellen mit unterschiedlichen Werttypen enthalten, können Sie erweiterte Formeln verwenden, um die Arten der gefüllten Zellen anzugeben, die Sie zählen möchten.
Die Verwendung des Suchen und Ersetzen-Werkzeugs ist ebenfalls eine gute Möglichkeit, die Anzahl der nicht leeren Zellen zu berechnen. Darüber hinaus können Sie alle Werte und deren Zelladressen in einem Fenster angezeigt bekommen und leicht zu einem beliebigen Element navigieren, indem Sie darauf klicken.
Schritt 1: Wählen Sie den Datenbereich D2:D11 aus
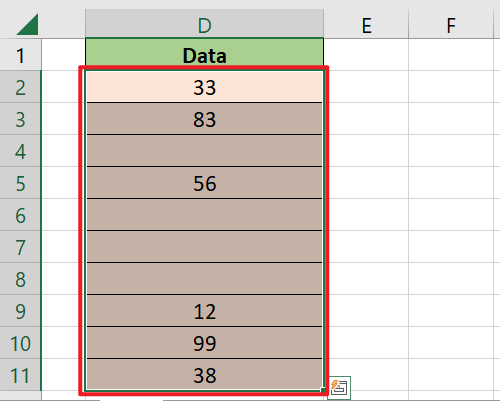
Schritt 2: Verwenden Sie das Suchen und Ersetzen-Werkzeug, um das Ergebnis anzuzeigen
- Drücken Sie die Tastenkombination Strg + F (oder klicken Sie auf Suchen & Auswählen > Suchen in der Bearbeitungsgruppe unter der Registerkarte Start), dann öffnet sich das Dialogfeld Suchen und Ersetzen.
- Geben Sie das Sternchen-Symbol (*) in das Feld Suchen nach ein.
- Klicken Sie auf die Schaltfläche Alles suchen.
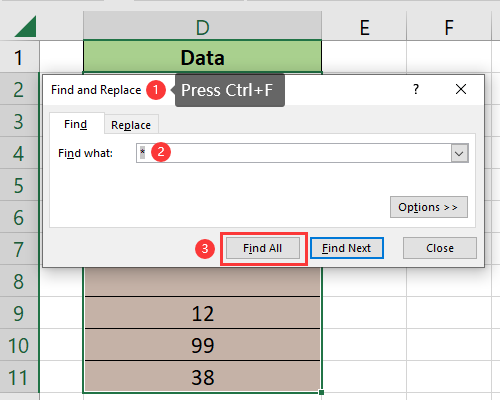
Danach sehen Sie die Anzahl der nicht leeren Zellen im Fenster, das „6 Zelle(n) gefunden“ anzeigt.

Wie zählt/summiert man nur positive oder negative Zahlen in Excel?
Normalerweise ist es einfach, einen Bereich von Daten in einem Arbeitsblatt zu summieren oder zu zählen, aber hier möchte ich nur positive oder negative Zahlen zählen oder summieren. Gibt es effektive Wege, dieses Problem zu lösen?
Wie zählt/man summiert Zellen basierend auf Filtern mit Kriterien in Excel?
Tatsächlich können wir in Excel schnell Zellen mit den Funktionen ANZAHL2 und SUMME in einem normalen Datenbereich zählen und summieren, aber diese Funktionen funktionieren in gefilterten Situationen nicht korrekt. Um Zellen basierend auf Filtern oder Filtern mit Kriterien zu zählen oder zu summieren, kann dieser Artikel Ihnen helfen.
Wie zählt man alle Zellen mit Wert/Daten in einem Bereich in Excel?
Manchmal geben Sie möglicherweise Daten zufällig in Zellen eines Bereichs in Excel ein und möchten die Gesamtzahl der Zellen mit Wert/Daten zählen. Wie kann man dies einfach erledigen? Dieser Artikel stellt Ihnen verschiedene Methoden vor.
Wie zählt und entfernt man Duplikate aus einer Liste in Excel?
Das Entfernen von Duplikaten aus einer Liste wird oft in unserer Excel-Arbeit verwendet, aber in einigen Fällen müssen wir die Anzahl der Duplikate zählen und sie dann entfernen. Hier zeige ich Ihnen einige Tricks, die Ihren Bedarf decken können.
Die besten Office-Produktivitätstools
Kutools für Excel - Hilft Ihnen, sich von der Masse abzuheben
Kutools für Excel bietet über 300 Funktionen, sodass alles, was Sie benötigen, nur einen Klick entfernt ist...
Office Tab - Aktivieren Sie tabbed Lesen und Bearbeiten in Microsoft Office (inklusive Excel)
- In einer Sekunde zwischen Dutzenden offener Dokumente wechseln!
- Reduziert Hunderte von Mausklicks für Sie jeden Tag, verabschieden Sie sich von der Maushand.
- Steigert Ihre Produktivität um 50 % beim Anzeigen und Bearbeiten mehrerer Dokumente.
- Bringt Effiziente Tabs ins Office (inklusive Excel), genau wie bei Chrome, Edge und Firefox.
Inhaltsverzeichnis
- Zählen mit der Excel Statusleiste
- Mit einem Klick zählen & auswählen mit Kutools
- Zählen mit Excel Formeln
- Verwenden Sie die COUNTA Funktion
- Verwenden Sie die COUNTIFS Funktion
- Zählen mit dem Suchen und Ersetzen-Werkzeug
- Verwandte Artikel
- Beste Office Produktivitätstools
- Kommentare