Prozentsatz in Excel berechnen – mit 7 Formelbeispielen
Die Berechnung von Prozentsätzen ist in vielen Lebensbereichen nützlich, zum Beispiel bei der Berechnung des Rabattpreises oder des Prozentsatzes einer Gesamtsumme. In diesem Tutorial werden einige Beispiele und Formeln vorgestellt, die Ihnen zeigen, wie Sie Prozentsätze in Excel berechnen.
Beispiel 1: Den Prozentsatz einer gegebenen Gesamtsumme erhalten
Beispiel 2: Den Prozentsatz einer unbekannten Gesamtsumme erhalten
Den Prozentsatz der Veränderung zwischen zwei Zahlen erhalten
Eine Zahl um einen Prozentsatz erhöhen oder verringern
Beispiel 1: Eine Zahl um einen Prozentsatz erhöhen
Beispiel 2: Eine Zahl um einen Prozentsatz verringern
Die Gesamtsumme anhand eines Betrags und eines Prozentsatzes erhalten
Den Betrag anhand einer Gesamtsumme und eines Prozentsatzes erhalten
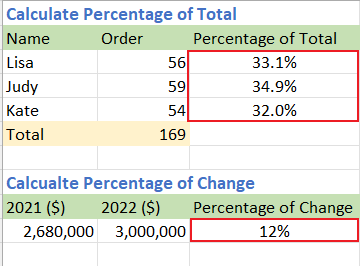
Video: Prozentsatz berechnen
Den Prozentsatz der Gesamtsumme erhalten
Beispiel 1: Den Prozentsatz einer gegebenen Gesamtsumme erhalten
Angenommen, Sie haben einige Werte in Spalte B (B2:B4), und die Summe dieser Werte befindet sich in Zelle B5, wie im folgenden Screenshot dargestellt:

Wenn Sie nun den Prozentsatz jedes Wertes in Bezug auf die Gesamtsumme erhalten möchten, gehen Sie wie folgt vor:
Schritt 1: Verwenden Sie eine Formel, um den Prozentsatz jedes Wertes in Bezug auf die Gesamtsumme zu erhalten
1. Wählen Sie eine leere Zelle aus, hier C2, geben Sie die folgende Formel ein und drücken Sie die Eingabetaste, um den ersten Prozentsatz zu erhalten:
=B2/$B$5
2. Klicken Sie dann doppelt auf das Auto-Ausfüllkästchen (das kleine grüne Quadrat in der rechten unteren Ecke der Ergebniszelle) um die Formel nach unten auszufüllen.

Schritt 2: Ergebnis als Prozentsatz formatieren
Wählen Sie die Ergebniszellen aus, klicken Sie dann auf die Registerkarte Start und gehen Sie zur Gruppe Zahl , wählen Sie Prozent format aus. (Oder Sie können die Tastenkombination Umschalt + Strg + % verwenden, um die Zellen als Prozentsatz zu formatieren.)

Jetzt werden die Ergebnisse im Prozentformat angezeigt.

Beispiel 2: Den Prozentsatz einer unbekannten Gesamtsumme erhalten
Angenommen, es gibt eine Tabelle mit den Noten von Schülern. Nun möchten Sie den Prozentsatz der Note 1 jeder Gesamtsumme erhalten:

Schritt 1: Verwenden Sie eine Formel, um den Prozentsatz jedes Wertes in Bezug auf die Gesamtsumme zu erhalten
1. Wählen Sie eine leere Zelle aus, hier D8, geben Sie die folgende Formel ein und drücken Sie die Eingabetaste, um den ersten Prozentsatz zu erhalten:
=B8/SUM(B8:C8)
2. Klicken Sie dann doppelt auf das Auto-Ausfüllkästchen (das kleine grüne Quadrat in der rechten unteren Ecke der Ergebniszelle) um die Formel nach unten auszufüllen.

Schritt 2: Ergebnis als Prozentsatz formatieren
Wählen Sie die Ergebniszellen aus, klicken Sie dann auf die Registerkarte Start und gehen Sie zur Gruppe Zahl , wählen Sie Prozent format aus. (Oder Sie können die Tastenkombination Umschalt + Strg + % verwenden, um die Zellen als Prozentsatz zu formatieren.)

Jetzt werden die Ergebnisse im Prozentformat angezeigt.

Den Prozentsatz der Veränderung zwischen zwei Zahlen erhalten
Angenommen, das Einkommen des Unternehmens A im Jahr 2022 beträgt 3.000.000 USD und das Einkommen des Unternehmens A im Jahr 2021 beträgt 2.680.000 USD, was ist der Prozentsatz der Veränderung zwischen diesen beiden Jahren? Sie können die Differenz berechnen, indem Sie das neue Einkommen (2022) vom ursprünglichen Einkommen (2021) subtrahieren und das Ergebnis dann durch das ursprüngliche Einkommen (2021) teilen.

Schritt 1: Verwenden Sie eine Formel, um den Prozentsatz jedes Wertes in Bezug auf die Gesamtsumme zu erhalten
Wählen Sie eine leere Zelle aus, hier C9, geben Sie die folgende Formel ein und drücken Sie die Eingabetaste, um den Prozentsatz der Veränderung zu erhalten:
=(B9-A9)/A9
Wenn Sie diese Formel auf die darunterliegenden Zellen anwenden möchten, klicken Sie doppelt auf das Auto-Ausfüllkästchen (das kleine grüne Quadrat in der rechten unteren Ecke der Ergebniszelle), um die Formel auszufüllen.
Schritt 2: Ergebnis als Prozentsatz formatieren
Wählen Sie die Ergebniszelle aus, klicken Sie dann auf die Registerkarte Start und gehen Sie zur Gruppe Zahl , wählen Sie Prozent format aus. (Oder Sie können die Tastenkombination Umschalt + Strg + % verwenden, um die Zellen als Prozentsatz zu formatieren.)

Jetzt wird das Ergebnis im Prozentformat angezeigt.

Ist das Differenzergebnis positiv, bedeutet dies, dass der letzte Wert im Vergleich zum ersten gestiegen ist. Ist das Ergebnis negativ, bedeutet dies, dass der letzte Wert im Vergleich zum ersten gesunken ist.
Sie können die Dezimalstellenzahl ändern, indem Sie auf Dezimalstelle erhöhen klicken
 oder Dezimalstelle verringern
oder Dezimalstelle verringern  in der Gruppe Zahl unter der Registerkarte Start.
in der Gruppe Zahl unter der Registerkarte Start.In der Formel führt ein Teiler (der ältere Wert) von Null oder leer dazu, dass die Formel den Fehlerwert #DIV/0! zurückgibt. Um dies zu vermeiden, können Sie die folgende Formel verwenden:
=IF(A9=0,1,(B9-A9)/A9)Dann wird das Ergebnis als 100% zurückgegeben.

Wenn Sie das Ergebnis nicht als Prozentsatz formatieren möchten, können Sie das Ergebnis mit 100 multiplizieren:

Eine Zahl um einen Prozentsatz erhöhen oder verringern
Beispiel 1: Eine Zahl um einen Prozentsatz erhöhen
Angenommen, Ihr Jahresgehalt im vergangenen Jahr betrug 320.000 USD, und Ihr Unternehmen beschließt, Ihr Jahresgehalt dieses Jahr um 20% zu erhöhen. Wie viel werden Sie dieses Jahr verdienen?

Wählen Sie eine leere Zelle aus, hier C17, geben Sie die folgende Formel ein und drücken Sie die Eingabetaste:
=A17*(1+B17)
Beispiel 2: Eine Zahl um einen Prozentsatz verringern
Angenommen, der Manager möchte die Werbekosten von 10.000 USD im nächsten Monat um 25% senken. Wie hoch werden die neuen monatlichen Werbekosten sein?

Wählen Sie eine leere Zelle aus, hier C21, geben Sie die folgende Formel ein und drücken Sie die Eingabetaste:
=A21*(1-B21)
Die Gesamtsumme anhand eines Betrags und eines Prozentsatzes erhalten
Angenommen, der Verkaufspreis eines Laptops beträgt 120 USD, was einem Rabatt von 20% auf den ursprünglichen Preis entspricht. Die Frage ist, was ist der ursprüngliche Preis dieses Laptops?

Wählen Sie eine leere Zelle aus, hier G9, geben Sie die folgende Formel ein und drücken Sie die Eingabetaste, um die Gesamtsumme zu erhalten:
=E9/(1-F9)
Den Betrag anhand einer Gesamtsumme und eines Prozentsatzes erhalten
Wenn der ursprüngliche Preis eines Mantels 110 USD beträgt, aber Sie zusätzlich 12% Mehrwertsteuer zahlen müssen, wie viel müssen Sie für die Mehrwertsteuer bezahlen?

Wählen Sie eine leere Zelle aus, hier C13, geben Sie die folgende Formel ein und drücken Sie die Eingabetaste:
=A13*B13
Die besten Produktivitätstools für das Büro
Stärken Sie Ihre Excel-Fähigkeiten mit Kutools für Excel und genießen Sie Effizienz wie nie zuvor. Kutools für Excel bietet mehr als300 erweiterte Funktionen, um die Produktivität zu steigern und Zeit zu sparen. Klicken Sie hier, um die Funktion zu erhalten, die Sie am meisten benötigen...
Office Tab bringt die Tab-Oberfläche in Office und macht Ihre Arbeit wesentlich einfacher
- Aktivieren Sie die Tabulator-Bearbeitung und das Lesen in Word, Excel, PowerPoint, Publisher, Access, Visio und Project.
- Öffnen und erstellen Sie mehrere Dokumente in neuen Tabs innerhalb desselben Fensters, statt in neuen Einzelfenstern.
- Steigert Ihre Produktivität um50 % und reduziert hunderte Mausklicks täglich!
Alle Kutools-Add-Ins. Ein Installationspaket
Das Kutools for Office-Paket bündelt Add-Ins für Excel, Word, Outlook & PowerPoint sowie Office Tab Pro und ist ideal für Teams, die mit mehreren Office-Anwendungen arbeiten.
- All-in-One-Paket — Add-Ins für Excel, Word, Outlook & PowerPoint + Office Tab Pro
- Ein Installationspaket, eine Lizenz — in wenigen Minuten einsatzbereit (MSI-kompatibel)
- Besser gemeinsam — optimierte Produktivität in allen Office-Anwendungen
- 30 Tage kostenlos testen — keine Registrierung, keine Kreditkarte erforderlich
- Bestes Preis-Leistungs-Verhältnis — günstiger als Einzelkauf der Add-Ins
Inhaltsverzeichnis
- Video: Prozentsatz berechnen
- Den Prozentsatz der Gesamtsumme erhalten
- Den Prozentsatz einer gegebenen Gesamtsumme erhalten
- Den Prozentsatz einer unbekannten Gesamtsumme erhalten
- Den Prozentsatz der Veränderung erhalten
- Eine Zahl um einen Prozentsatz erhöhen oder verringern
- Eine Zahl um einen Prozentsatz erhöhen
- Eine Zahl um einen Prozentsatz verringern
- Die Gesamtsumme anhand eines Betrags und eines Prozentsatzes erhalten
- Den Betrag anhand einer Gesamtsumme und eines Prozentsatzes erhalten
- Verwandte Artikel
- Die besten Tools zur Büroproduktivität
- Kommentare

