Eindeutige und unterschiedliche Werte einfach zählen – 7 Beispiele
Normalerweise sind in Excel die einzigartigen Werte diejenigen, die nur einmal in der Liste ohne jegliche Duplikate erscheinen, und unterschiedliche Werte sind alle verschiedenen Werte (eindeutige Werte + erstes Auftreten von Duplikaten). Wenn Sie an einem großen Datensatz arbeiten, müssen Sie möglicherweise die Anzahl der eindeutigen und unterschiedlichen Werte unter den Duplikaten aus einer Zellenliste wie im folgenden Screenshot zählen. Dieses Tutorial stellt einige schnelle Tricks zum Zählen der eindeutigen und unterschiedlichen Werte in Excel vor.

Eindeutige Werte in Excel zählen
- Eindeutige Werte mit Formeln zählen
- Eindeutige Werte mit wenigen Klicks durch Kutools für Excel zählen
- Eindeutige Werte in Excel 365/2021 mit Formeln zählen
Unterschiedliche Werte (eindeutige Werte und erstes Auftreten von Duplikaten) in Excel zählen
Beispieldatei herunterladen
Eindeutige Werte in Excel zählen
Dieser Abschnitt behandelt einige Formelbeispiele zum Zählen der Anzahl eindeutiger Werte, einschließlich Text und Zahlen in einer Liste.
Eindeutige Werte mit Formeln zählen
Angenommen, ich habe eine Liste von Namen, die einige doppelte Namen innerhalb der Namensliste enthält. Nun muss ich die Anzahl der eindeutigen Namen erhalten (die mit gelber Farbe markiert sind), wie im folgenden Screenshot gezeigt:

Um dieses Problem zu lösen, kann Ihnen die folgende Array-Formel helfen:
Schritt 1: Formel eingeben
Geben Sie die folgende Formel in eine leere Zelle ein, wo Sie das Ergebnis ausgeben möchten:
=SUM(IF(COUNTIF(A2:A12,A2:A12)=1,1,0))Schritt 2: Drücken Sie die Tasten Strg + Umschalt + Eingabe, um das richtige Ergebnis zu erhalten:
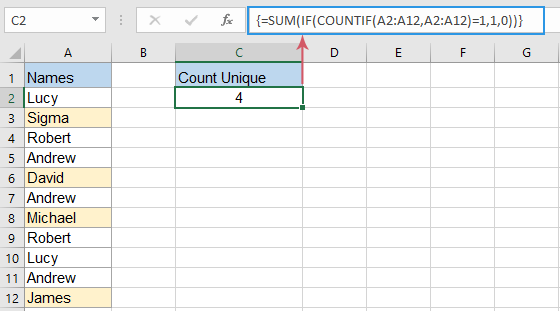
Hinweise:
- Wenn Ihre Zellenliste andere Arten von Daten enthält, wie Zahlen, Boolesche Werte, Fehlerwerte usw., wird diese Formel die Anzahl der eindeutigen Werte unabhängig vom Datentyp ermitteln.
- Wenn die Datenliste leere Zellen enthält, schließt diese Formel die leeren Zellen aus.
- Um nur die eindeutigen Textwerte zu zählen, wenn es andere Datentypen gibt, wenden Sie bitte die folgende Array-Formel an und drücken dann die Tasten "Strg" + "Umschalt" + "Eingabe", um das Ergebnis zurückzugeben:
=SUM(IF(ISTEXT(A2:A12)*COUNTIF(A2:A12,A2:A12)=1,1,0)) - Um nur eindeutige Zahlen aus einer Liste von Zellen zu zählen, die beliebige Datentypen enthält, verwenden Sie bitte die folgende Array-Formel und drücken dann die Tasten "Strg" + "Umschalt" + "Eingabe", um das Ergebnis zurückzugeben:
=SUM(IF(ISNUMBER(A2:A12)*COUNTIF(A2:A12,A2:A12)=1,1,0))
Eindeutige Werte mit wenigen Klicks durch Kutools für Excel zählen
Es kann mühsam sein, sich die Formeln zu merken, wenn Sie sie das nächste Mal anwenden müssen. Aber wenn Sie "Kutools für Excel" haben, können Sie mit der Option "Eindeutige Werte zählen" im "Formelhelfer" das Ergebnis mit nur wenigen Klicks erhalten. Sehen Sie sich die folgende Demo an:
- Klicken Sie auf eine Zelle, um das Ergebnis auszugeben;
- Aktivieren Sie diese Funktion, indem Sie auf "Kutools" > "Formelhelfer" > "Statistisch" > "Eindeutige Werte zählen" klicken;
- Wählen Sie die Datenliste aus > "OK".

- Um diese Funktion anzuwenden, müssen Sie Kutools für Excel herunterladen und installieren.
- Die Funktion "Formelhelfer" sammelt über 40 häufig verwendete Formeln, wie "Eindeutige Werte extrahieren", "Zellen mit eindeutigen Werten extrahieren (inklusive erste Duplikate)", "Anzahl der durch Komma getrennten Werte zählen", "Summe basierend auf gleichem Text", und mehr...
Eindeutige Werte in Excel 365/2021 mit Formeln zählen
Wenn Sie Excel 365 oder Excel 2021 verwenden, gibt es eine neue UNIQUE-Funktion, die Ihnen helfen kann, einfachere Formeln zum Zählen eindeutiger Werte in einem Datensatz zu erstellen.
Zum Beispiel, um die Anzahl der eindeutigen Namen im Bereich A2:A12 zu zählen, geben Sie bitte die folgende Formel ein:
Schritt 1: Kopieren oder eingeben der folgenden Formel
=IFERROR(ROWS(UNIQUE(A2:A12,,TRUE)), 0)Schritt 2: Drücken Sie die Eingabetaste, um das Ergebnis zu erhalten:

Tipps:
- Wenn die Datenliste andere Arten von Daten enthält, wie Text, Zahlen, Boolesche Werte, Fehlerwerte usw., wird diese Formel die Anzahl der eindeutigen Werte unabhängig vom Datentyp ermitteln.
- Die obige Formel zählt eindeutige Werte einschließlich leerer Zellen. Wenn Sie die Leerzeichen ausschließen möchten, wenden Sie bitte die folgende Formel an und drücken einfach die Eingabetaste:
=SUM(IF(COUNTIF(A2:A12,A2:A12)=1,1,0))
Unterschiedliche Werte (eindeutige Werte und erstes Auftreten von Duplikaten) in Excel zählen
Um die unterschiedlichen Werte (eindeutige Werte und erstes Auftreten von Duplikaten) in einer Liste von Zellen zu zählen, werde ich hier andere Formeln vorstellen, um diese Aufgabe zu erledigen.
Unterschiedliche Werte mit Formeln zählen
In Excel können Sie eine der folgenden Formeln anwenden, um die Anzahl der unterschiedlichen Werte zurückzugeben.
Schritt 1: Geben Sie eine der folgenden Formeln ein
Formel 1: Nach dem Eingeben der Formel die Eingabetaste drücken.
=SUMPRODUCT(1/COUNTIF(A2:A12,A2:A12)) Formel 2: Nach dem Eingeben der Formel die Tasten "Strg" + "Umschalt" + "Eingabe" drücken.
=SUM(1/COUNTIF(A2:A12,A2:A12)) Ergebnis:
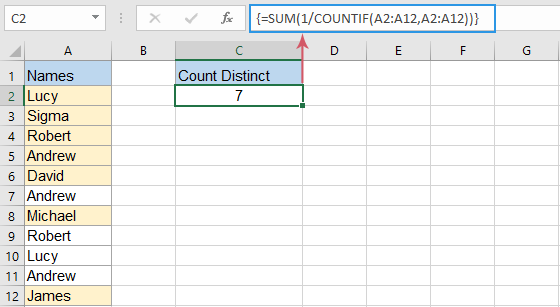
Tipps:
- Wenn die Datenliste andere Arten von Daten enthält, wie Zahlen, Boolesche Werte, Fehlerwerte usw., wird diese Formel die unterschiedlichen Werte unabhängig vom Datentyp ermitteln.
- Wenn Sie die obige Formel verwenden, erhalten Sie einen #DIV/0-Fehlerwert, wenn die Datenliste leere Zellen enthält. Um dies zu beheben und leere Zellen zu ignorieren, sollten Sie eine der folgenden Formeln anwenden:
Formel 1: Nach dem Eingeben der Formel die Eingabetaste drücken.
=SUMPRODUCT((A2:A12<>"")/COUNTIF(A2:A12,A2:A12&""))Formel 2: Nach dem Eingeben der Formel die Tasten "Strg" + "Umschalt" + "Eingabe" drücken.=SUM(IF(A2:A12<>"",1/COUNTIF(A2:A12, A2:A12), 0))
- Um nur die Anzahl der unterschiedlichen Textwerte innerhalb einer Datenliste zu erhalten, wenden Sie bitte die folgende Array-Formel an und drücken die Tasten "Strg" + "Umschalt" + "Eingabe", um das Ergebnis zu erhalten:
=SUM(IF(ISTEXT(A2:A12),1/COUNTIF(A2:A12, A2:A12),"")) - Um nur unterschiedliche numerische Werte zu zählen, verwenden Sie bitte die folgende Array-Formel und drücken die Tasten "Strg" + "Umschalt" + "Eingabe", um das Ergebnis zu erhalten:
=SUM(IF(ISNUMBER(A2:A12),1/COUNTIF(A2:A12, A2:A12),""))
Unterschiedliche Werte mit wenigen Klicks durch Kutools für Excel zählen
Wenn Sie die Formeln häufig in Ihrer Arbeitsmappe anwenden müssen, kann es mühsam sein, sich die Formeln zu merken, wenn Sie sie das nächste Mal anwenden müssen. Aber wenn Sie "Kutools für Excel" haben, können Sie mit der Option "Zellen mit eindeutigen Werten zählen (einschließlich des ersten Duplikats)" im "Formelhelfer" das Ergebnis mit nur wenigen Klicks erhalten. Sehen Sie sich die folgende Demo an:
- Klicken Sie auf eine Zelle, um das Ergebnis auszugeben;
- Aktivieren Sie diese Funktion, indem Sie auf "Kutools" > "Formelhelfer" > "Statistisch" > "Zellen mit eindeutigen Werten zählen (einschließlich des ersten Duplikats)" klicken;
- Wählen Sie die Datenliste aus > "OK".

- Um diese Funktion anzuwenden, müssen Sie Kutools für Excel herunterladen und installieren.
- Die Funktion "Formelhelfer" sammelt über 40 häufig verwendete Formeln, wie "Eindeutige Werte extrahieren", "Zellen mit eindeutigen Werten extrahieren (einschließlich erste Duplikate)", "Anzahl der durch Komma getrennten Werte zählen", "Summe basierend auf gleichem Text", und mehr...
Unterschiedliche Werte mit PivotTable zählen
In Excel kann auch die PivotTable helfen, die Anzahl der unterschiedlichen Werte aus einer Liste von Daten zu erhalten. Bitte gehen Sie wie folgt vor:
Schritt 1: Pivot-Tabelle erstellen
- Wählen Sie die Datenliste aus und klicken Sie dann auf "Einfügen" > "PivotTable" in der Menüleiste, siehe Screenshot:

- Im aufgepoppten Dialogfeld "PivotTable" aus Tabelle oder Bereich:
(1). Wählen Sie ein neues Arbeitsblatt oder ein vorhandenes Arbeitsblatt aus, wo Sie die Pivot-Tabelle platzieren möchten;
(2). Aktivieren Sie das Kontrollkästchen "Diese Daten zum Datenmodell hinzufügen";
(3). Klicken Sie dann auf die Schaltfläche "OK".
Schritt 2: Feld anordnen und Option "Unterschiedliche Anzahl" auswählen
- Ein Bereich "PivotTable-Felder" wird angezeigt, ziehen Sie das Feld "Namen" in den Bereich "Werte", siehe folgende Demo:

- Klicken Sie dann auf den Dropdown-Pfeil neben "Anzahl der Namen" und wählen Sie "Feldoptionen für Werte", siehe Screenshot:

- Dann öffnet sich ein Dialogfeld "Feldoptionen für Werte", wählen Sie "Unterschiedliche Anzahl" aus der Liste unter dem Tab "Werte zusammenfassen nach" und klicken Sie auf die Schaltfläche "OK", siehe Screenshot:

Ergebnis:
Jetzt zeigt die erstellte Pivot-Tabelle die unterschiedliche Anzahl der Datenliste wie im folgenden Screenshot gezeigt:

Tipps:
- Wenn Sie Ihre Quelldaten aktualisieren, um die aktuelle Anzahl zu erhalten, müssen Sie nur mit der rechten Maustaste auf die Pivot-Tabelle klicken und die Option "Aktualisieren" auswählen.
- Diese Option "Unterschiedliche Anzahl" ist nur in Excel 2013 und höher verfügbar.
Unterschiedliche Werte in Excel 365/2021 mit Formeln zählen
In Excel 365 oder Excel 2021 können Sie die neue UNIQUE-Funktion mit der normalen COUNTA-Funktion verwenden, um eine einfache Formel zu erstellen.
Bitte kopieren oder geben Sie die folgende Formel in eine leere Zelle ein und drücken Sie die Eingabetaste, um das Ergebnis zu erhalten:
=COUNTA(UNIQUE(A2:A12)) 
Tipps:
- Wenn die Datenliste andere Arten von Daten enthält, wie Text, Zahlen, Boolesche Werte, Fehlerwerte usw., wird diese Formel die Anzahl der unterschiedlichen Werte unabhängig vom Datentyp zählen.
- Die obige Formel zählt unterschiedliche Werte einschließlich leerer Zellen. Wenn Sie die Leerzeichen ausschließen möchten, wenden Sie bitte die folgende Formel an und drücken die Eingabetaste, um das Ergebnis zu erhalten:
=COUNTA(UNIQUE(FILTER(A2:A12, A2:A12<>"")))
Verwandte Artikel:
- Eindeutige Werte in Pivot-Tabelle zählen
- Standardmäßig werden beim Erstellen einer Pivot-Tabelle basierend auf einem Bereich von Daten, die einige doppelte Werte enthalten, alle Einträge gezählt. Manchmal möchten wir jedoch nur die eindeutigen Werte basierend auf einer Spalte zählen, um das richtige Ergebnis zu erhalten. In diesem Artikel werde ich darüber sprechen, wie man die eindeutigen Werte in einer Pivot-Tabelle zählt.
- Eindeutige Werte in einer gefilterten Spalte zählen
- Wenn Sie eine Liste von Namen haben, die in einer gefilterten Spalte mit einigen Duplikaten gefüllt ist, und nun möchten Sie nur die Anzahl der eindeutigen Namen aus dieser gefilterten Liste zählen. Haben Sie gute Lösungen, um diese Aufgabe schnell in Excel zu erledigen?
- Eindeutige Werte mit mehreren Kriterien zählen
- Hier ist ein Bereich von Daten, der mehrere Namen, Projekte und Standorte enthält, und was getan werden muss, ist, die Namen zu finden, die den Kriterien entsprechen, die ich aufgelistet habe, und dann jedes übereinstimmende Namen nur einmal zu zählen, wie im folgenden Screenshot gezeigt. Haben Sie irgendwelche Tricks zur Lösung dieser Aufgabe? In diesem Artikel werde ich die Tricks vorstellen.
- Eindeutige Werte verketten
- Wenn ich eine lange Liste von Werten habe, die mit einigen doppelten Daten gefüllt ist, möchte ich jetzt nur die eindeutigen Werte finden und sie in eine einzige Zelle verketten. Wie könnte ich dieses Problem schnell und einfach in Excel lösen?
Die besten Produktivitätstools für das Büro
Stärken Sie Ihre Excel-Fähigkeiten mit Kutools für Excel und genießen Sie Effizienz wie nie zuvor. Kutools für Excel bietet mehr als300 erweiterte Funktionen, um die Produktivität zu steigern und Zeit zu sparen. Klicken Sie hier, um die Funktion zu erhalten, die Sie am meisten benötigen...
Office Tab bringt die Tab-Oberfläche in Office und macht Ihre Arbeit wesentlich einfacher
- Aktivieren Sie die Tabulator-Bearbeitung und das Lesen in Word, Excel, PowerPoint, Publisher, Access, Visio und Project.
- Öffnen und erstellen Sie mehrere Dokumente in neuen Tabs innerhalb desselben Fensters, statt in neuen Einzelfenstern.
- Steigert Ihre Produktivität um50 % und reduziert hunderte Mausklicks täglich!
Alle Kutools-Add-Ins. Ein Installationspaket
Das Kutools for Office-Paket bündelt Add-Ins für Excel, Word, Outlook & PowerPoint sowie Office Tab Pro und ist ideal für Teams, die mit mehreren Office-Anwendungen arbeiten.
- All-in-One-Paket — Add-Ins für Excel, Word, Outlook & PowerPoint + Office Tab Pro
- Ein Installationspaket, eine Lizenz — in wenigen Minuten einsatzbereit (MSI-kompatibel)
- Besser gemeinsam — optimierte Produktivität in allen Office-Anwendungen
- 30 Tage kostenlos testen — keine Registrierung, keine Kreditkarte erforderlich
- Bestes Preis-Leistungs-Verhältnis — günstiger als Einzelkauf der Add-Ins








