Tage zwischen zwei Daten in Excel berechnen (7 Beispiele)
Als Excel-Benutzer können Sie in die Situation kommen, dass Sie wissen müssen, wie viele „Tage zwischen zwei Daten“ in Excel liegen. Oder Sie möchten die „Tage zwischen heute und einem bestimmten Datum“ zählen. Vielleicht möchten Sie auch die Anzahl der „Arbeitstage zwischen zwei Daten“ ermitteln. In diesem Tutorial stellen wir Ihnen einige einfache und schnelle Methoden vor, um die Anzahl der Tage zwischen zwei Daten in allen „drei Szenarien“ zu berechnen.
Tage zwischen zwei Daten berechnen
Verwendung der Subtraktion
Verwendung von Kutools zum Zählen von Tagen, Wochen...
Verwendung der TAGE-Funktion
Verwendung der DATUMDIFF-Funktion
Tage zwischen heute und einem Datum zählen
Arbeitstage zwischen zwei Daten zählen
Wochenenden ausschließen
Wochenenden und Feiertage ausschließen
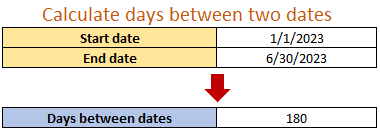
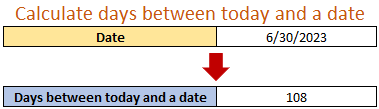
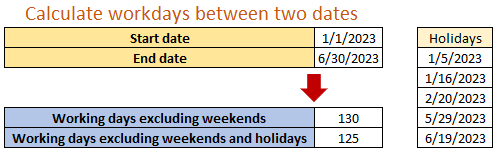
Beispieldatei herunterladen
Tage zwischen zwei Daten berechnen
Angenommen, Sie haben das „Startdatum“ in Zelle „C2“ und das „Enddatum“ in Zelle „C3“. Sie möchten die Anzahl der Tage zwischen diesen beiden Daten herausfinden. In diesem Abschnitt zeigen wir Ihnen „vier Möglichkeiten“, Ihr Ziel zu erreichen.

Verwendung der Subtraktion
Um die Tage zwischen zwei Daten zu zählen, subtrahieren Sie einfach das Startdatum vom Enddatum. Hier ist die allgemeine Formel:
Schritt 1: Eingabe der Subtraktionsformel
In Zelle C6 wenden Sie die folgende Formel an und drücken dann die „Eingabetaste“.
=C3-C2Ergebnis
Wie Sie sehen können, liegen „180“ Tage zwischen den beiden angegebenen Daten.

- In Excel sind Daten tatsächlich Zahlen. Zum Beispiel ist der 1. Januar 1900 die Zahl 1. Deshalb erhalten Sie durch die Subtraktion von Daten die Anzahl der Tage zwischen ihnen.
- Wenn das Enddatum älter als das Startdatum ist, wird das Ergebnis eine „negative“ Ganzzahl sein. Wenn Sie immer ein „positives“ Ergebnis erhalten möchten, können Sie die folgende Formel verwenden:
=ABS(Enddatum - Startdatum)
Verwendung von Kutools zum Zählen von Tagen, Wochen, Monaten und Jahren zwischen Daten
Mit der Funktion „Datum & Uhrzeit-Helfer“ von „Kutools für Excel“ können Sie auch Tage zwischen Daten berechnen. Darüber hinaus ist diese Funktion leistungsstärker, da sie „mehr Optionen“ bietet, wie zum Beispiel die Berechnung von „Wochen“, „Monaten“, „Jahren“ und so weiter zwischen zwei Daten. Der folgende Screenshot zeigt Schritt für Schritt, wie man „Tage zwischen Daten zählt“ und welche „weiteren Optionen“ ebenfalls berechnet werden können.

Nachdem Sie die Funktion aktiviert haben, indem Sie auf „Kutools“ > „Formelhelfer“ > „Datum & Uhrzeit-Helfer“ klicken, gehen Sie wie folgt vor:
- Wählen Sie „Differenz“ im Abschnitt „Typ“ aus;
- Wählen Sie die Start- und Enddaten separat in den Textfeldern „Datum1“ und „Datum2“ aus;
- Wählen Sie „Tag“ aus der Dropdown-Liste „Ausgabeergebnistyp“;
- Klicken Sie auf „OK“.
- Um die Funktion „Datum & Uhrzeit-Helfer“ zu verwenden, müssen Sie zuerst „Kutools für Excel“ installieren. „Kutools für Excel“ bietet eine kostenlose 30-tägige Testversion ohne Einschränkungen. Gehen Sie jetzt zur Installation und laden Sie es herunter!
- Neben der Berechnung der Differenz zwischen zwei Daten unterstützt die Funktion „Datum & Uhrzeit-Helfer“ auch andere Datums- und Zeitberechnungen. Um „Datum und Uhrzeit hinzuzufügen“, aktivieren Sie die Option „Hinzufügen“ im Typ-Abschnitt. Um das „Alter“ basierend auf einem bestimmten Datum zu berechnen, aktivieren Sie die Option „Alter“ im Typ-Abschnitt.


Verwendung der TAGE-Funktion
Eine weitere Möglichkeit, die Anzahl der Tage zwischen zwei Daten zu erhalten, ist die Verwendung der TAGE-Funktion, die in Excel 2013 eingeführt wurde. Die allgemeine Formel ist unten dargestellt:
Schritt 1: Eingabe der TAGE-Formel
In Zelle „C6“ wenden Sie die folgende Formel an und drücken dann die „Eingabetaste“.
=DAYS(C3,C2)Ergebnis
„180“ Tage liegen zwischen den beiden Daten in den Zellen C3 und C2.

Verwendung der DATUMDIFF-Funktion
Die vierte Methode zur Zählung der Anzahl der Tage zwischen zwei Daten ist die Verwendung der DATUMDIFF-Funktion. Hier ist die „allgemeine Formel“ zur Berechnung des Tagesunterschieds zwischen zwei Daten:
Schritt 1: Eingabe der DATUMDIFF-Formel
In Zelle „C6“ wenden Sie die folgende Formel an und drücken dann die „Eingabetaste“.
=DATEDIF(C2,C3,"d")Ergebnis
„180“ Tage liegen zwischen den beiden angegebenen Daten.

- Im Gegensatz zu den anderen 3 Methoden unterstützt die „DATUMDIFF“-Formel keine Subtraktion eines neueren Datums von einem älteren Datum. Wenn das „Enddatum“ älter als das „Startdatum“ ist, wird ein „#ZAHL!“-Fehler zurückgegeben.
- Anders als bei der Subtraktionsformel und der „TAGE“-Funktion, die nur Tage zwischen Tagen zählen können, kann „DATUMDIFF“ auch „Monate“ oder „Jahre“ zwischen zwei Daten berechnen.
- „DATUMDIFF“ ist nicht in der Liste der Funktionen in Excel enthalten, was bedeutet, dass es sich um eine „undokumentierte“ Funktion handelt. Dies erfordert, dass Sie alle Argumente manuell eingeben, um eine „DATUMDIFF“-Formel in Ihrem Arbeitsblatt zu erstellen.
Tage zwischen heute und einem Datum zählen
Wenn Sie die Anzahl der Tage zwischen heute und einem bestimmten Datum berechnen möchten, kann Ihnen die integrierte „HEUTE“-Funktion von Excel dabei helfen, die Aufgabe schnell und einfach zu erledigen. Hier sind die „zwei allgemeinen Formeln“, um die Tage zwischen heute und einem anderen Datum mit der „HEUTE“-Funktion zu zählen:
Um die Anzahl der Tage zwischen „einem vergangenen Datum“ und „heute“ zu berechnen:
Um die Anzahl der Tage zwischen „einem zukünftigen Datum“ und „heute“ zu berechnen:
In diesem Fall haben Sie ein „zukünftiges Datum“ in Zelle „C2“, und heute ist der 15. März 2023. Sie müssen die Anzahl der Tage zwischen heute und diesem Datum berechnen, gehen Sie wie folgt vor:

Schritt 1: Formel eingeben
In Zelle „C5“ wenden Sie die folgende Formel an und drücken dann die „Eingabetaste“.
=C2-TODAY()
Schritt 2: Ergebnis als Allgemein formatieren
Wählen Sie die Ergebniszelle aus, klicken Sie auf die Registerkarte „Start“, gehen Sie zur Gruppe „Nummer“ und wählen Sie „Allgemein“ aus der Dropdown-Liste „Zahlenformat“.

Hinweis: Oder auf der Registerkarte „Start“ klicken Sie auf den „Dialogfeld-Starter“ neben „Zahl“. Dann klicken Sie auf „Allgemein“ im Feld „Kategorie“.
Ergebnis
Wie Sie sehen können, liegen „108“ Tage zwischen heute und dem angegebenen Datum.

Hinweis: Die „HEUTE“-Funktion gibt das aktuelle Datum genau an. Wenn also ein bestimmtes Datum festgelegt ist, werden Sie feststellen, dass sich die Anzahl der Tage im Arbeitsblatt ändert, da sich die „HEUTE“-Funktion täglich ändert.
Arbeitstage zwischen zwei Daten zählen
Gelegentlich müssen wir möglicherweise die Anzahl der Tage ohne Wochenenden berechnen. Hier zeigen wir Ihnen, wie Sie Arbeitstage zwischen zwei Daten mit Hilfe der „NETTOARBEITSTAGE“-Funktion in zwei Situationen zählen. Eine Situation besteht darin, Arbeitstage ohne zusätzliche Feiertage zu zählen. Die andere Situation besteht darin, Arbeitstage mit zusätzlichen Feiertagen zu zählen.
Hier ist die allgemeine Formel der NETTOARBEITSTAGE-Funktion:
Wochenenden ausschließen
Angenommen, Sie haben das Startdatum in Zelle C2 und das Enddatum in Zelle C3. Sie möchten die Anzahl der Arbeitstage zwischen den beiden Daten unabhängig von den Feiertagen herausfinden.

Schritt 1: Eingabe der NETTOARBEITSTAGE-Formel
In Zelle C6 wenden Sie die folgende Formel an und drücken dann die „Eingabetaste“.
=NETWORKDAYS(C2,C3)Ergebnis
Sie sehen, dass es „130“ Arbeitstage zwischen den beiden Daten gibt, ohne die Feiertage zu berücksichtigen.

Wochenenden und Feiertage ausschließen
Im Gegensatz zum obigen Beispiel haben Sie auch die zusätzlichen Feiertage im Datenbereich C5:C8 aufgelistet, und Sie müssen die Anzahl der Arbeitstage zwischen den beiden Daten unter Berücksichtigung der angegebenen Feiertage berechnen.

Schritt 1: Eingabe der NETTOARBEITSTAGE-Formel
In Zelle C6 wenden Sie die folgende Formel an und drücken dann die „Eingabetaste“.
=NETWORKDAYS(C2,C3, E3:E7)Ergebnis
Sie sehen, dass es „125“ Arbeitstage zwischen den beiden Daten gibt, wenn die angegebenen Feiertage berücksichtigt werden.

Hinweis: In den meisten Teilen der Welt ist das Wochenende „Samstag“ und „Sonntag“. Dann ist die „NETTOARBEITSTAGE“-Funktion genau die richtige Funktion für Sie. Wenn Ihr Wochenende jedoch nicht Samstag und Sonntag ist (z. B. nur Sonntag), sollten Sie die „NETTOARBEITSTAGE.INTL“-Funktion verwenden, die es Ihnen ermöglicht, anzugeben, welche Wochentage als Wochenende betrachtet werden sollen.
Verwandte Artikel
So überprüfen Sie, ob ein Datum ein gesetzlicher Feiertag ist und wie Sie Tage außer Feiertagen in Excel zählen?
Angenommen, Sie haben eine Liste von Daten und möchten überprüfen, ob öffentliche Feiertage in der Liste vorhanden sind. Wie könnten Sie dies schnell erledigen? In diesem Artikel zeige ich Ihnen die Möglichkeiten, alle Daten der amerikanischen gesetzlichen Feiertage innerhalb bestimmter Jahre zu berechnen und dann zu überprüfen, ob ein Datum ein amerikanischer gesetzlicher Feiertag in Excel ist.
So berechnen Sie die verbleibenden Tage im Monat oder Jahr in Excel?
In bestimmten Fällen möchten Sie möglicherweise die Anzahl der verbleibenden Tage im Monat oder Jahr wissen. Erfahren Sie mehr Details in diesem Artikel.
So berechnen Sie Tage, Stunden und Minuten zwischen zwei Daten in Excel?
Angenommen, Sie haben zwei Spalten mit Datumszeit-Zellen und möchten die Differenz in Tagen, Stunden und Minuten zwischen diesen beiden Datumszeit-Zellen wie im folgenden Screenshot gezeigt berechnen. In diesem Artikel werde ich über einige Methoden sprechen, um diese Aufgabe für Sie zu lösen.
So berechnen Sie die Tage bis zum nächsten Geburtstag in Excel?
Wenn Sie wissen möchten, wie viele Tage bis zu Ihrem nächsten Geburtstag übrig sind, wie würden Sie vorgehen? Tatsächlich können Sie, wenn Sie Microsoft Excel verwenden, Formeln im Arbeitsblatt verwenden, um die Tage bis zum nächsten Geburtstag einfach zu zählen. Weitere Details finden Sie im folgenden Tutorial.
Die besten Produktivitätstools für das Büro
Stärken Sie Ihre Excel-Fähigkeiten mit Kutools für Excel und genießen Sie Effizienz wie nie zuvor. Kutools für Excel bietet mehr als300 erweiterte Funktionen, um die Produktivität zu steigern und Zeit zu sparen. Klicken Sie hier, um die Funktion zu erhalten, die Sie am meisten benötigen...
Office Tab bringt die Tab-Oberfläche in Office und macht Ihre Arbeit wesentlich einfacher
- Aktivieren Sie die Tabulator-Bearbeitung und das Lesen in Word, Excel, PowerPoint, Publisher, Access, Visio und Project.
- Öffnen und erstellen Sie mehrere Dokumente in neuen Tabs innerhalb desselben Fensters, statt in neuen Einzelfenstern.
- Steigert Ihre Produktivität um50 % und reduziert hunderte Mausklicks täglich!
Alle Kutools-Add-Ins. Ein Installationspaket
Das Kutools for Office-Paket bündelt Add-Ins für Excel, Word, Outlook & PowerPoint sowie Office Tab Pro und ist ideal für Teams, die mit mehreren Office-Anwendungen arbeiten.
- All-in-One-Paket — Add-Ins für Excel, Word, Outlook & PowerPoint + Office Tab Pro
- Ein Installationspaket, eine Lizenz — in wenigen Minuten einsatzbereit (MSI-kompatibel)
- Besser gemeinsam — optimierte Produktivität in allen Office-Anwendungen
- 30 Tage kostenlos testen — keine Registrierung, keine Kreditkarte erforderlich
- Bestes Preis-Leistungs-Verhältnis — günstiger als Einzelkauf der Add-Ins
Inhaltsverzeichnis
- Video: Tage zwischen Daten zählen
- Tage zwischen zwei Daten berechnen
- Verwendung der Subtraktion
- Verwendung von Kutools zum Zählen von Tagen, Wochen...
- Verwendung der TAGE-Funktion
- Verwendung der DATUMDIFF-Funktion
- Tage zwischen heute und einem Datum zählen
- Arbeitstage zwischen zwei Daten zählen
- Wochenenden ausschließen
- Wochenenden und Feiertage ausschließen
- Verwandte Artikel
- Die besten Tools zur Büroproduktivität
- Kommentare

