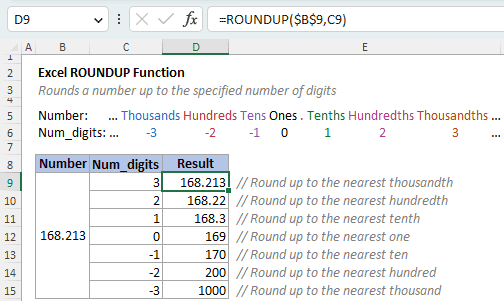Zahlen in Excel aufrunden – Ein vollständiger Anfängerleitfaden
Haben Sie jemals eine Zahl in Excel aufrunden müssen, waren sich aber nicht sicher, wie das geht? Keine Sorge, das ist ein häufiges Problem, das leicht gelöst werden kann. In diesem Tutorial zeige ich Ihnen, wie Sie Zahlen mit der integrierten AUFRUNDEN-Funktion von Excel sowie einem leistungsstarken Rundungstool von Kutools auf eine bestimmte Dezimalstelle aufrunden können. Lassen Sie uns eintauchen und lernen, wie man Zahlen in Excel aufrundet!
Video: Zahlen in Excel aufrunden
Aufrunden mit der AUFRUNDEN-Funktion
Die AUFRUNDEN-Funktion rundet eine Zahl immer auf (weg von 0) auf eine angegebene Anzahl von Stellen. Die Funktion ist besonders nützlich, wenn Sie sicherstellen müssen, dass ein Ergebnis auf die nächste ganze Zahl oder eine bestimmte Dezimalstelle aufgerundet wird.
Syntax der AUFRUNDEN-Funktion
=AUFRUNDEN(Zahl; Anzahl_Stellen)
Die Syntax der AUFRUNDEN-Funktion hat die folgenden Argumente:
- Zahl (erforderlich): Die zu rundende Zahl.
- Anzahl_Stellen (erforderlich): Die Anzahl der Stellen, auf die Sie die Zahl aufrunden möchten.
- Wenn "Anzahl_Stellen" ein "positiver Wert" ist, rundet AUFRUNDEN eine Zahl nach dem Dezimalpunkt auf.
=AUFRUNDEN(16,143; 2) // Gibt 16,15 zurück (16,143 wurde auf 2 Dezimalstellen aufgerundet) - Wenn "Anzahl_Stellen" "null (0)" ist, rundet AUFRUNDEN eine Zahl zur nächsten Ganzzahl auf.
=AUFRUNDEN(16,143; 0) // Gibt 17 zurück (16,143 wurde auf 0 Dezimalstellen aufgerundet) - Wenn "Anzahl_Stellen" ein "negativer Wert" ist, rundet AUFRUNDEN eine Zahl vor dem Dezimalpunkt auf.
=AUFRUNDEN(16,143; -1) // Gibt 20 zurück (16,143 wurde auf 1 Dezimalstelle links vom Dezimalpunkt aufgerundet)
Aufrunden nach dem Dezimalpunkt
Um Werte nach dem Dezimalpunkt aufzurunden, setzen Sie "Anzahl_Stellen" auf einen "positiven Wert". Zum Beispiel, um die Zahlen in der folgenden Tabelle auf "1", "2" oder "n" Dezimalstellen aufzurunden, verwenden Sie "1", "2" oder "n" für das Argument "Anzahl_Stellen".

Aufrunden auf eine Ganzzahl
Um auf die nächste Ganzzahl aufzurunden, setzen Sie "Anzahl_Stellen" auf "0". Zum Beispiel, um die Zahlen in der folgenden Tabelle auf die nächsten Ganzzahlen aufzurunden, verwenden Sie "0" für das Argument "Anzahl_Stellen".

Aufrunden vor dem Dezimalpunkt
Um Werte vor dem Dezimalpunkt aufzurunden, setzen Sie "Anzahl_Stellen" auf einen "negativen Wert". Zum Beispiel, um die Zahlen in der folgenden Tabelle auf "1", "2" oder "n" Dezimalstellen links vom Dezimalpunkt aufzurunden, verwenden Sie "-1", "-2" oder "-n" für das Argument "Anzahl_Stellen".

Hinweis: AUFRUNDEN rundet eine Zahl immer von 0 weg auf, unabhängig von ihrem Vorzeichen. Beim Aufrunden einer negativen Zahl wird ihr absoluter Wert zuerst aufgerundet und dann wird das negative Vorzeichen (-) wieder auf das gerundete Ergebnis angewendet.
AUFRUNDEN Übungen
Vertiefen Sie Ihr Verständnis des Aufrundens von Zahlen mit AUFRUNDEN, indem Sie die interaktiven Übungen unten durchführen. Klicken Sie auf "Ergebnis anzeigen", um Ihre Antworten zu überprüfen und die richtigen Ergebnisse zu sehen.
| Formel | Beschreibung | Ergebnis |
|---|---|---|
| =AUFRUNDEN(3,162; 2) | Rundet 3,162 auf 2 Dezimalstellen (nächste .01) auf | 3.17Ergebnis anzeigen |
| =AUFRUNDEN(53,74; 1) | Rundet 53,74 auf 1 Dezimalstelle (nächste .1) auf | 53.8Ergebnis anzeigen |
| =AUFRUNDEN(1,68; 0) | Rundet 1,68 auf 0 Dezimalstellen (nächste 1) auf | 2Ergebnis anzeigen |
| =AUFRUNDEN(376,1; 0) | Rundet 376,1 auf 0 Dezimalstellen (nächste 1) auf | 377Ergebnis anzeigen |
| =AUFRUNDEN(436,4; -1) | Rundet 436,4 auf 1 Dezimalstelle links vom Dezimalpunkt auf (nächste 10) | 440Ergebnis anzeigen |
| =AUFRUNDEN(-436,4; -2) | Rundet -436,4 auf 2 Dezimalstellen links vom Dezimalpunkt auf (nächste 100) | -500Ergebnis anzeigen |
Stapelweise Aufrunden am ursprünglichen Ort mit Kutools
Das Rundungstool von Kutools für Excel bietet eine einfachere Lösung zum Aufrunden von Zahlen aus mehreren Bereichen auf eine bestimmte Dezimalstelle auf einmal, ohne dass die gerundeten Ergebnisse an einem anderen Ort gespeichert werden müssen, wie es bei der Verwendung der AUFRUNDEN-Funktion erforderlich ist. Um diese Funktion zu verwenden, wählen Sie einfach die Bereiche aus, die die Zahlen enthalten, die Sie aufrunden möchten, und folgen Sie den unten stehenden Anweisungen:
- Klicken Sie auf der Registerkarte Kutools in der Gruppe Bereiche & Zellen auf „Runden“.
- Wählen Sie im Pop-up-Dialogfeld „Aufrunden“ aus und geben Sie dann die Dezimalstelle an, auf die Sie die Zahlen runden möchten.
- Klicken Sie auf „OK“.

Hinweis: Wenn Sie Kutools für Excel nicht installiert haben, laden Sie es bitte herunter und installieren Sie es, um diese Funktion zu aktivieren.
Andere Rundungsfunktionen
Runden auf eine angegebene Anzahl von Stellen
| RUNDEN | Rundet eine Zahl auf oder ab auf die angegebene Dezimalstelle (Standardrundung, wobei Zahlen kleiner als 5 abgerundet und Zahlen gleich oder größer als 5 aufgerundet werden). |
| ABRUNDEN | Rundet eine Zahl auf die angegebene Dezimalstelle ab. |
| GANZZAHL | Rundet eine Zahl auf die nächste Ganzzahl ab. |
| GERADE | Rundet eine Zahl auf die nächste gerade Ganzzahl auf. |
| UNGERADE | Rundet eine Zahl auf die nächste ungerade Ganzzahl auf. |
Runden auf ein angegebenes Vielfaches
| VRUNDEN | Rundet eine Zahl auf oder ab auf das nächste Vielfache eines angegebenen Betrags. |
| OBERGRENZE | Rundet eine Zahl auf das nächste Vielfache eines angegebenen Betrags auf. |
| UNTERGRENZE | Rundet eine Zahl auf das nächstgelegene angegebene Vielfache ab. |
Abschneiden auf eine angegebene Anzahl von Stellen
| KÜRZEN | Kürzt eine Zahl basierend auf einer angegebenen Anzahl von Stellen (funktioniert tatsächlich identisch zu ABRUNDEN). |

Verwandte Artikel
- Wie rundet man auf die nächsten 1000er/100er/10er/1er/0,1er Zahlen in Excel?
- In Excel können wir Werte mit der Formel =RUNDEN() runden, aber haben Sie jemals versucht, Werte auf die nächsten 1000er/100er/10er/1er/0,1er zu runden? Zum Beispiel, um 8163,27 auf 8000/8200/8160/8163/8163,3 zu runden. Hier stelle ich einige Formeln vor, um diese Aufgabe in Excel zu erledigen.
- Wie rundet man Zeit auf die nächste Stunde/Minute/Sekunde in Excel?
- Dieses Tutorial behandelt das Runden von Zeit auf die nächste Stunde, Minute oder Sekunde in Excel, wie im folgenden Screenshot gezeigt.
- Wie rundet man ein Datum auf den vorherigen oder nächsten spezifischen Wochentag in Excel?
- Manchmal müssen Sie den vorherigen oder nächsten spezifischen Wochentag, wie Sonntag, basierend auf einem Datum erhalten, wie im linken Screenshot gezeigt. Dieses Tutorial bietet zwei Formeln, um diese Aufgabe einfach in Excel zu bewältigen.
- Wie rundet man ein Datum auf den nächsten Monat in Excel?
- Angenommen, Sie haben eine Liste von Daten in Excel und möchten diese Daten auf den nächsten Monat runden, wie im folgenden Screenshot gezeigt. Haben Sie eine Lösung dafür? Hier zeige ich Ihnen eine Formel, um schnell ein Datum auf den nächsten Monat zu runden, wie Sie es in Excel benötigen.
Die besten Produktivitätstools für das Büro
Stärken Sie Ihre Excel-Fähigkeiten mit Kutools für Excel und genießen Sie Effizienz wie nie zuvor. Kutools für Excel bietet mehr als300 erweiterte Funktionen, um die Produktivität zu steigern und Zeit zu sparen. Klicken Sie hier, um die Funktion zu erhalten, die Sie am meisten benötigen...
Office Tab bringt die Tab-Oberfläche in Office und macht Ihre Arbeit wesentlich einfacher
- Aktivieren Sie die Tabulator-Bearbeitung und das Lesen in Word, Excel, PowerPoint, Publisher, Access, Visio und Project.
- Öffnen und erstellen Sie mehrere Dokumente in neuen Tabs innerhalb desselben Fensters, statt in neuen Einzelfenstern.
- Steigert Ihre Produktivität um50 % und reduziert hunderte Mausklicks täglich!
Alle Kutools-Add-Ins. Ein Installationspaket
Das Kutools for Office-Paket bündelt Add-Ins für Excel, Word, Outlook & PowerPoint sowie Office Tab Pro und ist ideal für Teams, die mit mehreren Office-Anwendungen arbeiten.
- All-in-One-Paket — Add-Ins für Excel, Word, Outlook & PowerPoint + Office Tab Pro
- Ein Installationspaket, eine Lizenz — in wenigen Minuten einsatzbereit (MSI-kompatibel)
- Besser gemeinsam — optimierte Produktivität in allen Office-Anwendungen
- 30 Tage kostenlos testen — keine Registrierung, keine Kreditkarte erforderlich
- Bestes Preis-Leistungs-Verhältnis — günstiger als Einzelkauf der Add-Ins
Inhaltsverzeichnis
- Video: Zahlen in Excel aufrunden
- Aufrunden mit der AUFRUNDEN-Funktion
- Syntax der AUFRUNDEN-Funktion
- Aufrunden nach dem Dezimalpunkt
- Aufrunden auf eine Ganzzahl
- Aufrunden vor dem Dezimalpunkt
- AUFRUNDEN Übungen
- Stapelweise Zahlen mit Kutools aufrunden
- Andere Rundungsfunktionen
- Verwandte Artikel
- Die besten Office-Produktivitätstools
- Kommentare